Tento článek je návodem ke stažení a instalaci WinZip na Windows 10/11.
Co je to WinZip?
Aplikace WinZip je jednou z nejoblíbenějších nástroje pro správu souborů který je dodáván se zkušební verzí. Zkušební verze nabízí bezplatná funkčnost WinZip po dobu 21 dní . WinZip lze snadno nainstalovat na Windows a je schopen komprimovat složky komprimací velikosti svého obsahu pro snadnou výměnu adresářů po síti.
Tento archivační software byl vyvinut společností Corel Corporation. Poskytuje podporu pro různé operační systémy jako např Windows (Windows 11, 10, 7), Mac a Android . WinZip je oblíbený pro svou schopnost efektivně organizovat vaše adresáře a tím poskytovat více místa v systémech.
Jak stáhnout a nainstalovat plnou verzi WinZip pro Windows 10/11?
WinZip lze snadno nainstalovat do systému Windows pečlivým dodržováním níže uvedených kroků.
Krok 1: Oficiální web WinZip
Navštivte oficiální webové stránky WinZip . Zde klikněte na „ Stáhněte si WinZip nyní tlačítko “ nebo “ Stáhněte si 21denní bezplatnou zkušební verzi ” odkaz pro zahájení stahování nastavení WinZip:
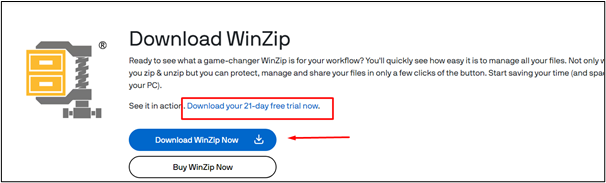
Krok 2: Spusťte instalační program
Otevřete stažené nastavení a klepněte na „ další ” pro pokračování:
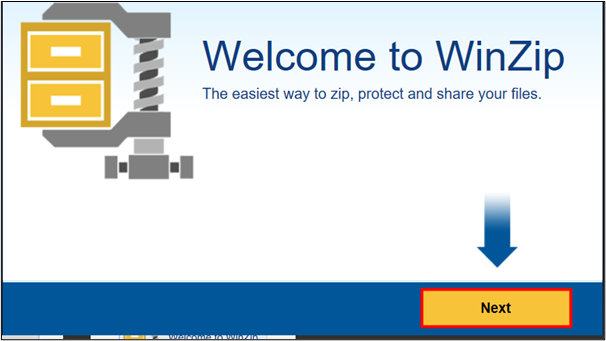
Krok 3: Souhlas s podmínkami použití
Dále klikněte na „ Souhlasit ' knoflík:
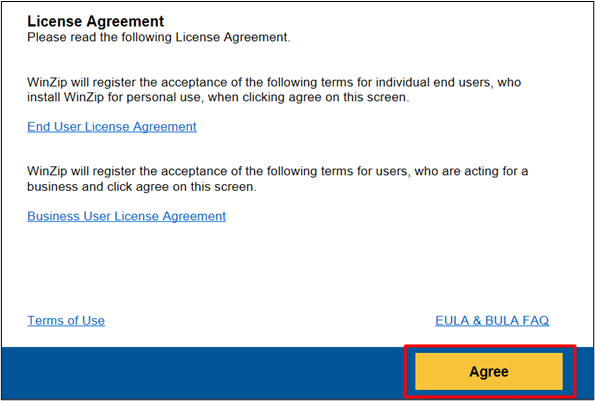
Krok 4: Souhlas se zásadami
Další rozhraní vyžaduje, abyste souhlasili s právními zásadami WinZip. Klikněte na ' Souhlasit “, abyste mohli pokračovat:
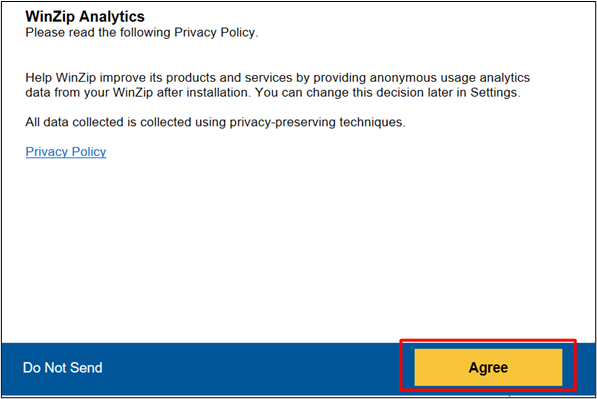
Krok 5: Instalace zahájena
Níže přiložený obrázek ukazuje, že se instalace instaluje do vašeho systému:
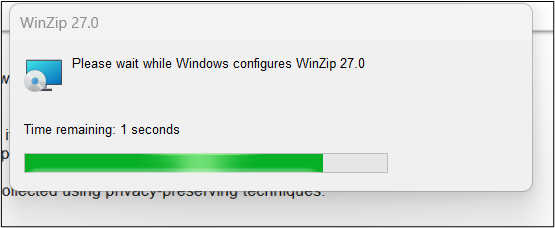
Krok 6: Ověření
Po úspěšné instalaci WinZip se ve vašem webovém prohlížeči otevře nové okno, které indikuje, že instalace byla úspěšná:
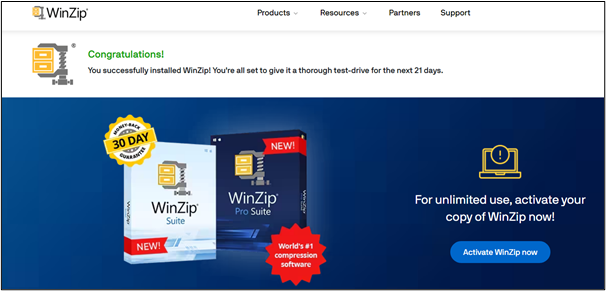
Krok 7: Použijte zkušební verzi
V nainstalovaném nastavení klikněte na „ Použijte evaluační verzi “ pro bezplatnou zkušební verzi. Můžete se také zaregistrovat poskytnutím aktivačního klíče nebo zakoupením WinZip Pro:
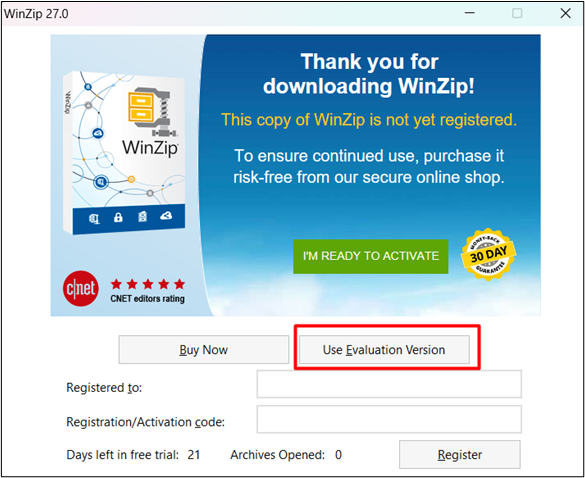
Krok 8: Použití WinZip
Po úspěšné instalaci vám WinZip poskytne návod s možností „ Nyní přeskočte ' také. Můžete kliknout na „ další “, abyste pochopili základní použití WinZip:
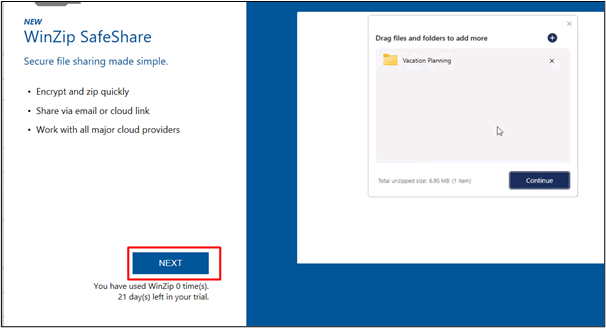
Zde byl WinZip úspěšně nainstalován. WinZip je zkušební verze, což znamená, že nabízí bezplatné funkce po dobu 21 dní. Chcete-li zobrazit jejich cenový plán, navštivte jejich oficiální webové stránky :
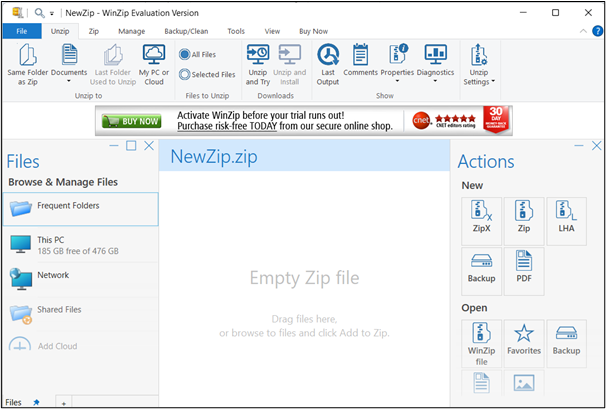
Odkaz ke stažení:
Android : WinZip – Zip UnZip Tool
Mac : WinZip Mac
Bonusový tip: Funkce WinZip
Chcete-li zobrazit cenový plán WinZip, navštivte jejich oficiální web. Některé funkce WinZip zahrnují:
- Pro zvýšení bezpečnosti vytvořte heslo.
- Převést do PDF.
- Podpora komprese do hlavních formátů, např. RAR, ZIPX, TAR atd.
- Funkce správy souborů, jako je úprava, přesun, sdílení atd.
- Integrace s cloudovým úložištěm.
- Poskytuje také zálohovací zařízení.
Závěr
WinZip poskytuje podporu pro Windows, Mac a Android, které lze stáhnout z jejich oficiálních webových stránek a nainstalovat po odsouhlasení podmínek a zásad používání. WinZip poskytuje několik funkcí, které sahají od konverze po kompresi a také šifrování. Tento článek poskytuje podrobný návod pro snadné stažení a instalaci WinZip na Windows 10/11.