Tento článek obsahuje podrobný postup krok za krokem, jak stáhnout a nainstalovat YouTube na Windows 10/11.
Jak nainstalovat YouTube na Windows 10/11?
YouTube je jednou z předních platforem, kterou využívají lidé všech věkových skupin, např. děti přes teenagery až po dospělé. YouTube je zdrojem obojího zábavní a vzdělávací účely s velkým publikem po celém světě. Od svého efektivního algoritmu až po doporučení na základě uživatelských preferencí, YouTube pokračuje v přidávání funkcí a aktualizaci svého rozhraní, aby poskytovalo snadné použití a lepší uživatelský dojem.
YouTube lze nainstalovat na Windows prostřednictvím webových prohlížečů, např. Chrome a Microsoft Edge. Zde v tomto článku jsou uvedeny různé způsoby instalace YouTube v systému Windows:
- Pomocí funkce Microsoft Edge Manage App
- Používání funkce dostupnosti aplikací Microsoft Edge
- Pomocí funkce aplikace Google Chrome
- Pomocí metody vytvoření zástupce v prohlížeči Google Chrome
- Pomocí funkce přímé instalace Google Chrome
Metoda 1: Použití funkce Microsoft Edge Manage App
Microsoft Edge lze použít k místní instalaci YouTube. Za tímto účelem postupujte podle níže uvedených kroků:
Krok 1: Klepněte na nabídku se třemi tečkami
Otevřete ve svém systému prohlížeč Microsoft Edge a navštivte oficiální web Youtube . Spolu s postranním panelem v pravém horním rohu klikněte na „ Tři tečky ' Jídelní lístek. Zobrazí se rozevírací seznam několika možností:
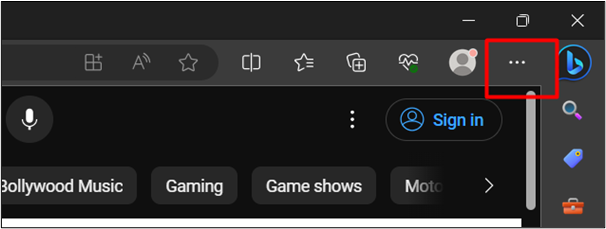
Krok 2: Klikněte na možnost „Instalovat YouTube“.
V rozevíracím seznamu klikněte na „ Aplikace “ a poté klikněte na „ Nainstalujte si YouTube “ možnost:
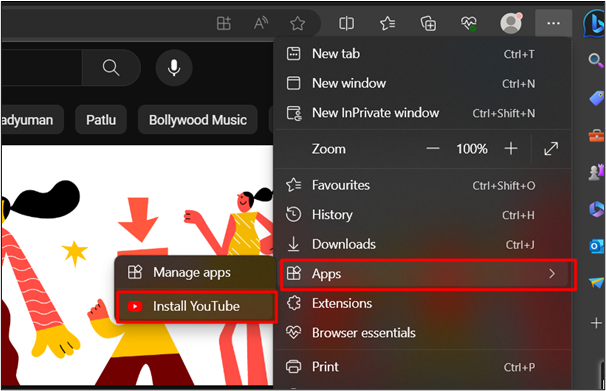
Krok 3: Stiskněte tlačítko „Instalovat“.
V následujícím dialogovém okně klikněte na „ Nainstalujte ' knoflík:
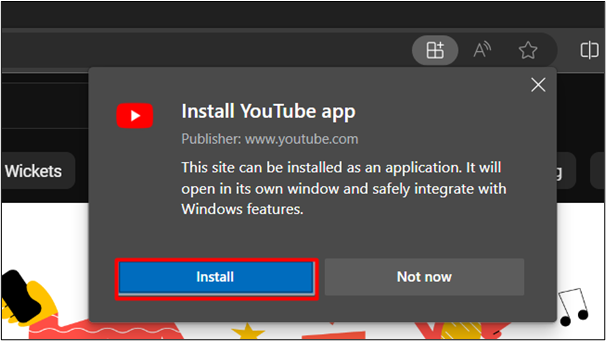
Krok 4: Ověřte instalaci
Z nabídky vyhledávání můžeme také ověřit úspěšnou instalaci YouTube na Windows 10/11. The výstup je připojen níže:
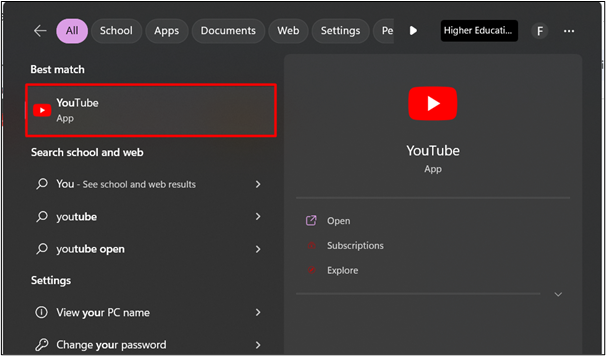
Pojďme k jiné metodě:
Metoda 2: Použití funkce dostupnosti aplikace Microsoft Edge
Microsoft Edge poskytuje další způsob instalace YouTube na Windows. Podle níže uvedených kroků můžete také snadno nainstalovat YouTube do svého systému:
Krok 1: Klikněte na funkci „Dostupnost aplikace“.
Navštivte oficiální stránky Youtube a klikněte na „ Dostupnost aplikace “, jak je zvýrazněno na níže přiloženém obrázku:
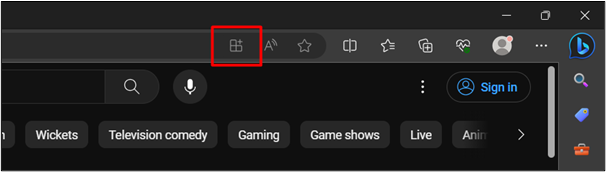
Krok 2: Klikněte na tlačítko „Instalovat“.
Tím se otevře dialogové okno. Klikněte na „ Nainstalujte ' knoflík:
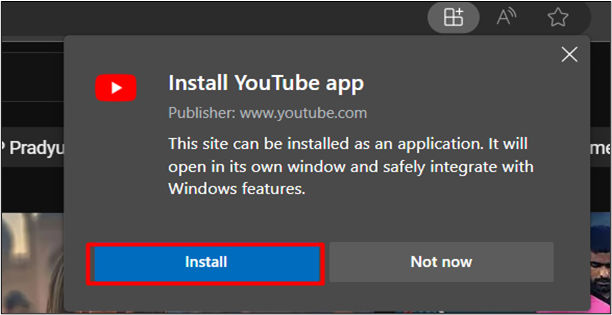
Krok 3: Vytvořte zástupce na ploše
Po kliknutí na „ Nainstalujte “, zaškrtněte “ Vytvořit zástupce na ploše “ možnost. Tím se vytvoří zástupce na ploše po stisknutí tlačítka „ Dovolit ' knoflík:
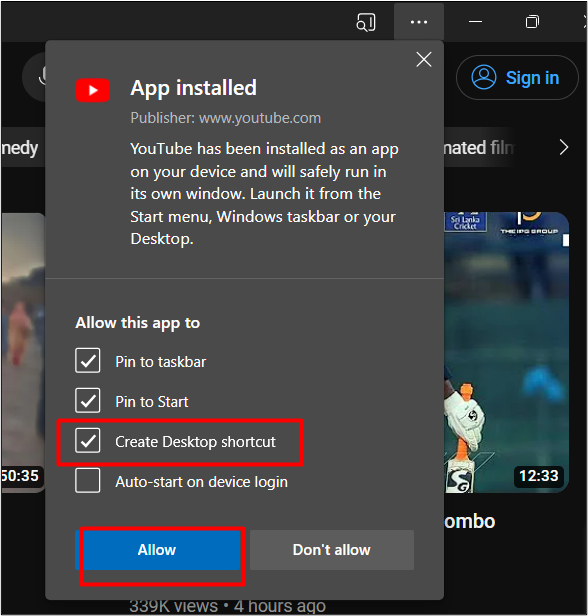
YouTube je nyní připnutý na hlavní panel spolu se zástupcem na ploše. Tím se ověří úspěšná instalace YouTube na Windows:
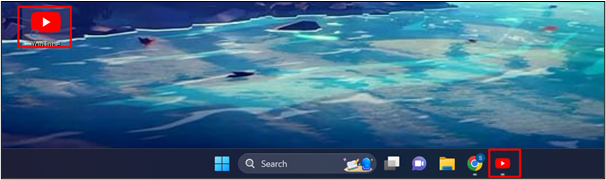
Metoda 3: Použití funkce aplikace Google Chrome
Google Chrome je jedním z nejnovějších prohlížečů, které umí nainstalovat YouTube lokálně. Navštivte oficiální stránky Youtube . Klikněte na „ Nainstalujte si YouTube ikona “, jak je zvýrazněna na daném obrázku:
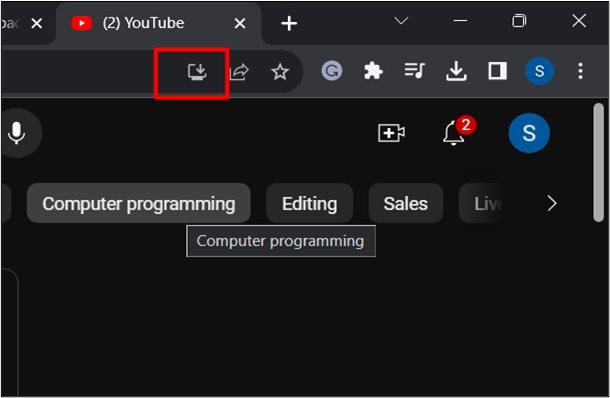
Tím se automaticky místně nainstaluje YouTube. Nyní můžete vyhledávat na YouTube v nabídce Start a otevřít ji a začít ji používat.
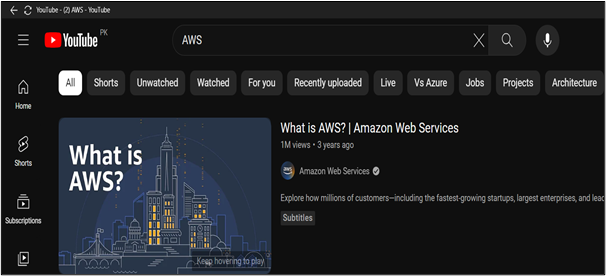
Metoda 4: Použití metody vytvoření zástupce v prohlížeči Google Chrome
Instalace YouTube pomocí zkratkové metody prohlížeče Google Chrome je docela podobná Microsoft Edge.
Zde je zmíněna další metoda:
Krok 1: Klepněte na nabídku se třemi tečkami
Otevřete ve svém systému Google Chrome a navštivte stránku Youtube . Jak je zvýrazněno na níže přiloženém obrázku, klepněte na „ Tři tečky ” v pravém horním rohu prohlížeče. Zobrazí se vám rozevírací seznam možností:
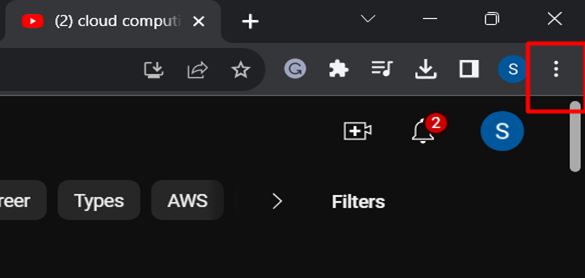
Krok 2: Vyberte možnost „Vytvořit zástupce“.
V rozevíracím seznamu klikněte na „ Více nástrojů “ a poté na „ Vytvořit zástupce “ možnost:
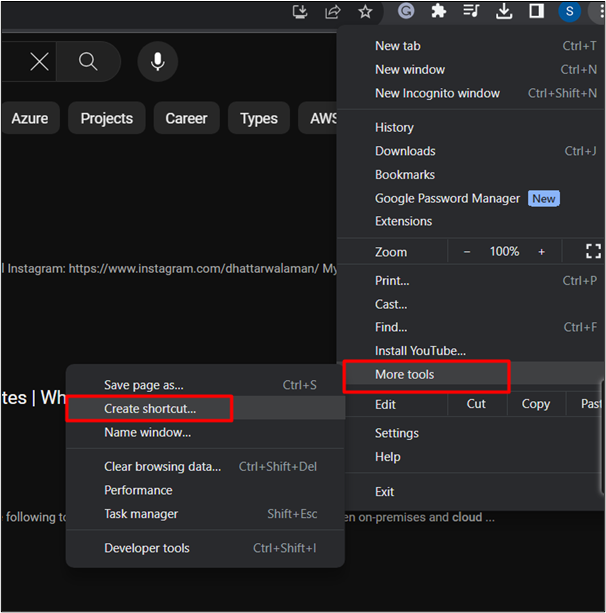
Krok 3: Stiskněte tlačítko „Vytvořit“.
Tím se otevře dialogové okno. Zaškrtněte políčko „ Otevřít jako okno ” pro otevření YouTube po instalaci systému. Udeř ' Vytvořit “ tlačítko poté:
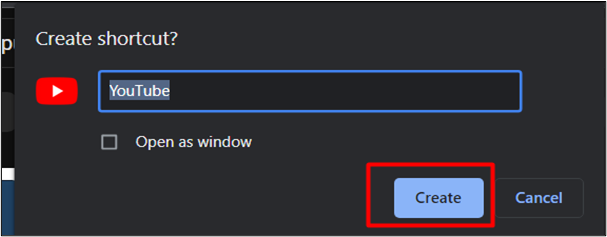
Nyní máte přístup na YouTube z nabídky Start:
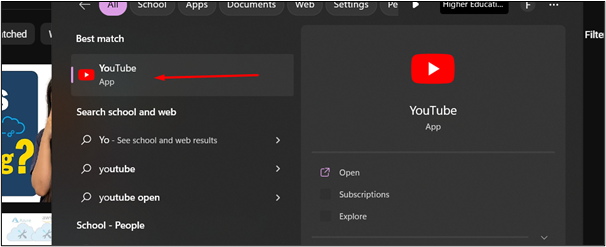
Metoda 5: Použití funkce přímé instalace Google Chrome
Další způsob instalace YouTube pomocí prohlížeče Google Chrome je uveden níže:
Krok 1: Klepněte na nabídku se třemi tečkami
Otevřete Chrome ve svém systému a navštivte Youtube . V pravém horním rohu prohlížeče klikněte na „ Tři tečky ' Jídelní lístek. Zobrazí se vám rozevírací seznam možností:
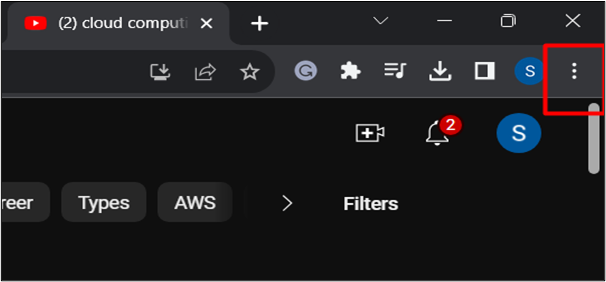
Krok 2: Klikněte na možnost „Instalovat YouTube“.
V rozevíracím seznamu klikněte na „ Nainstalujte si YouTube “ možnost:
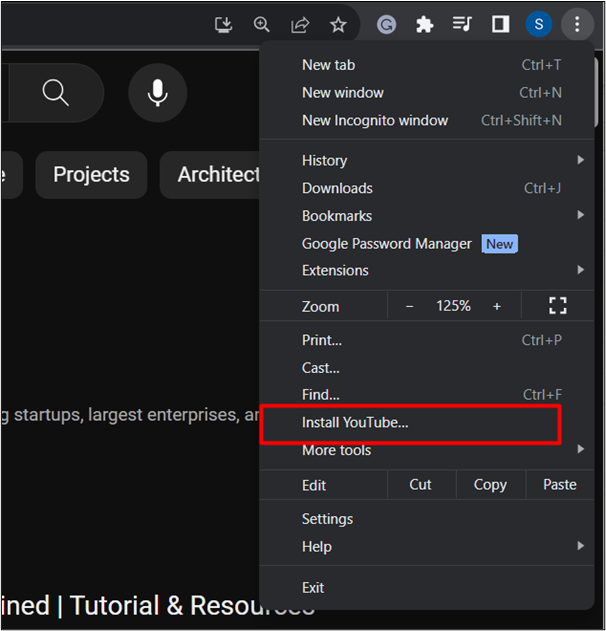
Krok 3: Spusťte instalaci
V zobrazeném dialogovém okně klikněte na „ Nainstalujte “ možnost. Tím se místně nainstaluje YouTube:
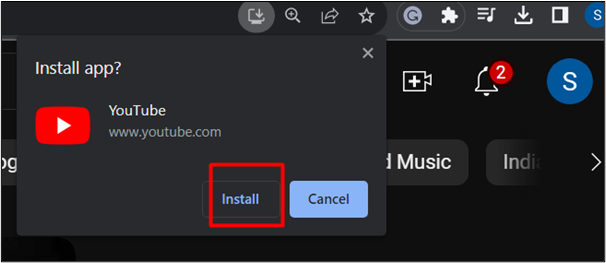
Zde byl do vašeho systému nainstalován YouTube:
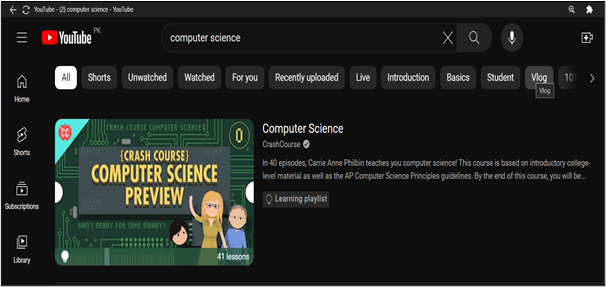
To je z průvodce vše.
Závěr
YouTube lze nainstalovat pomocí nejnovějšího webového prohlížeče, jako je Chrome a Edge. Pomocí těchto prohlížečů postupujte podle různých metod, jako je instalace jako funkce aplikace, vytváření zástupců a funkce přímé instalace. Na základě rostoucího trhu YouTube se podařilo stát se přední platformou sociálních médií a slouží různým účelům, jako jsou hry, učení a zábava. V tomto článku je uveden podrobný podrobný návod ke stažení a instalaci YouTube v systému Windows 10/11.