Téměř všechny desktopové aplikace mohou být odinstalován z nastavení. Nemůžete však odebrat vestavěné aplikace Windows. Jedním z nich, který nelze odstranit přímo z nastavení, jsou Microsoft Photos.
Tento článek ukazuje několik metod, pomocí kterých můžete snadno odinstalovat nebo znovu nainstalovat Fotky Microsoft.
Co je aplikace Microsoft Photos?
Každý operační systém má vestavěné multimediální aplikace, které jsou zodpovědné za správu videí a fotografií. Windows má Microsoft Photos, který je zodpovědný za úpravu a prohlížení fotografií a videí.
Jak stáhnout aplikaci Microsoft Photos?
Pokud v systému Windows nemáte Fotky Microsoft, můžete je získat v několika krocích:
Krok 1: Otevřete Microsoft Store
Z nabídky Start přejděte do obchodu Microsoft Store:
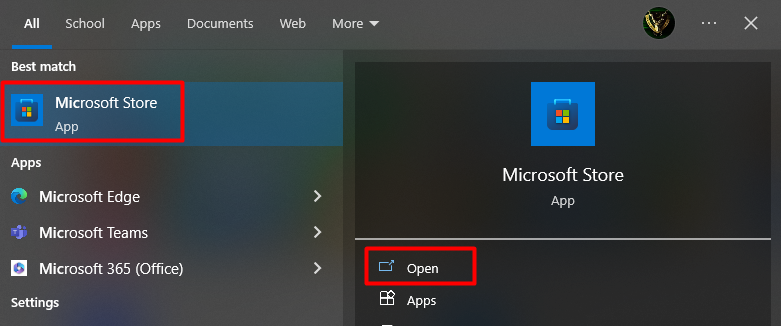
Krok 2: Vyhledejte a nainstalujte Microsoft Photos
Po vstupu do obchodu Microsoft Store zadejte „ Fotografie společnosti Microsoft ” ve vyhledávacím poli stiskněte klávesu Enter a klikněte na Instalovat:
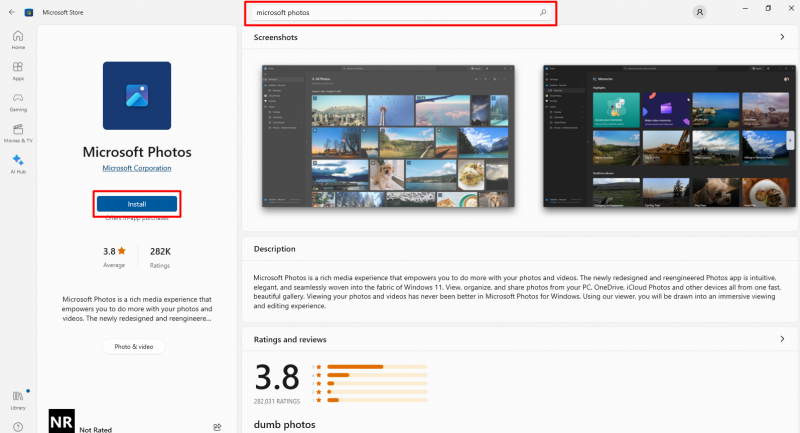
Jak odinstalovat Microsoft Photos?
Pokud již máte Fotografie společnosti Microsoft a způsobuje nějaké chyby nebo padá, když se jej pokoušíte otevřít a chcete jej znovu nainstalovat. Chcete-li to provést, musíte nejprve odebrat aktuální kopii aplikace Microsoft Photos. Opětovná instalace je však posledním nebo nejvíce adaptivním postupem pro řešení technických problémů způsobených systémy. Pomocí PowerShellu odeberte Microsoft provedením následujících kroků:
Krok 1: Spusťte PowerShell
Musíte jednoduše otevřít PowerShell “ jako správce “ z nabídky Start:
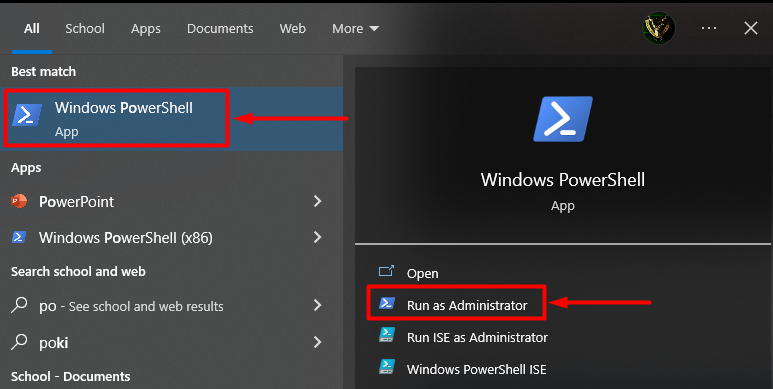
Krok 2: Zadejte příkaz
Po vstupu do PowerShellu zadejte následující příkaz a stiskněte „ Vstupte ” a nainstalujte všechny balíčky Windows do operačního systému:
Get-AppxPackage – AllUsers 
Krok 3: Zkopírujte PackageName
Nyní najděte název balíčku s názvem „ Microsoft.Windows.Photos ', kopírovat ' PackageFullName “ a uložte jej do programu Poznámkový blok nebo na jiné místo, které je pro vás snadné:
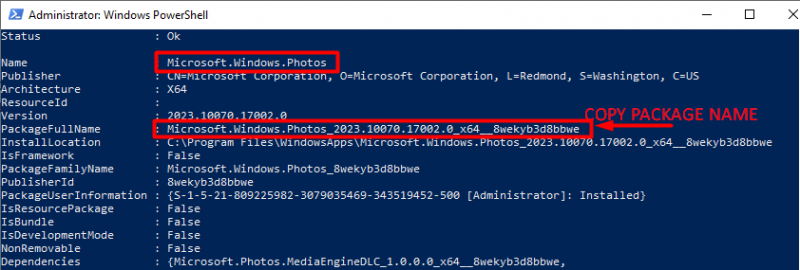
Poznámka: Klikněte pravým tlačítkem na záhlaví PowerShellu, vyberte Upravit, vyberte Najít, zadejte Fotky a poté stiskněte tlačítko Najít další, abyste rychle otevřeli položku aplikace Fotky.
Krok 4: Zadejte příkaz k odebrání Microsoft Photos
V tomto kroku musíte zadat příkaz „ Remove-AppxPackage “, za kterým následuje celý název balíčku, který jste uložili do Poznámkového bloku, a stiskněte „ Vstupte “ klíč:
Remove-AppxPackage Microsoft.Windows.Photos_2023.10070.17002.0_x64__8wekyb3d8bbwePo provedení výše uvedeného příkazu bude aplikace Microsoft Photos odstraněna z vašeho operačního systému:
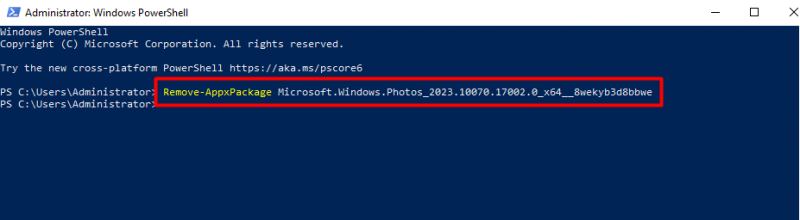
Poznámka: Ověřte název balíčku ( Microsoft.Windows.Photos_2023.10070.17002.0_x64__8wekyb3d8bbwe ) podle vašeho operačního systému.
Alternativní metoda: Odinstalujte Microsoft Photos pomocí jediného příkazu
Případně můžete „Microsoft Photos“ odinstalovat všechny najednou, zadejte následující příkaz v PowerShell a stiskněte „Enter“:
get-appxpackage * Microsoft.Windows.Photos * | remove-appxpackage 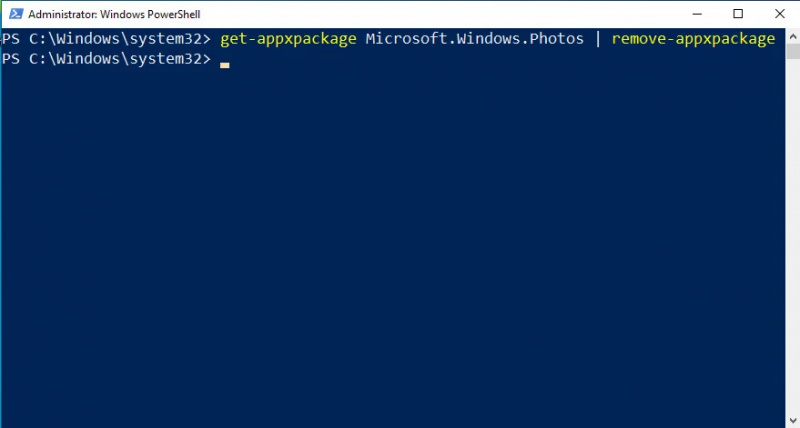
Přeinstalujte aplikaci Microsoft Photos
Pokud jste úspěšně odinstalovali Microsoft Photos pomocí některé z výše uvedených metod, nyní je čas znovu nainstalovat Microsoft Photos. Otevřete Microsoft Store z „ Nabídka Start “, zadejte „ Fotografie společnosti Microsoft “ na vyhledávacím panelu a klikněte na tlačítko instalace:
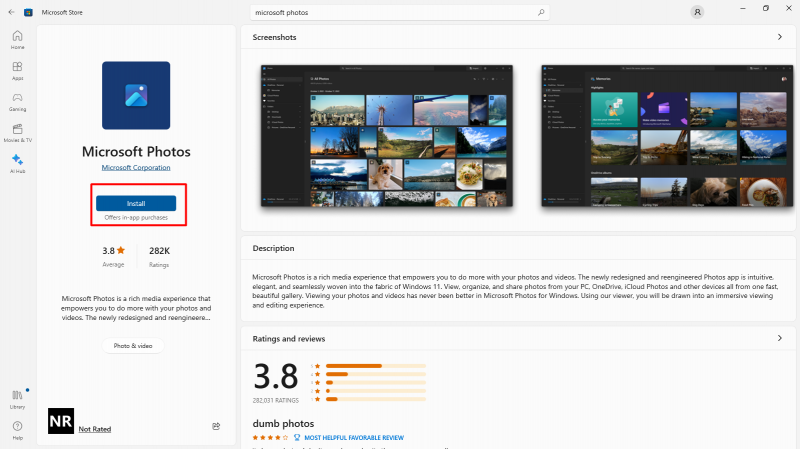
Profesionální tip: Někdy neobvyklé změny v nastavení způsobí potíže s aplikací. Tento problém vyřeší také resetování nastavení aplikace. Chcete-li resetovat nastavení Microsoft Photos, otevřete okno Přidat a odebrat program z nabídky Start, do vyhledávacího pole zadejte Microsoft Photos a klikněte na odkaz pro pokročilé. Poté klikněte na Resetovat Tlačítko pro resetování změn na výchozí:
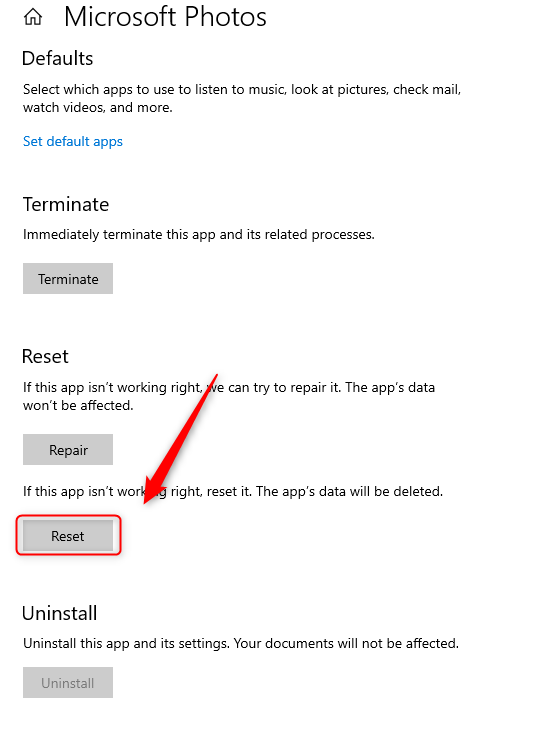
To je vše o stažení a přeinstalaci aplikace Microsoft Photos v systému Windows.
Závěr
Použijte příkaz PowerShell ' get-appxpackage *Microsoft.Windows.Photos* | remove-appxpackage ” odinstalujte aplikaci Fotky Microsoft a poté ji znovu nainstalujte z obchodu Microsoft Store. Některý software, který je zabudován v operačních systémech, nelze tak snadno odstranit přímo z nastavení, proto vyžadují speciální postup. V tomto článku jsme diskutovali o problému týkajícím se přeinstalace aplikace Microsoft Photos, což je vestavěný software operačního systému Windows.