Tento článek poskytuje podrobnou ukázku stažení a instalace ovladače Amazon Redshift JDBC, verze 2.1.
Jak stáhnout Amazon Redshift JDBC Driver, verze 2.1?
AWS poskytuje cloudové služby společnostem, které jim umožňují ukládat jejich obrovská data bez potíží s jejich správou a poskytováním zabezpečení. AWS Redshift JDBC je další funkce a služba nabízená AWS, která umožňuje velkým společnostem ukládat jejich obrovské objemy dat o velikosti až petabajtů.
Amazon Redshift usnadnil analýzu dat a generování náhledu na data, ale neposkytuje žádnou platformu, kde byste mohli tyto operace provádět.
Zde v tomto článku poskytneme krok za krokem postup pro použití ovladače JDBC:
Předpoklad: Nainstalujte JAVA a Workbench
AWS poskytuje ovladač, který můžete připojit k dalším nástrojům třetích stran, jako je My SQL workbench, Eclipse, JAVA atd., abyste získali smysluplné informace o datech.
- Navštivte oficiální stránky JAVA RE . Přejděte dolů a klikněte na „ Okna “. Odtud klikněte na odkaz ke stažení a začněte stahovat JAVA RE.
- Dále navštivte oficiální stránky SQL Workbench . Přejděte dolů do sekce Odkazy ke stažení a klikněte na odkaz. Když se stáhne instalační program. Uvnitř instalačního programu otevřete rozhraní SQL Workbench.
Zde jsou staženy všechny předpoklady, nyní vytvořte Redshift a stáhněte si jeho ovladač pro připojení:
Krok 1: Amazon Redshift
Do vyhledávacího pole Amazon zadejte a vyhledejte „ Amazon Redshift “ a klikněte na výsledek podobný následujícímu zvýrazněnému výsledku:
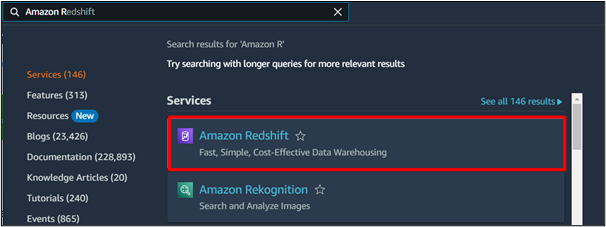
Krok 2: Vytvořte Cluster
Na ovládacím panelu AWS Redshift klikněte na „ Vytvořte cluster ' knoflík:
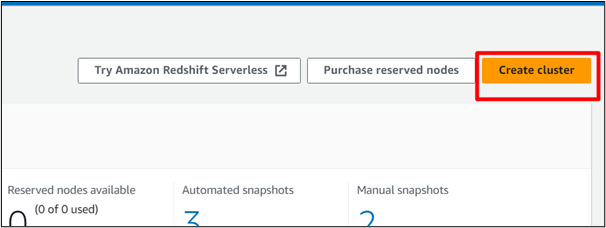
Krok 3: Zadejte název clusteru
V ' Identifikátor clusteru ” zadejte název clusteru podle vašich preferencí. Zbytek nastavení zůstane stejný:
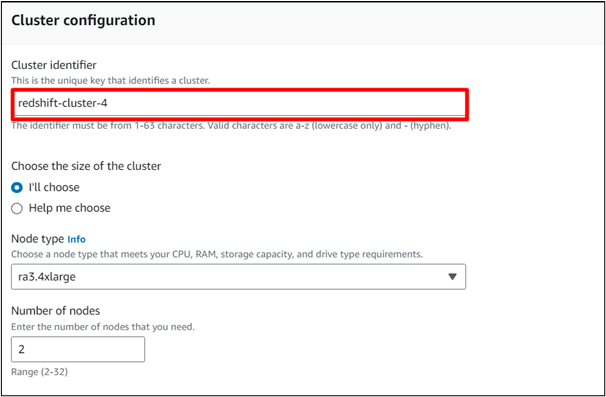
Krok 4: Načtěte data
Pokud chcete, aby váš cluster měl předdefinovaná fiktivní data, můžete zkontrolovat „ Načíst ukázková data “ volba :

Krok 5: Zadejte heslo
Zadejte heslo pro váš cluster. Toto se použije při připojování k pracovní ploše SQL:
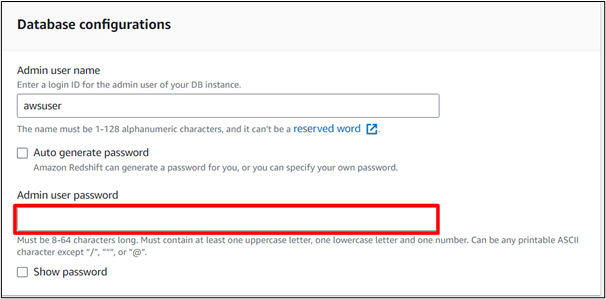
Krok 6: Konfigurace dokončena
Po dokončení konfigurace clusteru klikněte na „ Vytvořte cluster ' knoflík:
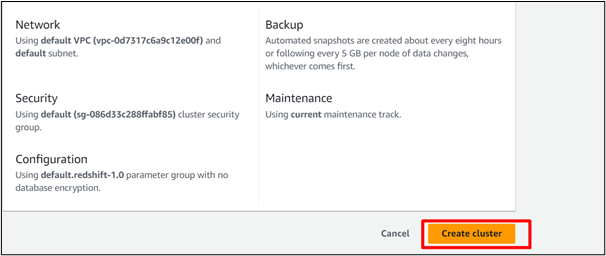
Zde bude nějakou dobu trvat načtení ukázkových dat a vytvoření clusteru Redshift:
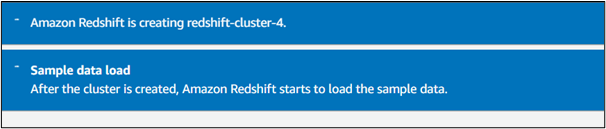
Krok 7: Stáhněte si ovladač
Na řídicím panelu clusteru Redshift vyberte cluster a přejděte na „ Připojte se k Redshift Cluster sekce “. Zde klikněte na „ Stáhnout ovladač ” pro stažení nejnovějšího ovladače JDBC:
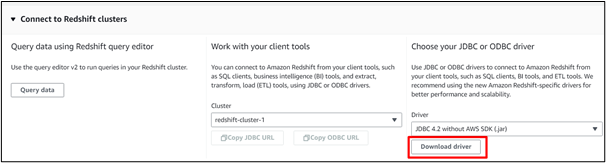
Poznámka : Můžete si také stáhnout nejnovější verzi ovladače Redshift z webu Dokumentace AWS :
Krok 8: Upravte akce
Na ' Shluky “, klikněte na „ Akce ' knoflík:
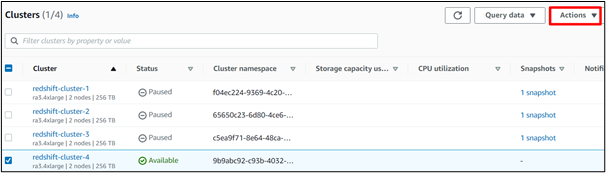
Krok 9: Upravte přístup
V rozevíracím seznamu Akce klikněte na „ Upravit veřejně přístupné nastavení “ možnost:
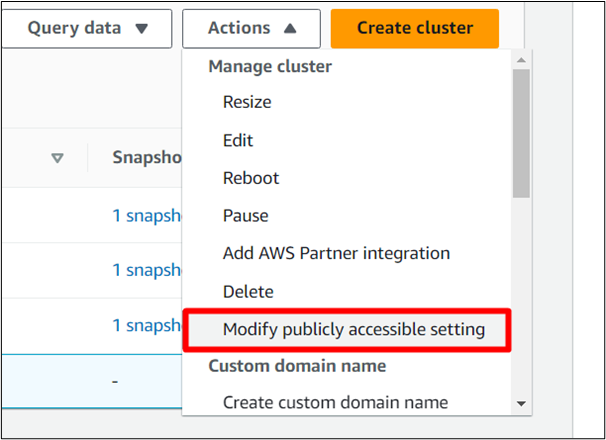
Krok 10: Zapněte Access
Zkontrolovat ' Zapněte možnost Veřejně přístupné ” a uložte změny:
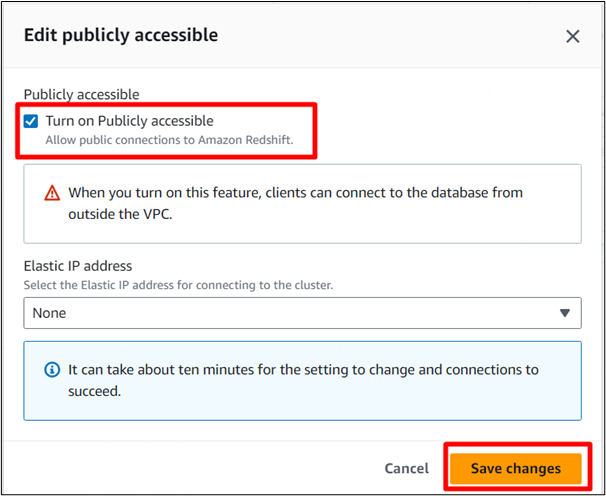
Zde AWS uloží změny do vašeho clusteru.

Bonusový tip: Jak vytvořit spojení s SQL Workbench?
Chcete-li se připojit k pracovní ploše SQL, postupujte podle níže uvedených kroků:
Krok 1: Otevřete spustitelný soubor SQL Workbench
Ve staženém instalačním programu klikněte na „ SQL Workbench 'spustitelný soubor a klikněte na ' Správa ovladačů “ na rozhraní:
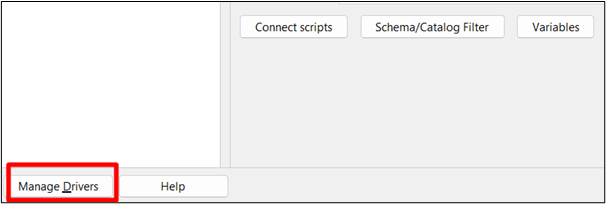
Krok 2: Nový ovladač
Klikněte na „ Nový soubor “, jak je zvýrazněno na obrázku níže:
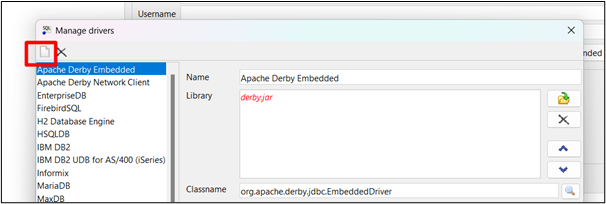
Krok 3: Poskytněte informace pro řidiče
Zadejte název ovladače a kliknutím na zvýrazněné tlačítko procházejte cestu ke staženému ovladači JDBC. Ovladač, který jsme stáhli dříve, vyhledejte jeho cestu a poskytněte jej zde:
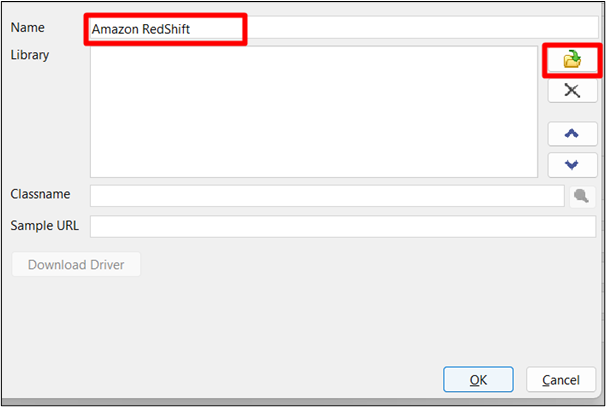
Krok 4: Uložte změny
Poté klikněte na „ OK ” pro uložení změn:
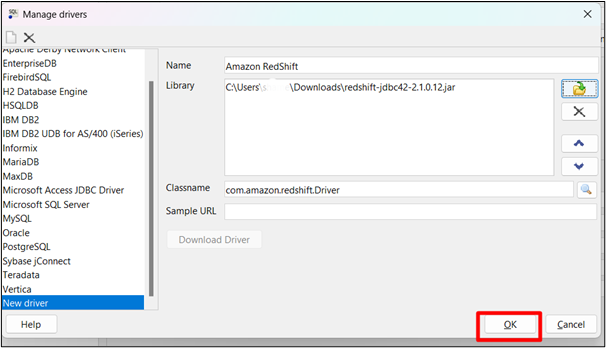
Krok 5: Zkopírujte adresu URL
Přejděte na ovládací panel Amazon Redshift Cluster a vyberte cluster. Zkopírujte adresu URL clusteru:
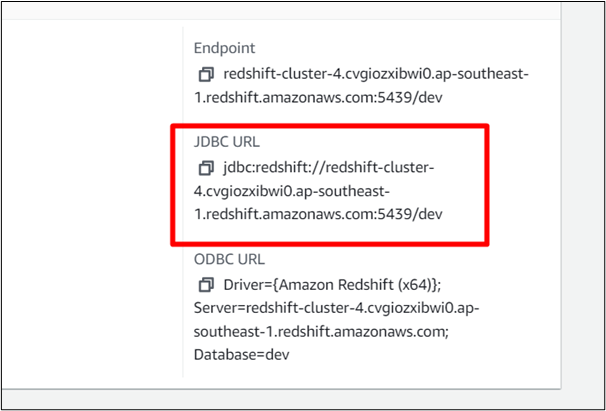
Krok 6: Zadejte název ovladače a adresu URL
Zadejte název svého ovladače a vložte jeho adresu URL do rozhraní připojení pracovního stolu SQL. Zkontrolovat ' Autocommit ' box:
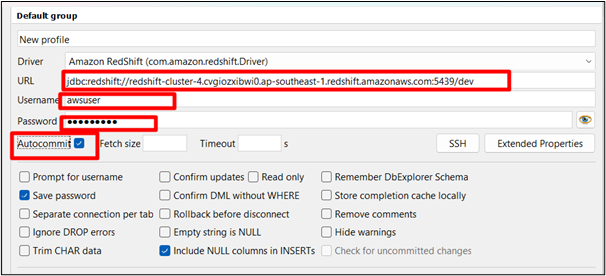
Krok 7: Test
Klikněte na „ Test ” tlačítko pro otestování připojení:
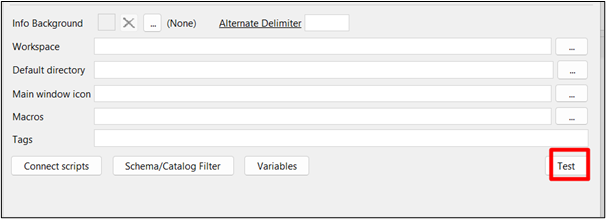
Zde bylo připojení úspěšné v testu připojení:
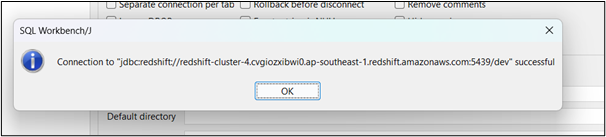
Krok 8: Stiskněte tlačítko „OK“.
Po úspěšném testování klikněte na „ OK ' knoflík:
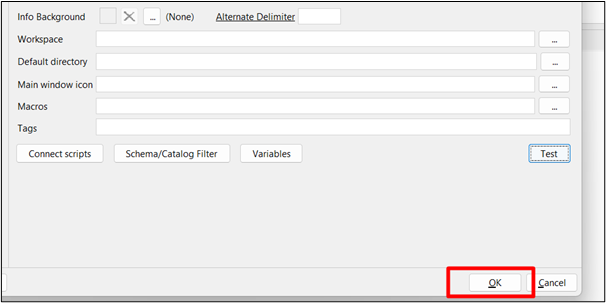
To je z průvodce vše.
Závěr
AWS JDBC poskytuje zabezpečení dat a prostor pro správu obrovských objemů dat a lze je připojit k různým nástrojům třetích stran jejich instalací a vložením adresy URL JDBC. AWS nabízí svým uživatelům mnoho dalších služeb, které umožňují efektivní a efektivní správu dat. Tento článek poskytuje praktickou ukázku stažení a instalace ovladače JDBC.