Tento článek demonstruje způsob, jak změnit odstín obrázku v PyTorch.
Jak upravit/změnit odstín obrázku v PyTorch?
Chcete-li upravit odstín obrázku v PyTorch, podívejte se na následující kroky:
- Nahrajte požadovaný obrázek do služby Google Colab
- Importujte požadované knihovny
- Přečtěte si vstupní obrázek
- Změňte odstín vstupního obrázku
- Zobrazte obrázek s upraveným odstínem
Krok 1: Nahrajte obrázek do služby Google Colab
Nejprve otevřete Google Colab a klikněte na níže zvýrazněné ikony. Poté vyberte konkrétní obrázek z počítače a nahrajte jej:
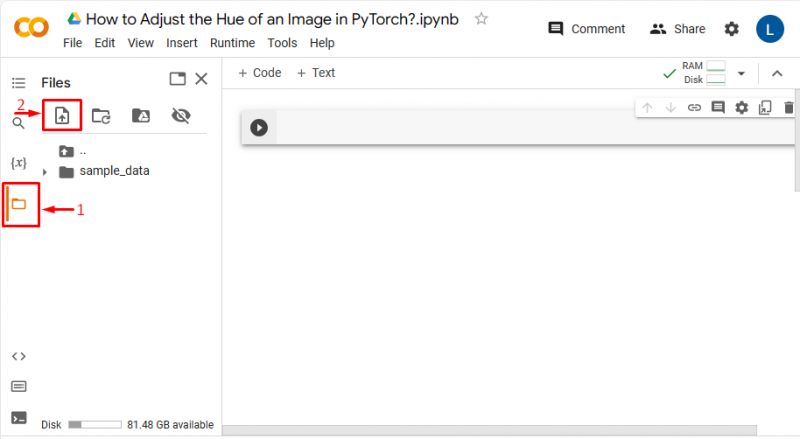
Následně bude obrázek nahrán do služby Google Colab:
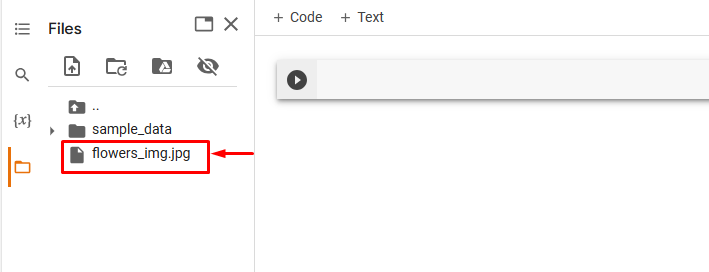
Zde jsme nahráli následující obrázek a upravíme odstín tohoto obrázku:

Krok 2: Importujte nezbytnou knihovnu
Poté naimportujte požadované knihovny. Importovali jsme například následující knihovny:
import pochodeňz PIL import obraz
import torchvision. transformuje . funkční tak jako F
Tady:
- “ dovozní pochodeň ” importuje knihovnu PyTorch.
- “ z importu PIL Obrázek “ se používá k otevírání a ukládání různých formátů obrazových souborů.
- “ import torchvision.transforms.funkční jako F ” importuje funkční modul z “torchvision.transforms”, který poskytuje transformace:

Krok 3: Přečtěte si vstupní obrázek
Dále načtěte vstupní obrázek z počítače. Zde čteme „ květiny_img.jpg “ a jeho uložením do „ input_img 'proměnná:
input_img = Obraz. OTEVŘENO ( 'flowers_img.jpg' )Krok 4: Změňte odstín vstupního obrázku
Nyní upravte odstín vstupního obrázku pomocí konkrétního barevného faktoru pomocí „ upravit_odstín() “ metoda. Zde upravujeme odstín faktorem „ 0,2 “:
new_img = F. upravit_odstín ( input_img , 0,2 )Krok 5: Zobrazte obrázek s upraveným odstínem
Nakonec si zobrazte obrázek s upraveným odstínem:
new_img 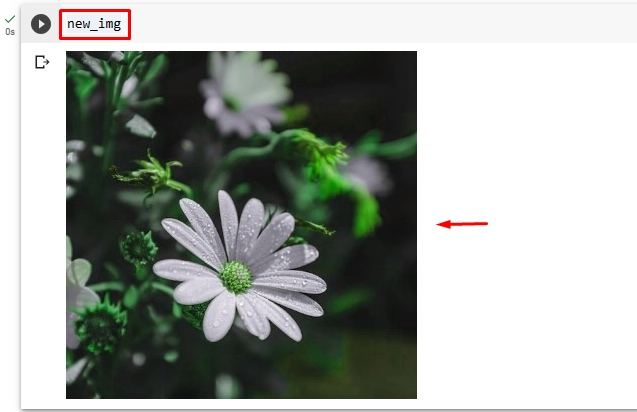
Výše uvedený výstup ukazuje, že odstín vstupního obrazu byl úspěšně upraven se zadaným barevným faktorem, tj. „0,2“.
Podobně mohou uživatelé zadat jakýkoli jiný faktor odstínu pro úpravu odstínu obrázku. Nyní upravíme stejný obrázek pomocí „ -0,3 'Faktor odstínu, abyste viděli rozdíl:
new_img = F. upravit_odstín ( input_img , - 0,3 )Tím se změní odstín obrázku:
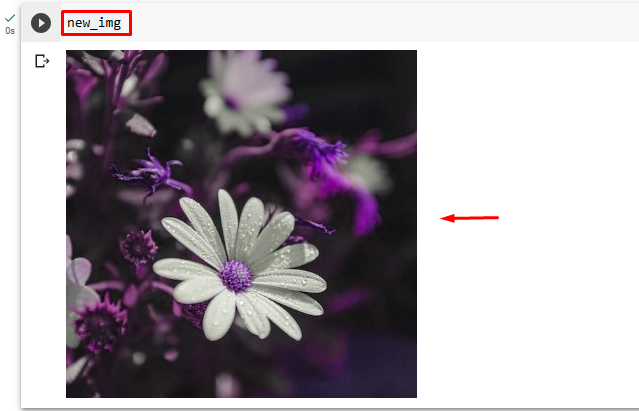
Poznámka: Uživatelé mohou poskytnout hodnotu barevného faktoru v rozsahu [−0,5, 0,5]. Tyto hodnoty dávají obrázku komplementární barvy, zatímco „0“ dává původní obrázek.
Srovnání
Porovnání mezi původním obrázkem a obrázky s upraveným odstínem lze vidět níže:
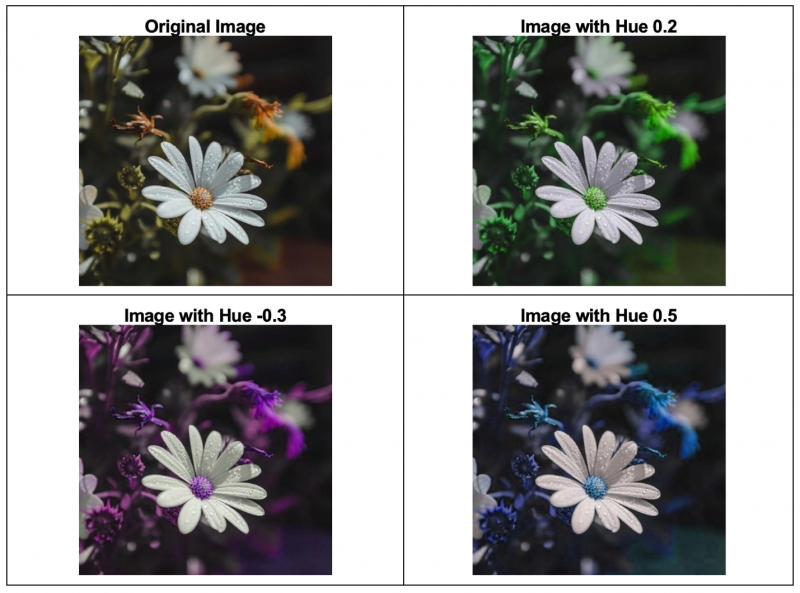
Poznámka : Zde můžete přistupovat k našemu Zápisníku Google Colab odkaz .
Vysvětlili jsme efektivní metodu úpravy odstínu obrázku v PyTorch.
Závěr
Chcete-li upravit/změnit odstín obrázku v PyTorch, nejprve požadovaný obrázek nahrajte do služby Google Colab. Poté importujte požadované knihovny a přečtěte si vstupní obrázek. Dále použijte „ upravit_odstín() ” metodu pro změnu odstínu vstupního obrazu pomocí požadovaných barevných faktorů. Nakonec si zobrazte obrázek s upraveným odstínem. Tento článek demonstroval metodu úpravy/změny odstínu obrázku v PyTorch.