Rychlý přehled:
- Co je soubor Hosts
- Proč upravovat soubor Hosts
- Jak vytvořit zálohu souborů Hosts
- Jak upravit soubor Hosts ve Windows
- Jak upravit soubor Hosts v systému MacOS
- Jak upravit soubor Hosts v Linuxu
- Závěr
Co je soubor „Hosts“?
A ' Hostitelé ” obsahuje IP adresy a jejich názvy domén oddělené mezerou. Funguje jako mapa k identifikaci a nalezení hostitelů v sítích IP. Kdykoli uživatel navštíví webovou stránku, počítač nejprve zkontroluje IP adresu, ke které se může připojit. Pokud nemůže najít adresu IP, poskytovatel vyhledávání vyhledá DNS pro připojení k požadované stránce.
Proč upravovat soubor „Hosts“?
Úprava souboru „Hosts“ je výhodná, protože umožňuje uživatelům upravovat soubor „hosts“ na serveru, spíše než jej upravovat, když je web aktivní a uživatelé web navštěvují. Kromě toho umožňuje uživatelům testovat web, aniž by byl testovací odkaz webu spuštěn pomocí protokolu SSL.
Jak vytvořit zálohu souboru „Hosts“?
Doporučuje se mít zálohu „ Hostitelé ” před provedením změn v něm. Chcete-li tedy vytvořit zálohu souboru „Hosts“, nejprve přejděte na 'C:\Windows\System32\drivers\etc' adresář. Poté zkopírujte soubor „Hosts“. Poté vložte soubor na bezpečné místo, například USB:
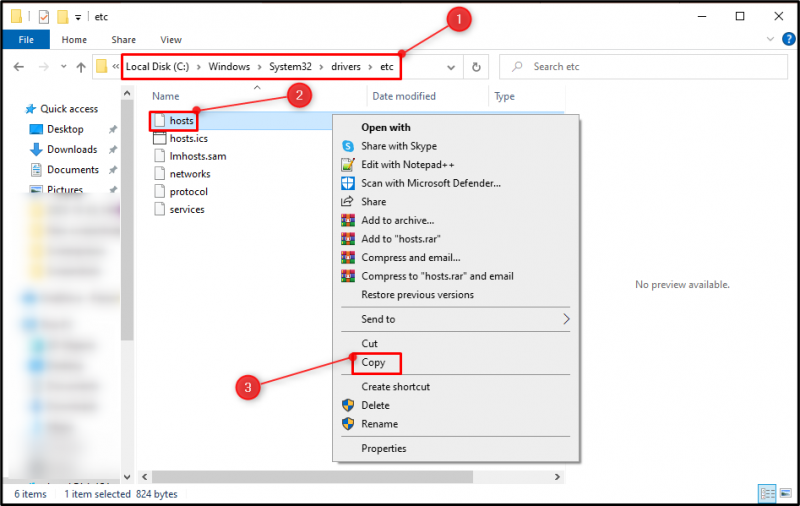
Jak upravit soubor Hosts v systému Windows?
Níže jsou uvedeny kroky, které lze použít k úpravě souboru „Hosts“ ve Windows
Krok 1: Otevřete aplikaci Poznámkový blok
Přejděte do nabídky Start a spusťte „ poznámkový blok aplikace jako správce:
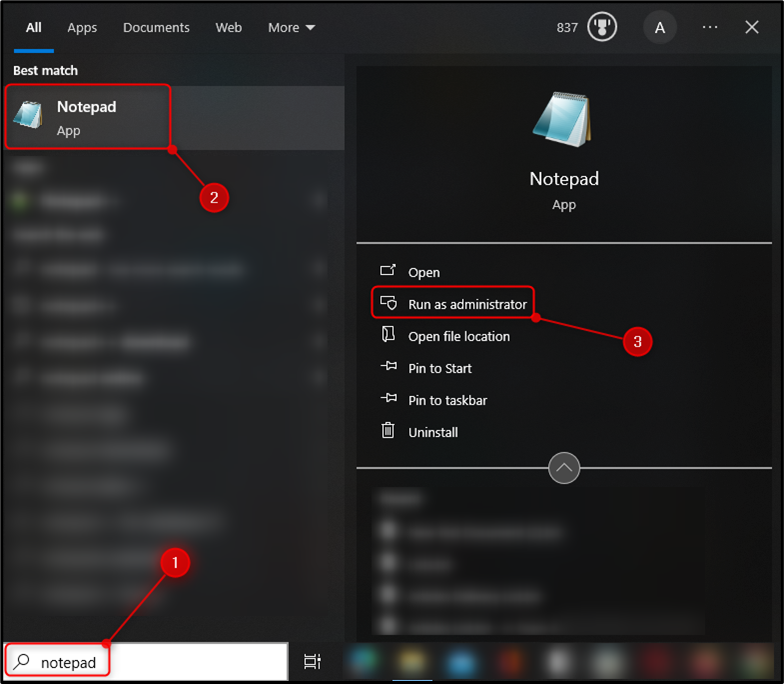
Krok 2: Otevřete soubor Hosts
Udeř ' Soubor “, poté kliknutím na tlačítko „Otevřít“ spusťte „ OTEVŘENO ' okno. Případně lze okno „Otevřít“ otevřít stisknutím tlačítka 'Ctrl+O' klávesová zkratka:
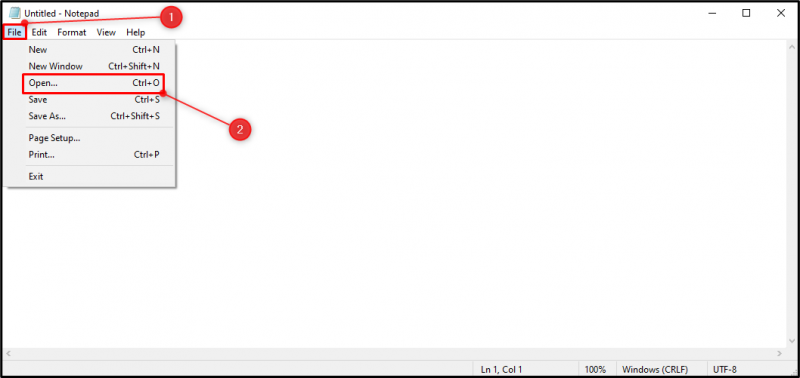
Vložte „C:\Windows\System32\Drivers\etc\hosts“ cesta k souboru v ' Název souboru ” vstupní pole. Udeř ' OK ” pro otevření souboru „Hosts“:
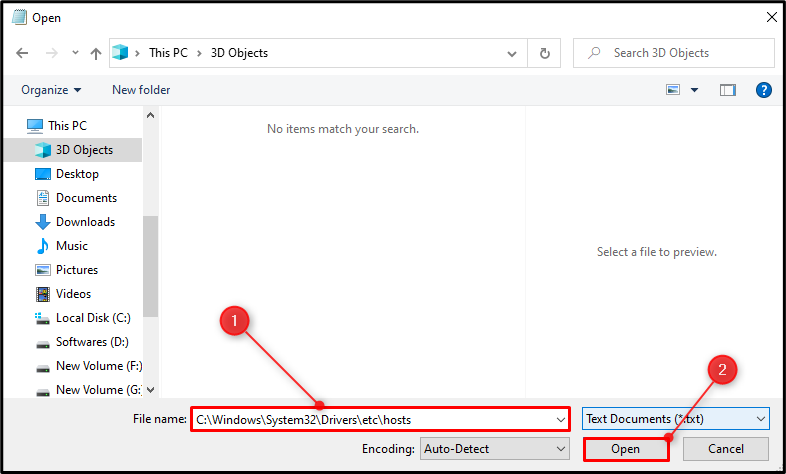
Lze pozorovat, že soubor „Hosts“ byl úspěšně spuštěn:
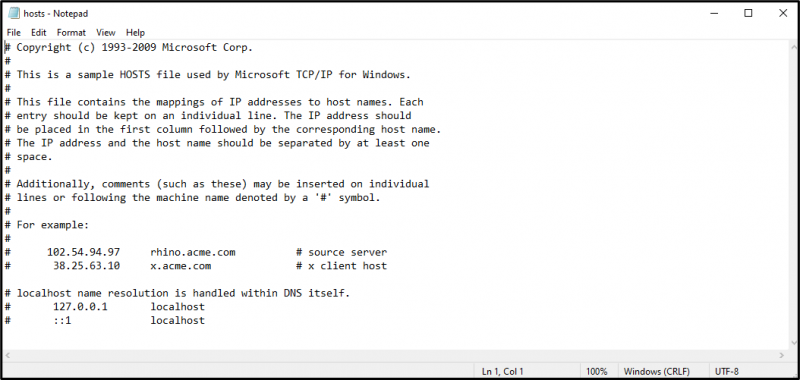
Krok 3: Upravte soubor Hosts
Přidejte IP adresu/adresu webové stránky nebo jakákoli jiná data dle vašeho výběru.
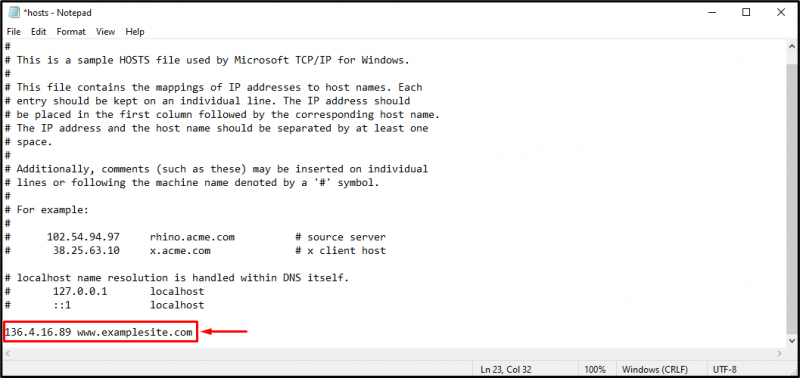
Krok 4: Uložte soubor Hosts
Udeř ' Soubor “ a poté stiskněte „ Uložit ” pro uložení změn. Případně „ Hostitelé ” soubor lze uložit stisknutím tlačítka 'Ctrl+S' klávesová zkratka:
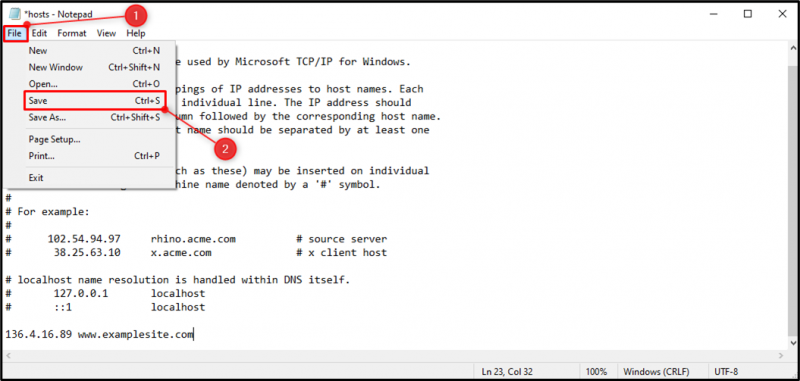
Jak upravit soubor „Hosts“ v systému MacOS?
Soubor „Hosts“ lze upravit v systému MacOS podle následujících kroků:
- Spusťte „ Terminál “ z Launchpadu.
- Poté spusťte „ Nano “ editor a „ Hostitelé ” jako správce spuštěním tohoto 'sudo nano /private/etc/hosts' příkaz.
- Zadejte heslo a spustí se soubor „Hosts“.
- Poté zadejte název domény a IP adresu oddělené mezerou.
- Po provedení změn stiskněte tlačítko „ Ctrl+O ” pro uložení změn.
Jak upravit soubor „Hosts“ v systému Linux?
Soubor „Hosts“ lze v systému Linux upravovat podle pokynů uvedených níže:
- Spusťte „ Terminál “ zadejte „ sudo su “ a zadejte heslo správce.
- Spusťte soubor „Hosts“ pomocí „Gedit“ spuštěním 'sudo gedit /etc/hosts' příkaz.
- Zadejte cílovou IP adresu a název domény oddělené mezerou.
- Nakonec uložte změny.
Závěr
Chcete-li upravit „ Hostitelé ” soubor ve Windows, nejprve otevřete “ poznámkový blok “, poté spusťte „ OTEVŘENO ” okno stisknutím tlačítka 'Ctrl+O' tlačítko, vložte „C:\Windows\System32\Drivers\etc\hosts“ cestu a stiskněte tlačítko „Otevřít“. Proveďte změny v souboru „Hosts“ a uložte soubor stisknutím tlačítka 'Ctrl+S' knoflík. Přečtěte si výše uvedenou příručku a podívejte se na praktickou příručku pro úpravu souboru „Hosts“ ve Windows.