Vzdálená plocha (RDP) je populárně používaná funkce ve Windows, která nám umožňuje přistupovat a ovládat vzdálené počítače nebo virtuální stroje z jiného zařízení/umístění. Výchozí port pro RDP je „ 3389 “, což je známý přístav. Může tedy zvýšit šance na škodlivé útoky, protože útočníci se často zaměřují na zranitelné systémy hledáním známých portů. Změna naslouchacího portu pro vzdálenou plochu proto může přidat další vrstvu zabezpečení.
Tento příspěvek bude ilustrovat následující metody pro změnu naslouchacího portu pro vzdálenou plochu v systému Windows:
Jak změním naslouchací port pro RDP pomocí Editoru registru?
Editor registru je nejjednodušší a nejpohodlnější způsob, jak změnit naslouchací port pro RDP. Chcete-li to provést, musíte postupovat podle níže uvedených podrobných pokynů:
Krok 1: Spusťte Editor registru
Otevřete „Editor registru“ z vyhledávacího panelu systému Windows:
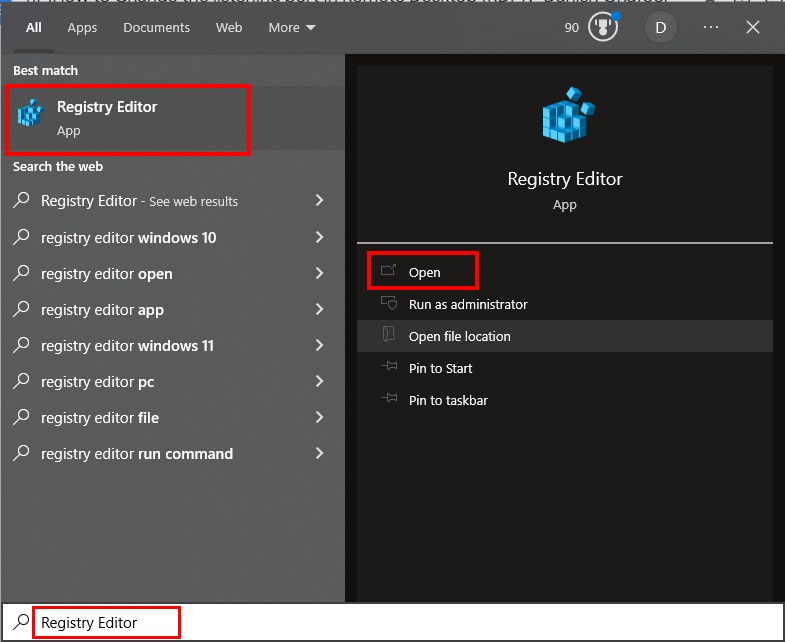
Krok 2: Přejděte na podklíč registru
Do vyhledávacího pole Editoru registru zadejte následující cestu:
„HKEY_LOCAL_MACHINE\System\CurrentControlSet\Control\Terminal Server\WinStations\RDP-Tcp“:
Zadaná cesta vás navede do složky „RDP-Tcp“:
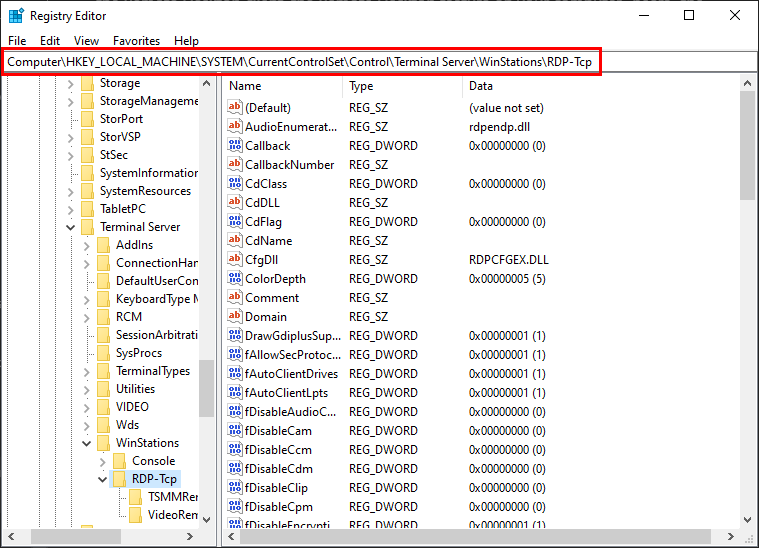
Krok 3: Najděte a změňte číslo portu
Najděte „ PortNumber “, klikněte na něj pravým tlačítkem a vyberte „ Modifikovat… “ možnost:
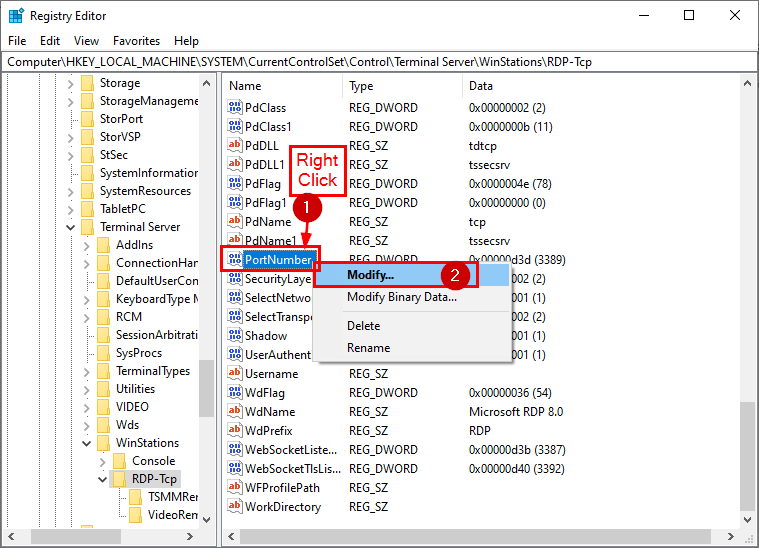
Vyberte základnu jako „ Desetinný “, zadejte číslo portu pod „ hodnota data ', udeř ' OK “, zavřete “ Editor registru ', a ' Restartujte “ systém pro implementaci změn:
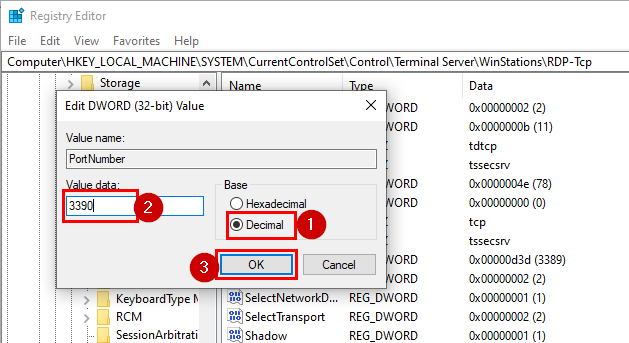
Po restartování systému začne služba Vzdálená plocha naslouchat na nově zadaném portu.
Jak změním/nastavím port pro naslouchání pro RDP pomocí prostředí Windows PowerShell?
Pokud považujete výše uvedenou metodu za neúčinnou nebo dáváte přednost přístupu založenému na rozhraní CLI, změňte port naslouchání pro vzdálenou plochu pomocí prostředí PowerShell podle následujících kroků:
Krok 1: Otevřete PowerShell
Vyhledejte „PowerShell“ ve vyhledávacím poli/nabídce Windows a otevřete jej jako správce:
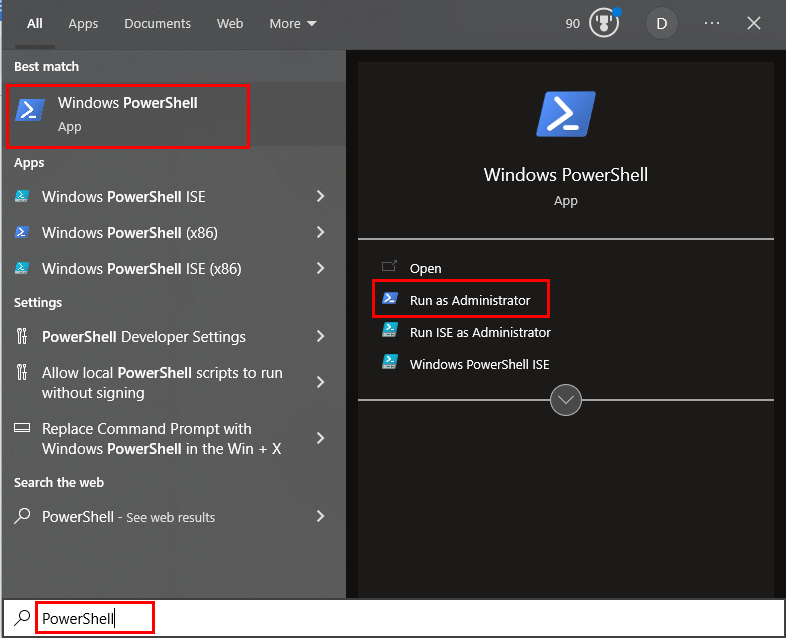
Krok 2: Najděte aktuální port
Chcete-li najít aktuální naslouchací port pro RDP, spusťte následující rutinu:
Get-ItemProperty -Cesta 'HKLM:\SYSTEM\CurrentControlSet\Control\Terminal Server\WinStation\RDP-Tcp' -název 'číslo portu'
Následující úryvek ilustruje, že „ Get-ItemProperty ” příkaz byl úspěšně proveden a načte všechny podrobnosti:
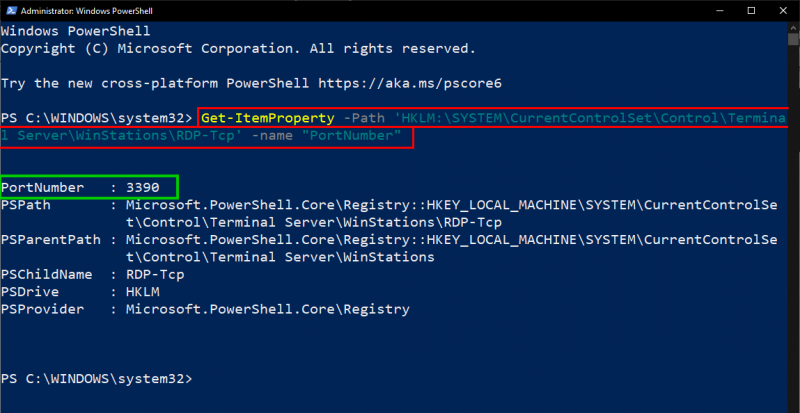
Další krok zahrnuje pokračování procesu změny portu.
Krok 3: Změňte/upravte aktuální port
Pomocí níže uvedené rutiny změňte aktuální port:
$ portvalue = 3389
Výše uvedená rutina určí nový naslouchací port pro RDP, tj. 3389 “:

Krok 4: Přidejte port RDP do registru
Spusťte následující část kódu pro přidání/nastavení nového portu RDP do registru:
Set-ItemProperty -Cesta 'HKLM:\SYSTEM\CurrentControlSet\Control\Terminal Server\WinStation\RDP-Tcp' -název 'číslo portu' -Hodnota $portvalue
Kurzor se přesune na následující řádek, který označuje, že port RDP byl úspěšně přidán do registru:

Kurzor se přesune na další řádek, který označuje, že port RDP byl úspěšně přidán do registru.
Krok 5: Změna TCP a UDP
RDP používá TCP jako výchozí přenosový protokol pro nastavení vzdálených připojení. Porty RDP však lze v případě potřeby změnit ve Windows. Chcete-li změnit port TCP, spusťte následující rutinu:
Nové pravidlo NetFirewall -Zobrazovaný název 'RDPPORTLatest-TCP-In' -Profil 'Veřejnost' -Směr Příchozí -Akce Dovolit -Protokol TCP - LocalPort $portvalue
Po úspěšném spuštění dané rutiny uživatel získá následující výstup, který obsahuje „Název“, „Zobrazovaný název“, „Profil“, „Stav“ atd.
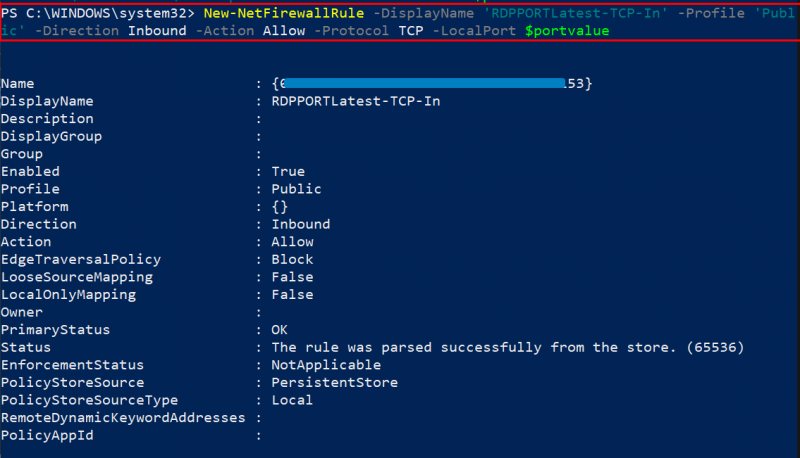
Podobně mohou uživatelé změnit port UDP provedením níže uvedeného příkazu:
Níže uvedený úryvek dokazuje, že spuštění dané rutiny načte podrobnosti o změně portu UDP, jako je „Název“, „Zobrazovaný název“, „Profil“, „Směr“, „Primární stav“ atd.
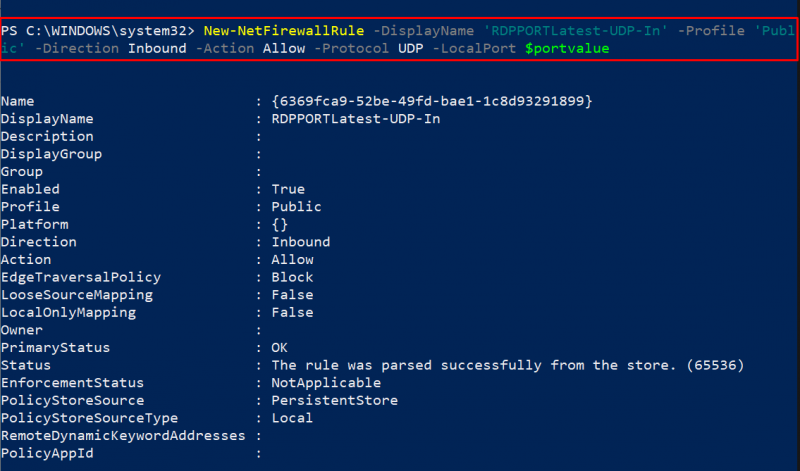
Krok 6: Potvrzení
Pomocí následující rutiny ověřte, zda byl port naslouchání pro vzdálenou plochu změněn či nikoli:
Get-ItemProperty -Cesta 'HKLM:\SYSTEM\CurrentControlSet\Control\Terminal Server\WinStation\RDP-Tcp' -název 'číslo portu'
Níže uvedený úryvek zobrazuje číslo portu spolu s dalšími podrobnostmi, jako je „PSPath“, „PSProvider“ atd., což potvrzuje změnu portu:
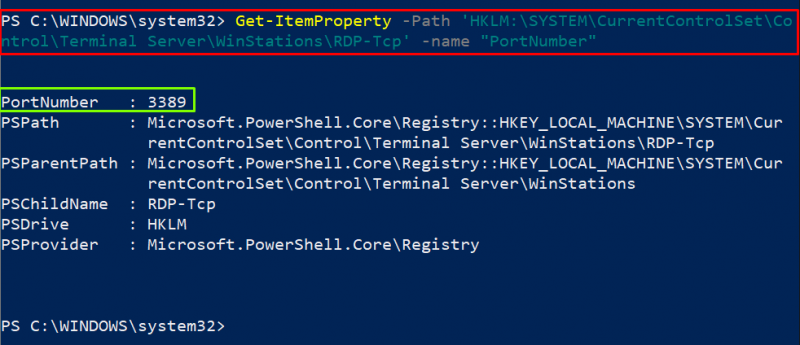
To je vše o změně naslouchacího portu pro RDP ve Windows.
Závěr
Ke změně naslouchacího portu pro RDP (vzdálená plocha) v systému Windows použijte Editor registru nebo PowerShell. Chcete-li například změnit naslouchací port pro RDP, spusťte Editor registru, přejděte na podklíč registru, najděte číslo portu, vyberte Base jako „Desetinný“, zadejte číslo portu pod „hodnota data“, stiskněte tlačítko „OK“, zavřete „Editor registru“ a „Restartujte“ systém, abyste provedli změny. Tento příspěvek rozpracoval několik metod, jak změnit naslouchací port pro RDP.