Tento článek vysvětlí níže uvedený obsah:
- Jak vylepšit místní obraz pomocí Midjourney?
- Jak vylepšit obrázek odstraněním pozadí pomocí Midjourney?
- Jaké jsou výhody vylepšení snímků pomocí Midjourney?
Jak vylepšit místní Obrázek Použití Midjourney?
Midjourney AI Tool se snadno používá a má uživatelsky přívětivé rozhraní, které vám umožňuje zobrazit náhled a porovnat změny před uložením nebo sdílením obrázku. S nástrojem Midjourney AI Tool můžete popustit uzdu své kreativitě a přeměnit své obrázky na ohromující umělecká díla.
Chcete-li vylepšit nebo upravit místní obrázky pomocí nástroje Midjourney AI, mohou uživatelé postupovat podle níže uvedených kroků:
Krok 1: Přejděte na webovou stránku Midjourney
Nejprve přejděte na Střední cesta webové stránky a „ Přihlásit se “ na účet. Uživatelé mohou také kliknout na „ Připojte se k beta verzi ' knoflík:
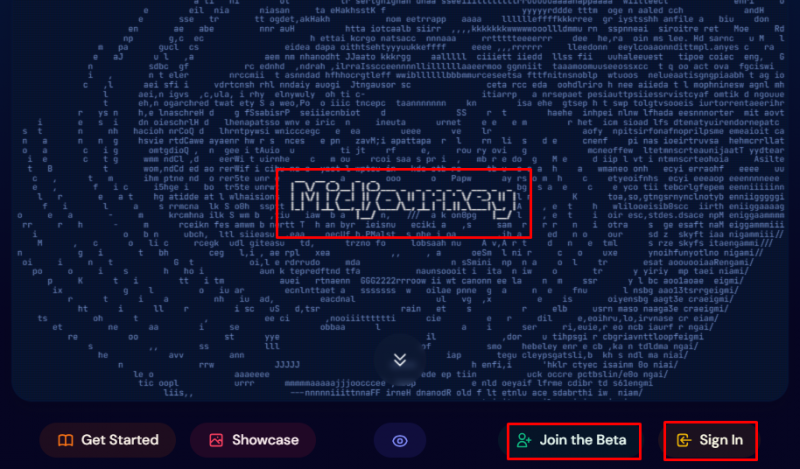
Krok 2: Nahrajte místní obraz
Klikněte na tlačítko „+“ v dolní části stránky a vyberte obrázek pro nahrání z místního adresáře:
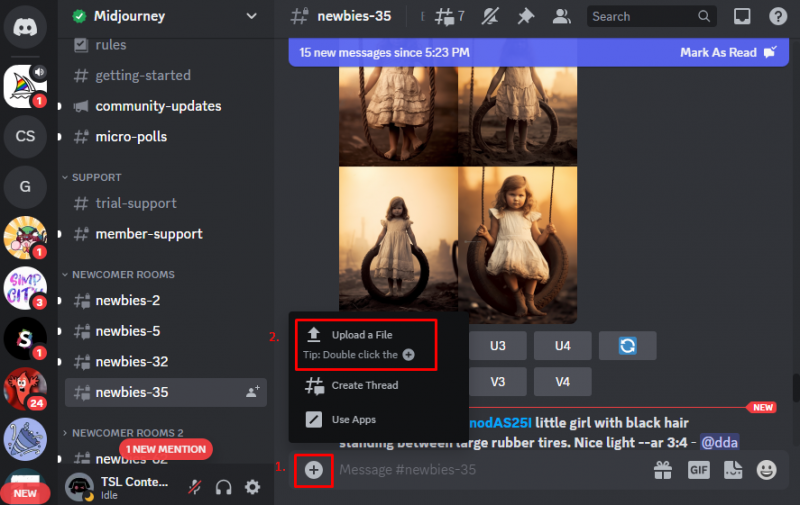
Krok 3: Vyberte možnost „Kopírovat adresu obrázku“.
Po nahrání místního obrázku klikněte pravým tlačítkem myši na obrázek a vyberte „ Zkopírujte adresu obrázku ” možnost, jak je vidět na obrázku níže:
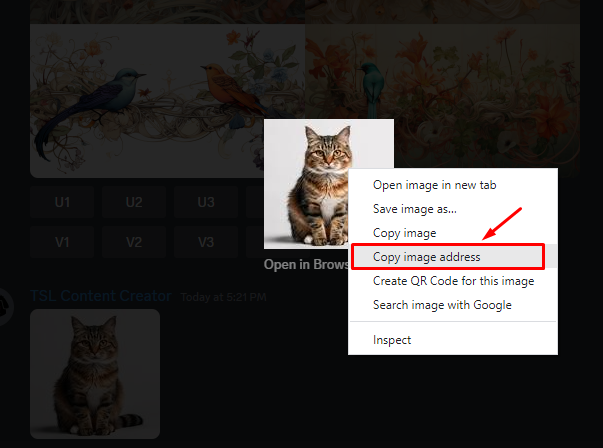
Krok 4: Vylepšete nebo upravte obrázek pomocí textové výzvy
Vložte adresu obrázku do textové výzvy umístěním „/ Představte si ” a zadejte dotaz pro vylepšení nebo úpravu nahraného obrázku. Použijte například „ roztomilá, 3D, realistická kočka “ ve výzvě, jak je vidět níže:
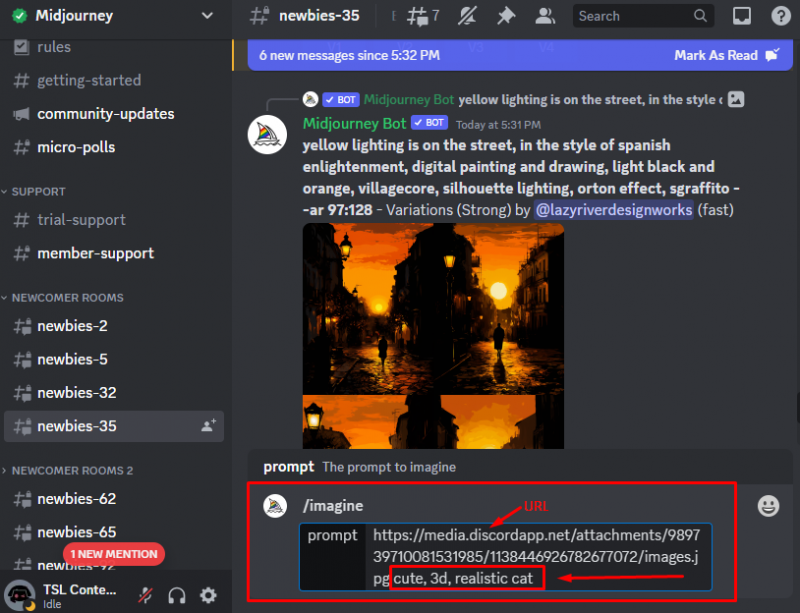
Po stisknutí tlačítka „ Vstupte “, vylepšený obrázek můžete vidět níže:
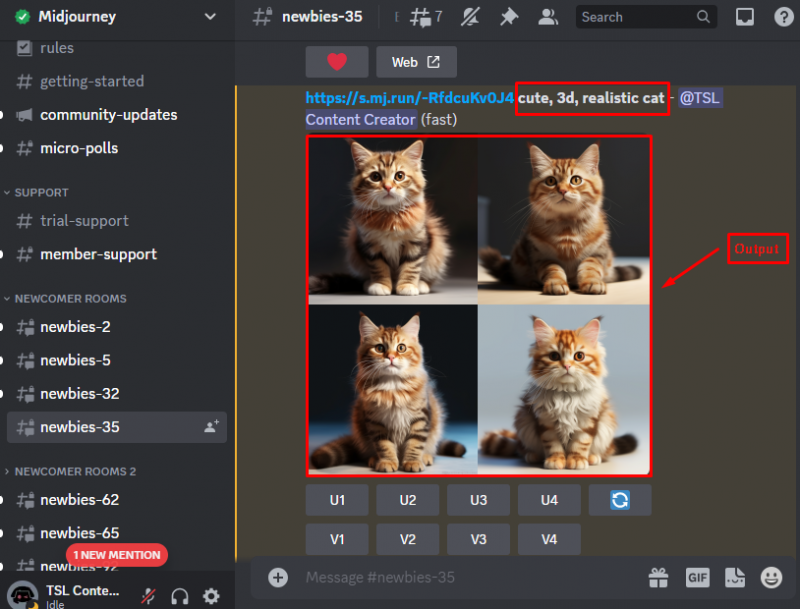
Jakmile je obrázek vygenerován, uživatelé mohou kliknout na „ U1 “, “ U2 “, “ U3 ' a ' U4 ” pro zvýšení rozlišení obrázků. Zatímco ' V1 “, “ v2 “, “ V3 ' a ' V4 “ slouží k provádění variací v obrázcích. Například klepněte na „ U1 ” tlačítko, které převzorkuje obrázek 1. Poté vyberte tlačítko “ Vary (silné) ' knoflík:
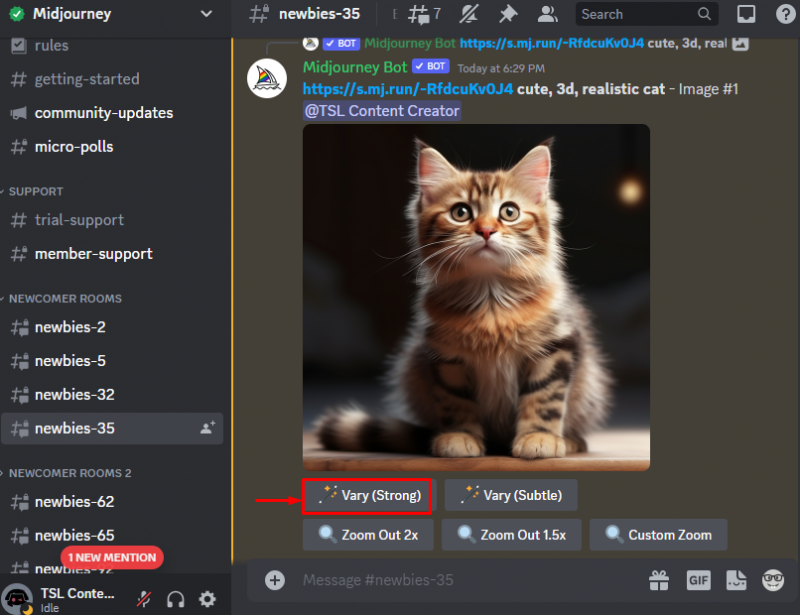
Výstup po stisknutí tlačítka „ Vary (silné) ” tlačítko, jak je vidět na obrázku níže:
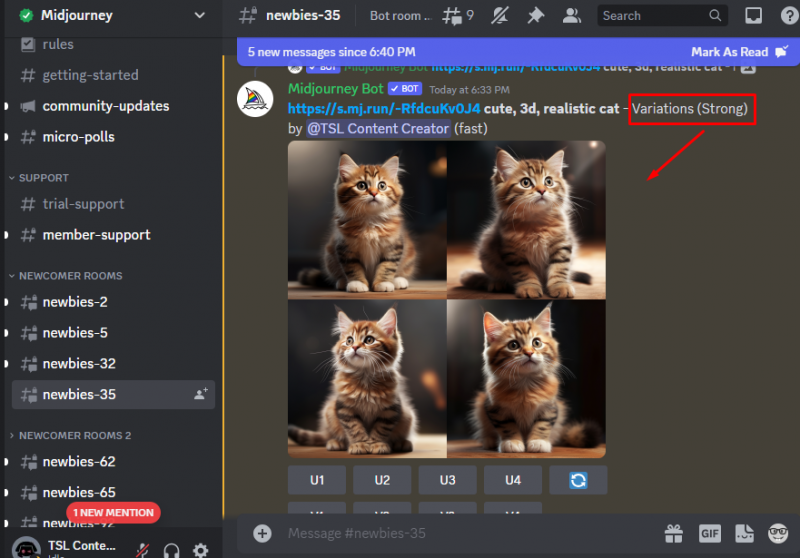
Stisknutím tlačítka „ Oddálit 2x ” mohou uživatelé zobrazit stejný obrázek z dálky, jak je vidět na obrázku níže:
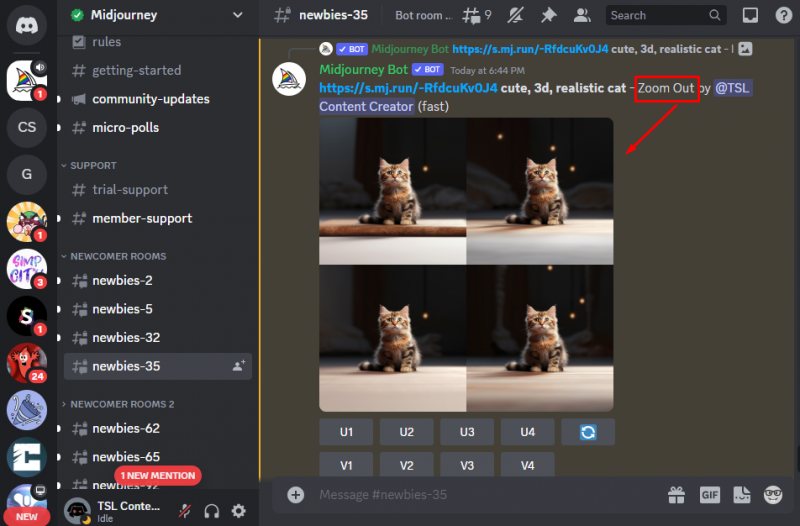
Uživatelé mohou kliknout na „ Variace (jemné) ” tlačítko pro prozkoumání obrázku, jak je uvedeno níže:
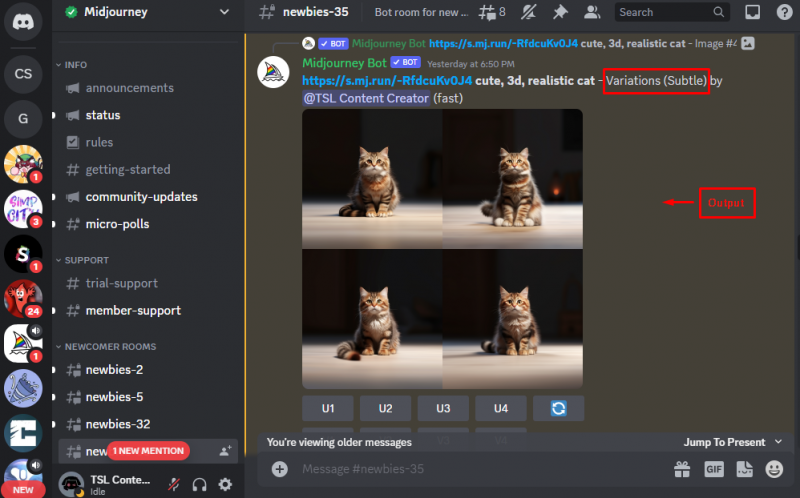
Jak vylepšit obrázek odstraněním pozadí pomocí Midjourney?
Uživatelé mohou také vylepšit obrázek odstraněním pozadí. Například zkopírujte adresu obrázku výše vygenerovaného obrázku a zadejte textovou výzvu, jako je „ nahradit pozadí výhledem do zahrady “ zadáním požadavku:
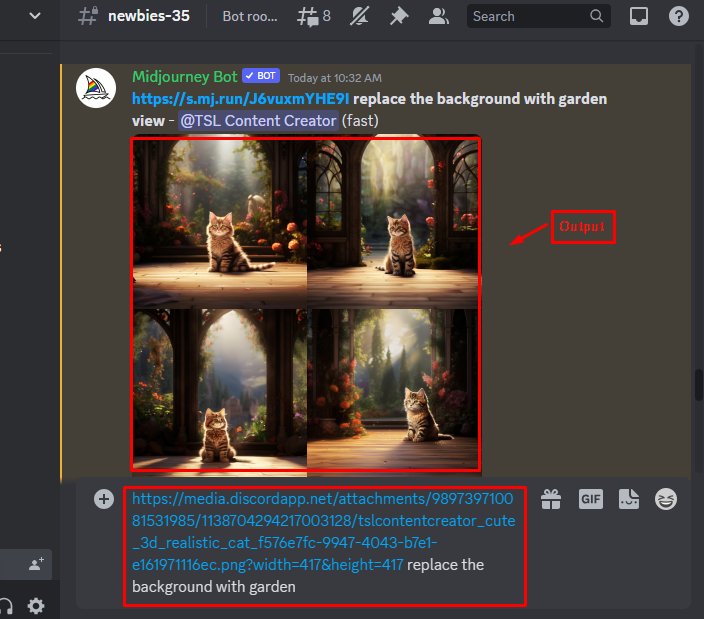
Uložit vylepšený obrázek
Chcete-li uložit svůj vylepšený nebo upravený obrázek, klikněte na „ Uložit obrázek jako ” tlačítko po stisknutí pravého tlačítka myši:
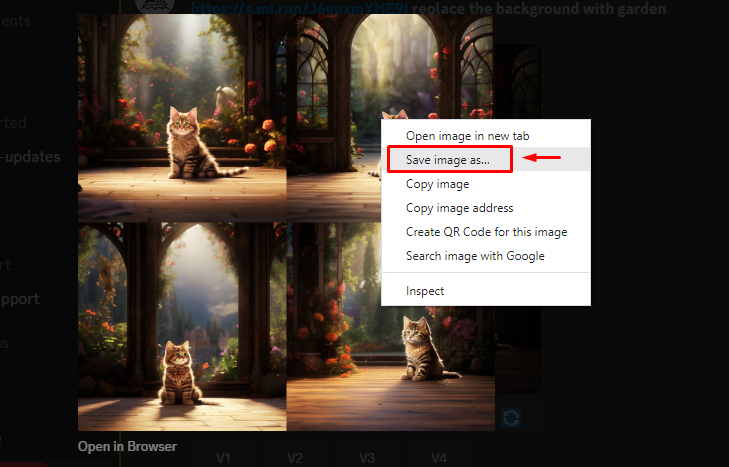
To je z vylepšení obrazu pomocí Midjourney vše.
Jaké jsou výhody vylepšení snímků pomocí Midjourney?
Některé z výhod vylepšení nebo úpravy obrázků pomocí nástroje Midjourney AI Tool jsou:
- Zlepšete kvalitu a rozlišení svých obrázků pomocí pokročilých algoritmů, které zachovávají detaily a barvy.
- Odstraňte nežádoucí objekty, pozadí nebo vodoznaky z obrázků pomocí několika kliknutí a nahraďte je realistickým obsahem.
- Upravte kontrast, jas, sytost a další vylepšení obrázků, abyste dosáhli požadovaného efektu.
- Aplikujte na své obrázky různé filtry, efekty a styly a vytvořte umělecké nebo estetické výsledky.
- Oříznutí, otočení, převrácení a změna velikosti obrázků, aby se vešly na různé formáty a platformy.
Závěr
Chcete-li vylepšit místní obrázek pomocí nástroje Midjourney AI Tool, uživatelé obrázek nahrají a zkopírují adresu obrázku. Poté vložte adresu a zadejte požadavek na zlepšení kvality a vzhledu obrázku. Uživatelé mohou upravit jas, kontrast, sytost, ostrost a vyvážení barev svých snímků a také použít filtry, efekty a nálepky. Tento článek vysvětlil všechny aspekty pro vylepšení obrazu pomocí Midjourney.