Chcete-li spustit a používat Kali Linux v systému bez ovlivnění hostitelského systému, mohou uživatelé použít virtualizaci systému. Kali Linux lze provozovat v kontejnerech Docker i na virtuálních strojích. Při spuštění Kali na virtuálním počítači se nainstaluje a spustí samostatný operační systém Kali a jádro a zabere více místa. V Dockeru lze Kali Linux spouštět uvnitř malého spustitelného balíčku s názvem kontejnery. Tyto dokovací kontejnery využívají k provozu Kali Linuxu virtualizaci OS a systémové jádro. Spuštění Kali Linuxu v Dockeru je jednou z efektivních a efektivních možností.
V tomto blogu si ukážeme:
- Předpoklad: Nainstalujte Docker do systému
- Jak spustit Kali Linux v Dockeru
- Bonusový tip: Jak připojit svazek pomocí kontejneru Kali Linux
- Jak odstranit Kaliův kontejner?
- Závěr
Předpoklad: Nainstalujte Docker do systému
Chcete-li spustit Kali Linux v kontejneru Docker, musí uživatel nejprve nainstalovat Docker do systému. Docker je oblíbená univerzálně používaná kontejnerizační platforma, která nám umožňuje vytvářet, nasazovat a dodávat aplikace a software v izolovaných lokalitách.
Nainstalujte Docker na Windows:
V systému Windows lze Docker a jeho součásti snadno nainstalovat instalací aplikace Desktop. Chcete-li nainstalovat Docker na Windows, nejprve povolte funkce WSL a virtuální platformy. Poté si stáhněte a nainstalujte Docker Desktop z oficiálního webu. Pro správné pokyny k instalaci Dockeru postupujte podle „ Nainstalujte Docker Desktop “ článek.
Nainstalujte Docker na Linux:
V systému Linux lze Docker nainstalovat z oficiálního zdrojového úložiště nainstalované distribuce Linuxu. Chcete-li nainstalovat Docker na Debian nebo Ubuntu, projděte „ Nainstalujte Docker na Debian 12 “ nebo „ Nainstalujte Docker na Ubuntu “, resp.
Nainstalujte Docker na MacOS:
V systému MacOS lze instalační program Docker stáhnout z oficiálních stránek Docker. Poté si uživatelé mohou nainstalovat Docker podle našeho odkazovaného článku „ Nainstalujte Docker Desktop na Mac “.
Práce a příkazy Dockeru však zůstanou stejné na jakémkoli operačním systému. Pro ukázku spuštění Kali Linuxu v Dockeru použijeme OS Windows.
Jak spustit Kali Linux v Dockeru?
Pro spuštění Kali Linuxu v Dockeru vydává Docker oficiální „ válcování kali ” k instalaci a použití Dockeru uvnitř kontejneru. Obrázek v Dockeru je šablona nebo jednoduché pokyny, které vedou k sestavení kontejneru. Chcete-li nainstalovat a používat Kali v kontejneru, postupujte podle uvedené ukázky.
Krok 1: Vytáhněte oficiální obrázek Kali
Nejprve stáhněte obrázek Docker z oficiálního webu. Pro stažení obrázku se uživatel musí přihlásit do oficiálního registru Docker Hubu Docker.
docker vytáhnout kalilinux / válcování kali 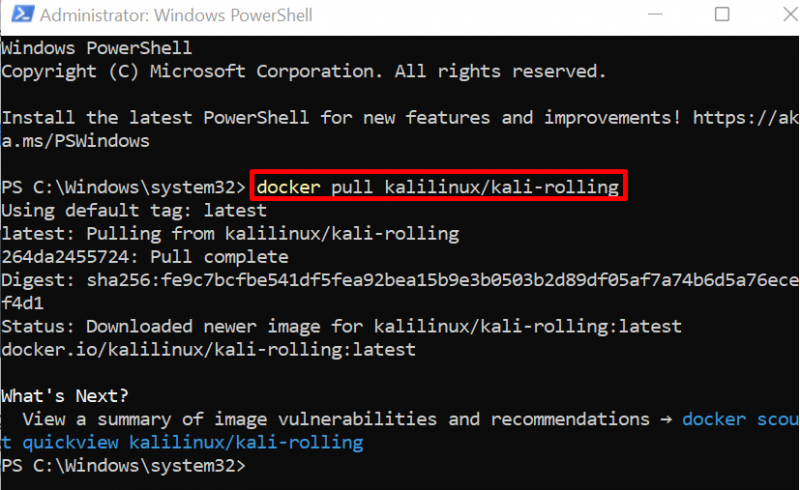
Pro potvrzení uveďte seznam obrázků Docker:
obrázky dockerůZde jsme stáhli „ válcování kali “ Obrázek Kali z Docker Hub:
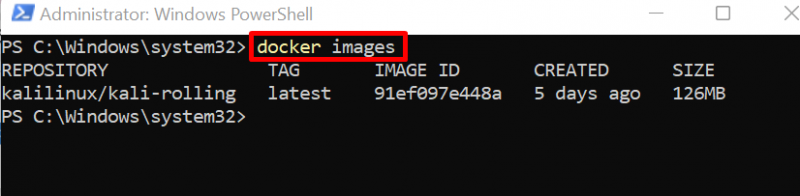
Krok 2: Spusťte Kali v kontejneru
Nyní spusťte Kali Linux uvnitř kontejneru prostřednictvím „ docker run –name
V daném příkazu je „ -název “ nastaví název kontejneru a “ -to ” se používá k interaktivnímu otevření a spuštění pseudoterminálu TTY:
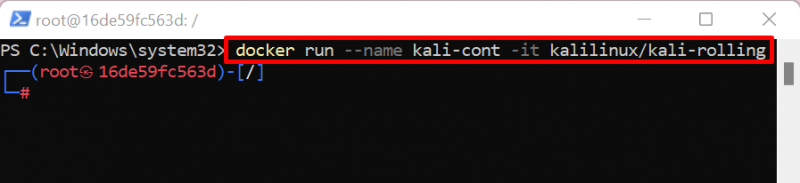
Zde můžete vidět, že je na obrazovce otevřen kořenový terminál Kali.
Krok 3: Aktualizujte Kali
Nyní aktualizujte úložiště Kali prostřednictvím „ apt aktualizace “:
apt aktualizaceZde, „ 8 ” balíček je třeba upgradovat:
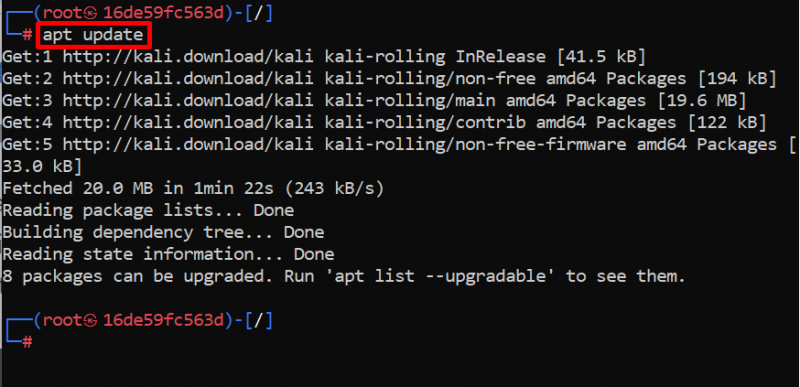
Krok 4: Upgradujte balíčky Kali
Chcete-li upgradovat balíčky v Kali, spusťte „ vhodný upgrade “příkaz. Zde, „ -a ” umožní procesu použít další kontejnerový prostor:
vhodný upgrade -a 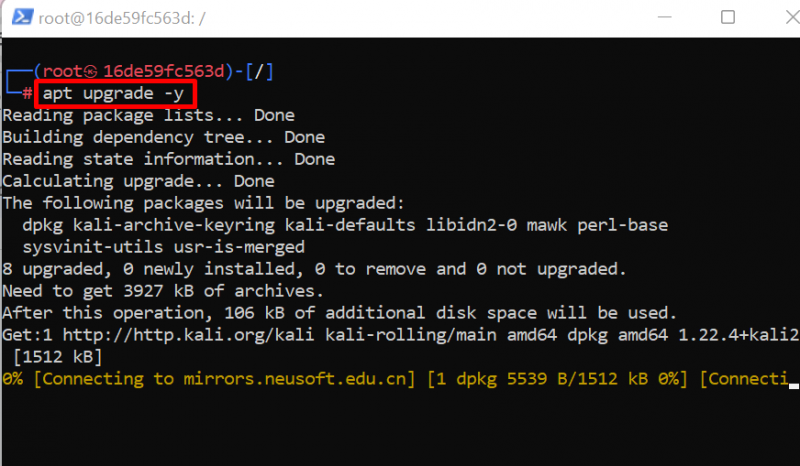
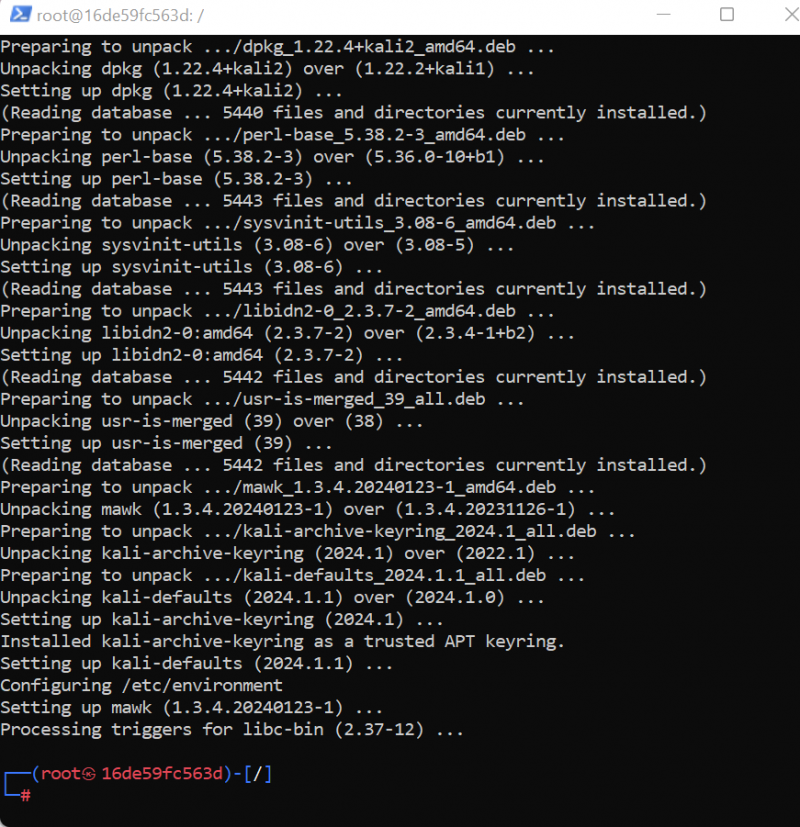
Krok 5: Nainstalujte základní balíčky
Chcete-li nainstalovat základní balíčky v Kali Linuxu, spusťte „ apt install
Zde jsme nainstalovali „ nikdo ',' kučera ',' nmap ', a ' git ” v kontejneru Kali Linux:
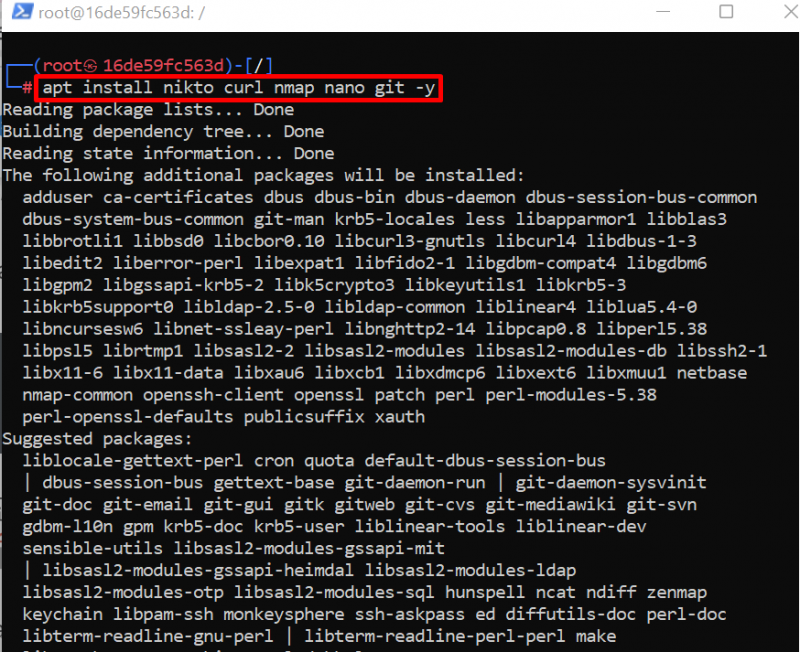
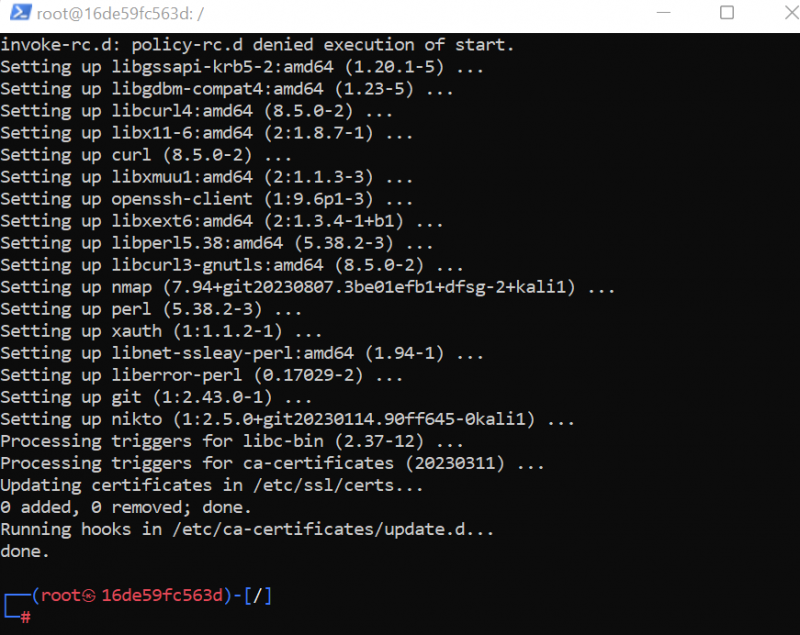
Bonusový tip: Přidejte nového uživatele do kontejneru Kali Linux
Někdy chce uživatel vytvořit neprivilegovaný účet, aby zabezpečil kořenový účet Kali. Toto je také doporučená možnost pro zabezpečení kontejneru Kali. Uživatelský účet bude použit jako účet root, ale vždy bude nižší než účet root.
Chcete-li přidat uživatele Kali do kontejneru, použijte „ adduser
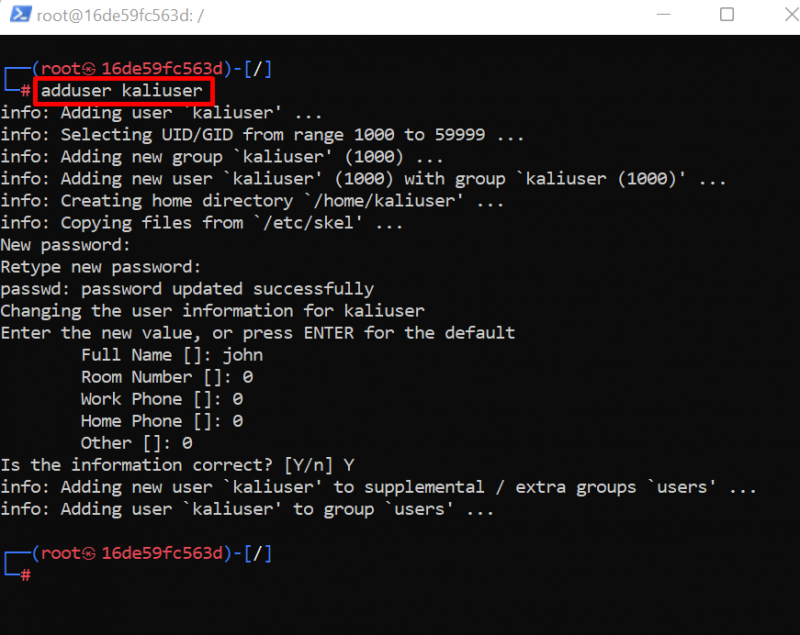
Nyní přidejte nového uživatele do skupiny uživatelů sudo. Za tímto účelem spusťte níže uvedený příkaz:
usermod -aG sudo caliuser 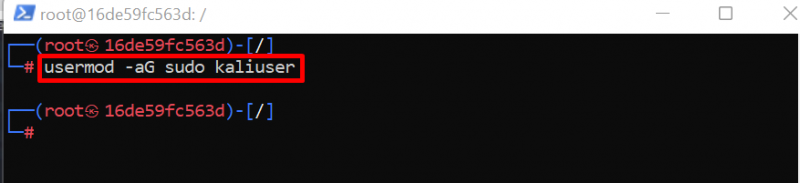
Chcete-li ukončit terminál Kali v kontejneru Docker, jednoduše spusťte „ výstup 'příkaz:
výstup 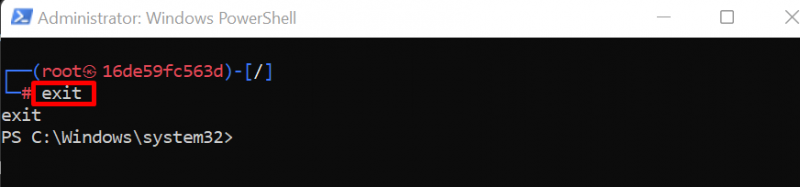
Takto může uživatel spustit Kali Linux v kontejneru Docker.
Bonusový tip: Jak připojit svazek pomocí kontejneru Kali Linux?
Objem se používá k uchování dat kontejneru mimo kontejner. To se většinou používá pro účely zálohování. Připojovací svazek také znamená sdílený disk, který může být přístupný jak kontejneru Docker, tak hostitelskému systému.
Chcete-li připojit svazek do kontejneru Kali, postupujte podle níže uvedených kroků.
Krok 1: Seznam kontejnerů Docker
Seznam kontejnerů v Dockeru pomocí „ docker ps “příkaz. Zde pro zobrazení všech zastavených a spuštěných kontejnerů jsme přidali „ -A “ vlajka:
přístavní dělník ps -APoznamenejte si ID kontejneru Kali ze zobrazeného výsledku:
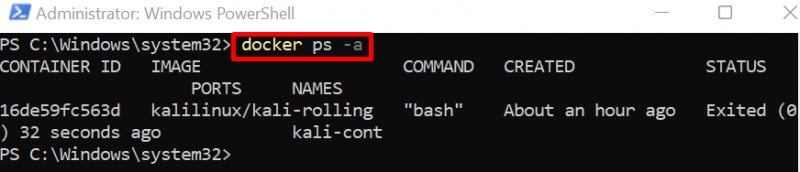
Krok 2: Uložte kontejner Kali do nového obrázku
Dále vytvořte kopii kontejneru Kali v novém obrazu Docker pomocí „ docker commit
Tato kopie obrazu bude použita ke spuštění nového kontejneru Kali a připojení svazku. Vytvořili jsme obrázek z kontejneru, abychom mohli zachovat předchozí stav a data kontejneru Kali's Docker:

Pro ověření zobrazte obrázky dockeru pomocí níže uvedeného příkazu:
obrázky dockerůZde můžete vidět, že jsme vygenerovali nový obrázek Dockeru z kontejneru Kali:
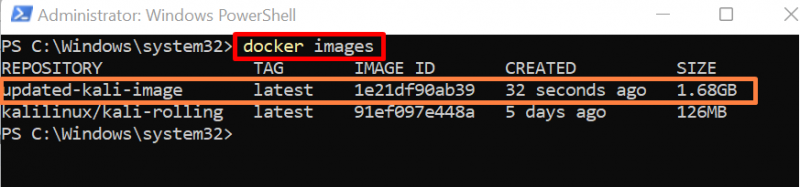
Krok 3: Spusťte a připojte svazek pomocí Kali Container
Nyní spusťte vygenerovaný obraz Docker, abyste spustili nový kontejner Kali a také připojte svazek s kontejnerem pomocí „ -v “ možnost:
docker spustit -to --název new-kalicont -v C: / Uživatelé / Dell / Dokumenty / čas: / vykořenit / kali aktualizováno-kali-imageVe výše uvedeném příkazu jsme připojili hostitelský adresář “ C:/Users/Dell/Documents/kali “ do adresáře kontejnerů “ /root/kali “:
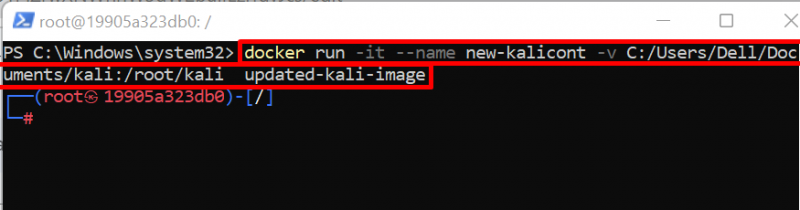
Krok 4: Otevřete adresář Mounted Volume Directory
Nyní přejděte do adresáře kontejneru, kde je svazek připojen pomocí ' CD “:
CD / vykořenit / časKrok 5: Vytvořte soubor
Nyní vygenerujte nový soubor a přidejte do něj nějaký obsah pomocí příkazu „echo“. Tento krok se používá pro účely ověření:
echo 'Kali Docker Container' >> text.txt 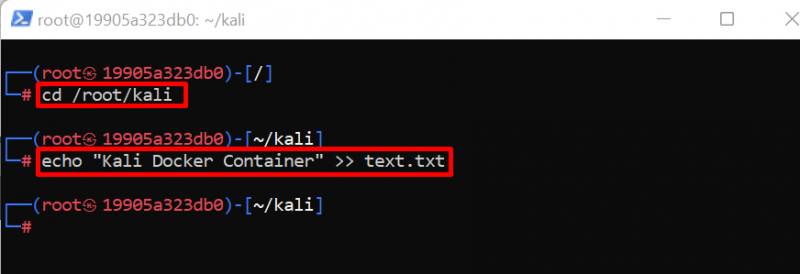
Chcete-li zobrazit obsah souboru, spusťte „ cat
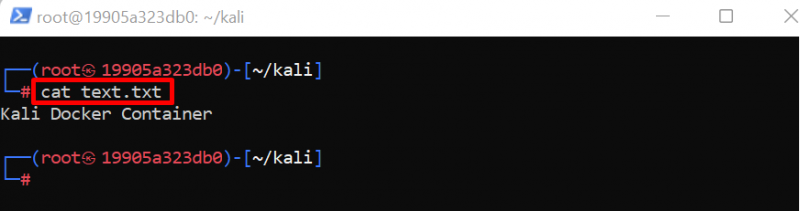
Nyní se podívejme, zda je tento soubor sdílen a přístupný na hostitelském počítači nebo ne.
Krok 6: Ověření
Pro potvrzení opusťte kontejnerový terminál Docker pomocí „ výstup “příkaz. Poté přejděte do připojeného adresáře pomocí ' CD “:
CD C: / Uživatelé / Dell / Dokumenty / časChcete-li zkontrolovat soubor a složky otevřeného adresáře, spusťte „ ls 'příkaz:
lsZde můžete vidět soubor ' text.txt “, který je vytvořen v kontejneru Kali, je také viditelný v připojeném adresáři. To znamená, že jsme efektivně připojili svazek pomocí kontejneru Kali Linux:
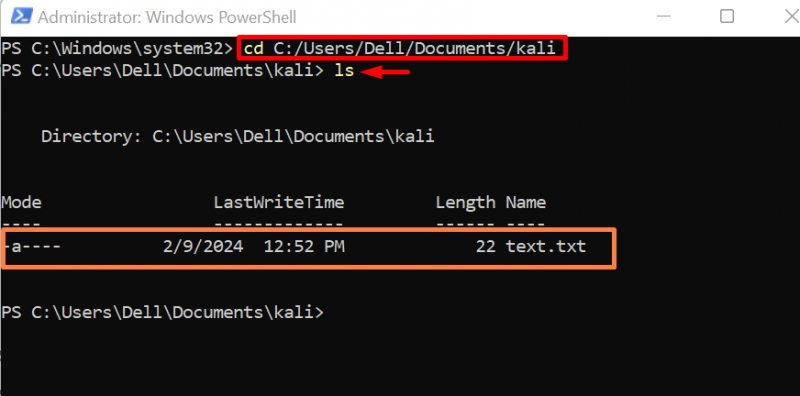
Zobrazte obsah souboru pomocí „ kočka 'příkaz':
kočka text.txt 
Takto můžeme vložit svazek do kontejneru Docker a zachovat data kontejneru.
Jak odstranit Kaliův kontejner?
Chcete-li odebrat Kali Linux běžící v kontejneru Docker, uživatelé jej mohou odstranit odstraněním kontejneru. Chcete-li kontejner odstranit nebo odstranit, nejprve zastavte běžící kontejner a poté spusťte příkaz „docker rm“. Pro demonstraci proveďte následující kroky.
Krok 1: Zastavte kontejner Docker
Nejprve zastavte spouštěcí kontejner pomocí „ docker stop

Krok 2: Vyjměte nádobu
Poté odstraňte kontejner Kali Linux pomocí „ docker rm
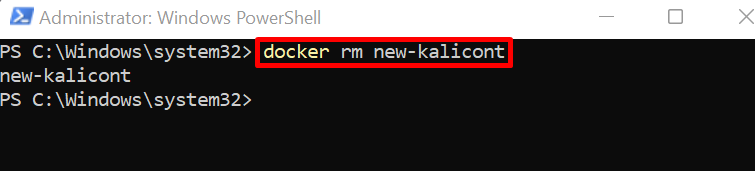
Máme způsob, jak nainstalovat a používat Kali Linux v kontejneru Docker.
Závěr
Chcete-li spustit Kali Linux v Dockeru, nejprve si stáhněte obrázek z centra Docker. Poté spusťte obraz a nastavte Kali Linux v kontejneru Docker prostřednictvím „ docker run -it kalilinux/kali-rolling “příkaz. Uživatelé mohou také připojit externí svazek ke kontejnerům Docker prostřednictvím „ -v “ možnost. Tento příspěvek vysvětluje, jak spustit Kali Linux v Dockeru.