Windows Defender firewall je bezpečnostní nástroj, který je součástí systému. Chrání počítač před škodlivými hrozbami. Chrání systém před neoprávněnými uživateli, kteří přistupují k souborům a prostředkům v systému. Samotný obránce Windows by však mohl být škodlivý. Protože může blokovat instalaci softwaru třetích stran v systému Windows. Z toho důvodu je nutné jej vypnout. Navíc, když je nainstalován nějaký placený firewall, může to také poškodit systém.
Tento příspěvek pokryje všechny způsoby, jak zakázat bránu firewall systému Windows.
Jak zakázat/vypnout bránu firewall ve Windows?
Chcete-li opravit zmíněný dotaz, použijte níže uvedené metody:
-
- Zabezpečení systému Windows
- Brána firewall systému Windows Defender
- PowerShell
Metoda 1: Zakažte program Windows Defender prostřednictvím aplikace Windows Security App
Za prvé, Windows Defender lze deaktivovat pomocí „ Zabezpečení systému Windows ' aplikace. Z toho důvodu postupujte podle uvedených kroků.
Krok 1: Spusťte aplikaci Windows Security App
Nejprve spusťte „ Zabezpečení systému Windows “ aplikace z Windows “ Nabídka Start “:
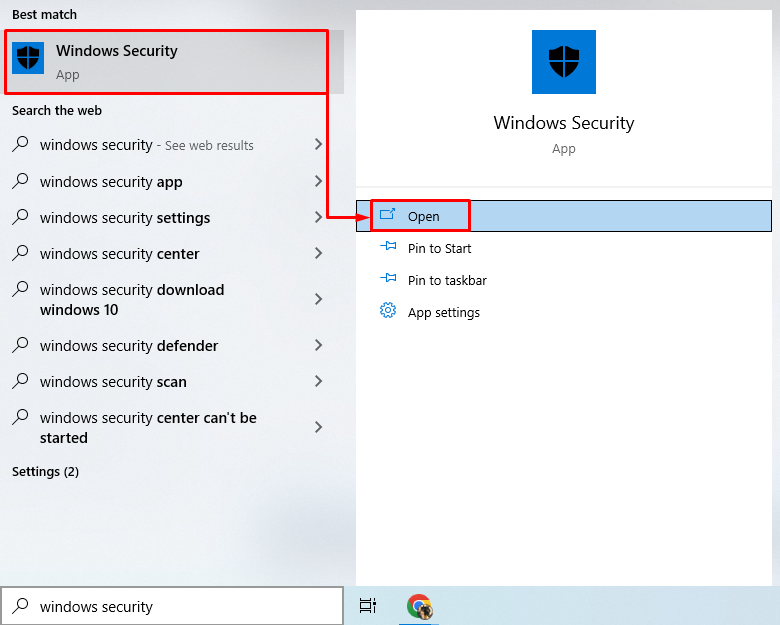
Krok 2: Přejděte do části „Firewall & Network Protection“.
Kliknutím na zvýrazněnou část se přesunete dále:
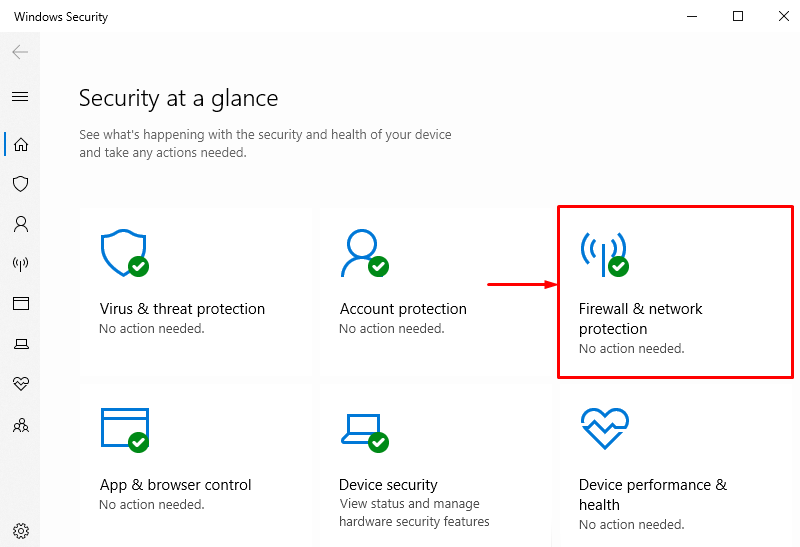
Krok 3: Vyberte kteroukoli bránu firewall
Chcete-li zakázat bránu firewall systému Windows, kterou je třeba deaktivovat, deaktivujte například „ Doménová síť ” firewall kliknutím na něj:
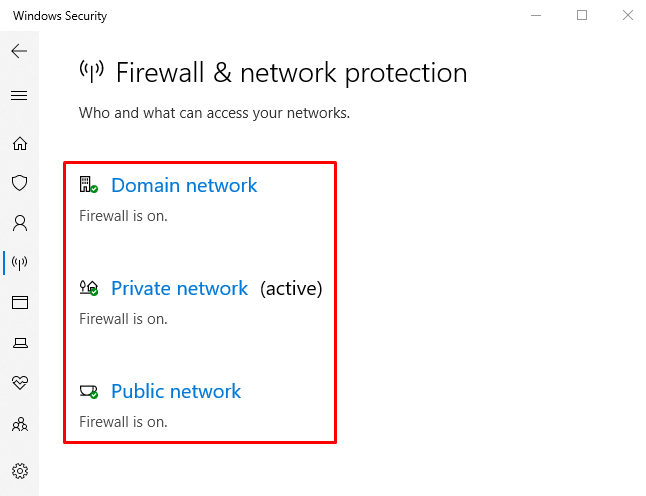
Krok 4: Vypněte bránu firewall „Domain Network“.
Klikněte na „ Firewall Microsoft Defender “ přepnutím zakážete:
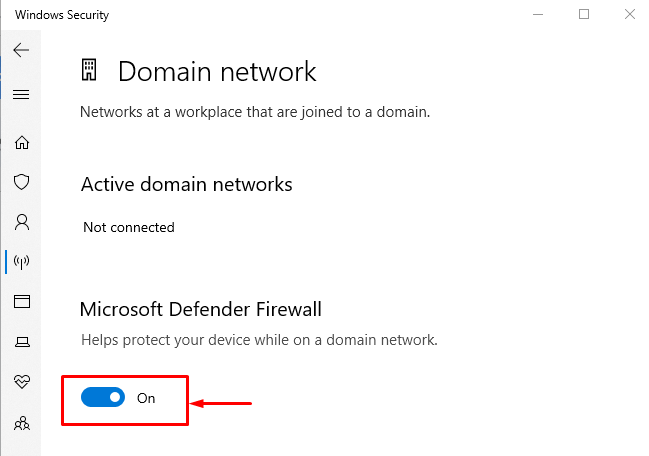

Je možné pozorovat, že firewall „Domain network“ byl úspěšně deaktivován. Podobně lze podobným způsobem deaktivovat další brány firewall.
Metoda 2: Zakažte bránu firewall z brány firewall programu Windows Defender
Další způsob, jak vypnout bránu firewall systému Windows, je prostřednictvím oficiálního „ Brána firewall systému Windows Defender “ panel. Chcete-li tak učinit, prohlédněte si dané kroky.
Krok 1: Spusťte ovládací panel
Nejprve přejděte na „ Nabídka Start “ a spusťte „ Brána firewall systému Windows Defender “:

Krok 2: Přejděte na „Zapnutí nebo vypnutí brány Windows Defender Firewall“
V tomto okně spusťte zvýrazněnou sekci:
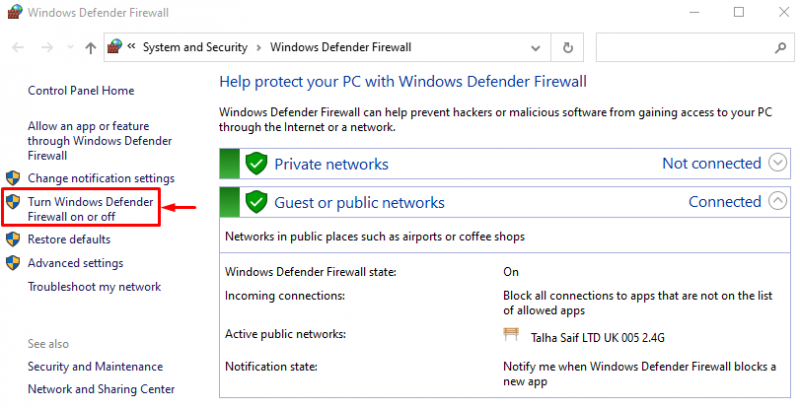
Krok 3: Vypněte bránu firewall
V níže uvedené části vyberte „ Vypnutí brány Windows Defender Firewall (nedoporučuje se) “ možnost v každé sekci:
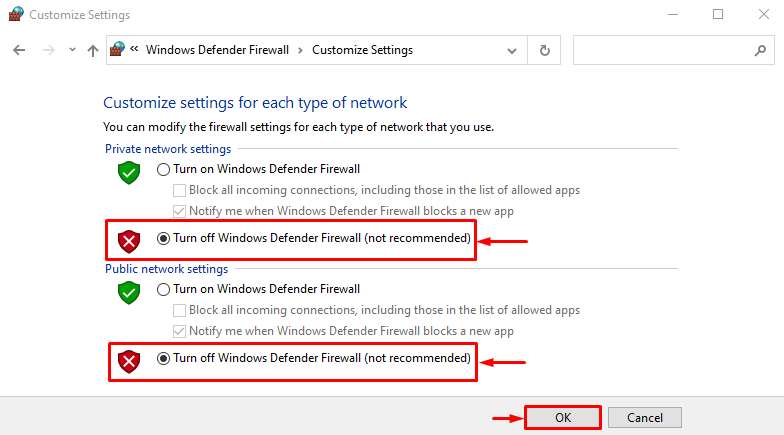
Metoda 3: Zakažte bránu Windows Firewall pomocí prostředí PowerShell
PowerShell může také zakázat bránu firewall systému Windows spuštěním některých konkrétních rutin. Podívejte se na příklady, jak vypnout přizpůsobenou bránu firewall systému Windows.
Příklad 1: Vypněte bránu Windows Firewall profilu domény pomocí rutiny „netsh“.
Tato ilustrace zakáže funkci „ Profil domény ” provedením daného kódu:
netsh advfirewall soubor stav doménového profilu vypnutý
Ve výše uvedeném kódu:
-
- Nejprve napište „ netsh 'cmdlet spolu s ' advfirewall ”cmdlet.
- Poté přidejte „ soubor 'cmdlet' a ' doménový profil “.
- Nakonec napište „ Stát 'cmdlet a přiřaďte hodnotu' vypnuto “ k tomu:

Příklad 2: Vypněte bránu Windows Firewall soukromého profilu pomocí rutiny „netsh“.
Následující příklad vypne „ Soukromý profil “ brány firewall systému Windows:
netsh advfirewall soubor stav soukromého profilu vypnutý

Příklad 3: Vypněte bránu firewall veřejného profilu pomocí rutiny „netsh“.
Tato ukázka deaktivuje „ Veřejný profil “ firewallu Windows Defense:
netsh advfirewall soubor veřejný profil vypnutý

Příklad 4: Deaktivace brány firewall profilu domény pomocí rutiny „netsh“.
Tento příklad deaktivuje všechny profily brány firewall systému Windows:
netsh advfirewall soubor stav všech profilů vypnutý

To bylo vše o deaktivaci brány firewall systému Windows pomocí různých metod.
Závěr
Firewall Windows Defense lze zakázat několika způsoby. Tyto metody zahrnují deaktivaci firewallu pomocí „ Zabezpečení systému Windows ' aplikace, ' Brána firewall systému Windows Defender “, a také prostřednictvím „ PowerShell “. Tento příspěvek rozpracoval všechny možné způsoby, jak zmíněný dotaz opravit.