Tento článek demonstruje následující způsoby vypnutí nebo vypnutí počítače v operačním systému Windows:
- Pomocí Windows Start
- Pomocí tlačítka napájení
- Pomocí klávesové zkratky Alt + F4
- Pomocí zkratky Win + X
- Pomocí klávesové zkratky Ctrl + Alt + Delete
- Použití rozhraní příkazového řádku
- Pomocí funkce Slide to Shutdown
Pojďme si tyto metody projít jednu po druhé.
Jak vypnout počítač pomocí Windows Start?
Chcete-li vypnout počítač pomocí nabídky Start systému Windows, stiskněte tlačítko „ Okna ” na klávesnici nebo klikněte na 'Windows Start' ikona v levém dolním rohu obrazovky:
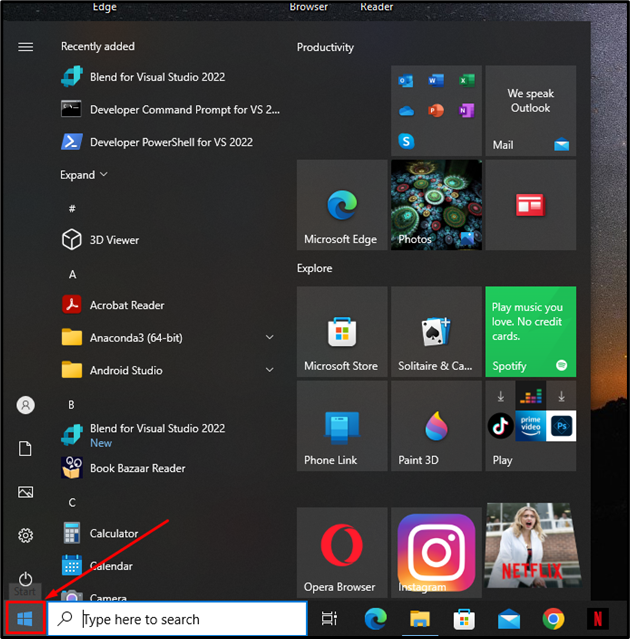
Dále klikněte na „ Napájení “ tlačítko a poté “ Vypnout ” možnost vypnutí PC:
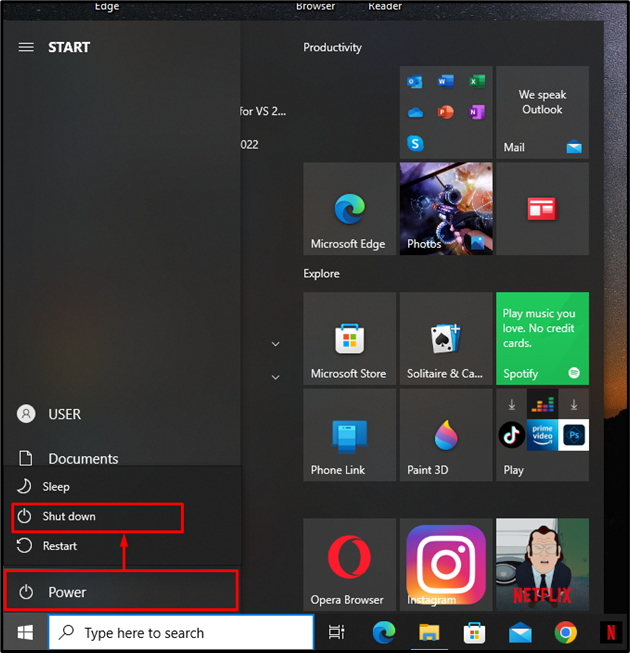
Jak vypnout počítač pomocí tlačítka napájení?
Chcete-li notebook vypnout, podržte tlačítko napájení na několik sekund, dokud obrazovka nezhasne. V případě stolního počítače stiskněte tlačítko napájení na CPU, abyste jej vypnuli. Nedoporučuje se však vypínat počítač pomocí této metody, protože by to mohlo vést ke ztrátě dat a poškození souborů v počítači. Pokud je počítač zamrzlý a není k dispozici žádná možnost, může uživatel počítač vypnout pomocí tlačítka napájení.
Jak vypnout počítač pomocí zkratky Alt + F4?
Přejděte na plochu počítače a stiskněte „ Alt + F4 “ zkratka na klávesnici. Tím se zobrazí nové okno s dotazem uživatele 'Co chcete, aby počítač dělal?' . Zde se vybere „ Vypnout “ z rozbalovací nabídky a klikněte na „ OK ” tlačítko pro vypnutí PC:
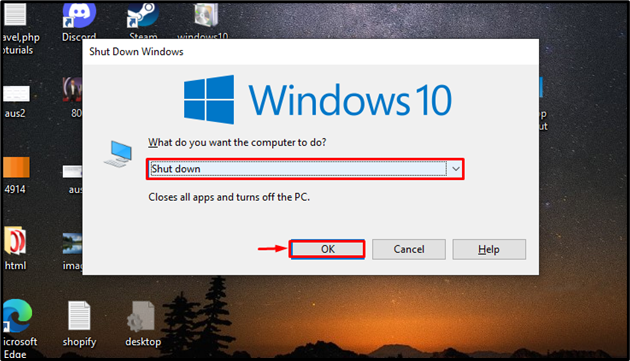
Jak vypnout pomocí zkratky Win + X?
zmáčkni 'Windows + X' zkratka na klávesnici. Tím se zobrazí nabídka. Vybrat „Vypnout nebo se odhlásit“ ze zobrazené nabídky a poté klikněte na 'Vypnout' volba:
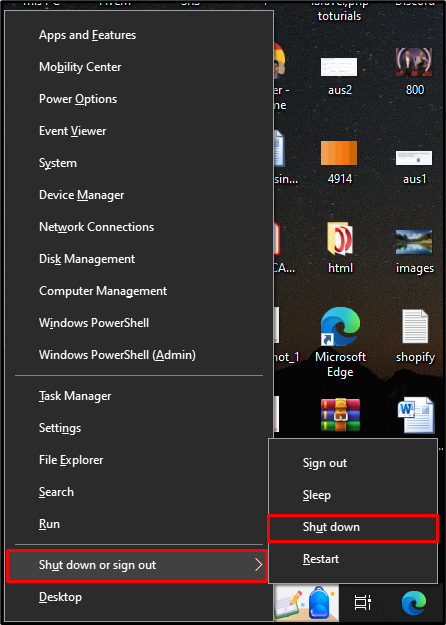
Po výběru možnosti vypnutí se váš počítač okamžitě vypne.
Jak vypnout pomocí rozhraní příkazového řádku?
Otevřete libovolné CLI, buď příkazový řádek, nebo PowerShell jako správce. Otevřeme příkazový řádek pro tuto ukázku. Chcete-li to provést, v nabídce Start napište 'cmd' a otevřete 'Příkazový řádek' jako správce:
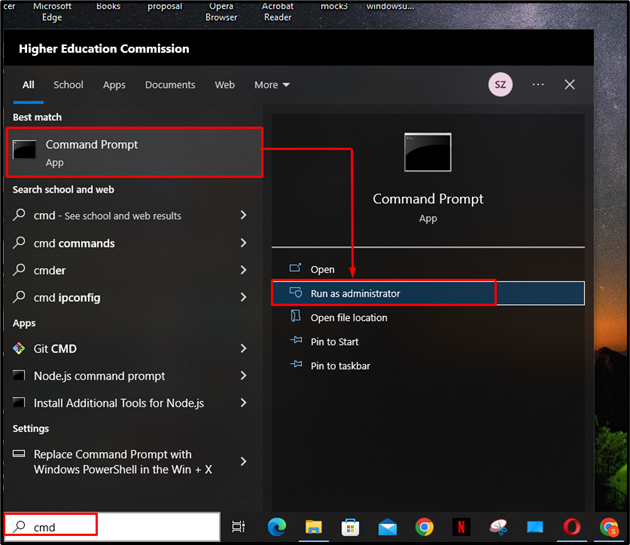
Nyní v příkazovém řádku použijte níže uvedené příkazy pro jejich odpovídající funkce:
Pro vypnutí:
vypnout / sPro restart:
vypnout / rPro odhlášení:
vypnout / lPro hibernaci:
vypnout / hPojďme vypnout počítač spuštěním příkazu „shutdown /s“ v příkazovém řádku:
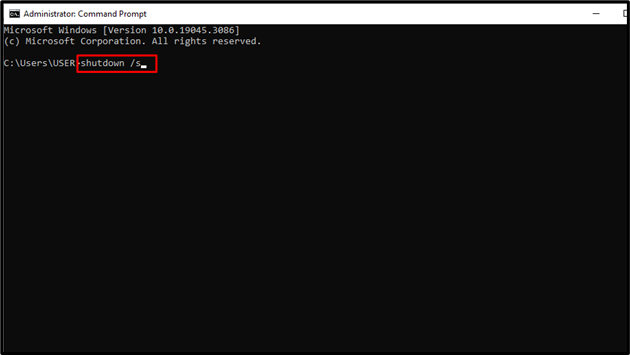
Jak vypnout počítač pomocí klávesové zkratky Ctrl + Alt + Delete?
zmáčkni 'Ctrl + Alt + Delete' zkratka na klávesnici. V důsledku toho se otevře modrá obrazovka s různými možnostmi. Klikněte na možnost napájení v pravém dolním rohu obrazovky a vyberte možnost „ Vypnout “ možnost:
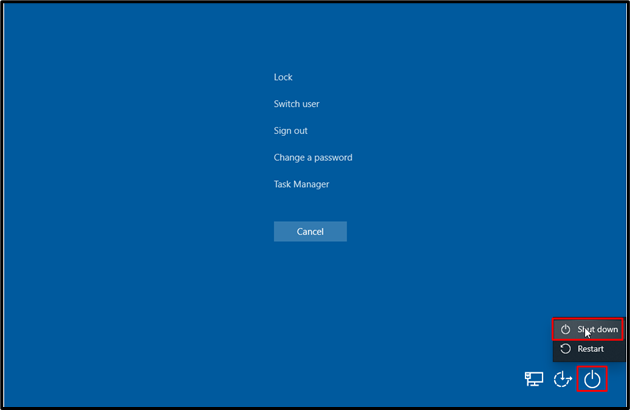
Jak vypnout počítač pomocí posuvníku?
„Vypnutí posunutím“ je pohodlný způsob vypnutí systému. Chcete-li to provést, nejprve otevřete dialogové okno RUN pomocí 'Windows + R' zkratka. Potom napiš 'slidetoshutdown' do textového pole a stiskněte Enter nebo stiskněte 'OK' knoflík:
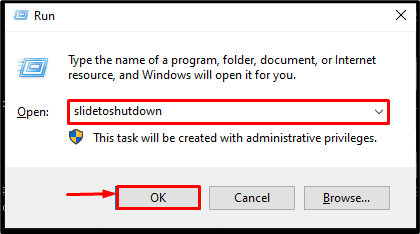
Poté se objeví posuvné okno. Počítač vypnete posunutím/přetažením okna směrem dolů:
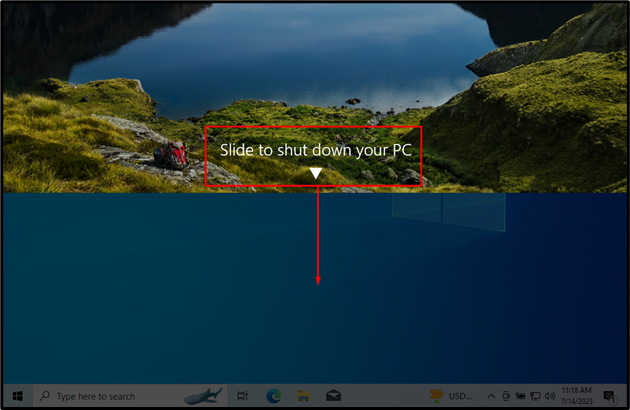
To je vše o vypnutí počítače pomocí různých metod v operačním systému Windows.
Závěr
Existuje několik způsobů, jak vypnout počítačový systém, například pomocí nabídky Start systému Windows, tlačítka napájení, klávesové zkratky „Alt + F4“, CMD atd. Chcete-li vypnout počítač pomocí 'Příkazový řádek' , první typ 'cmd' ve vyhledávacím poli v nabídce Start a otevřete zvýšený příkazový řádek výběrem 'Spustit jako administrativa' volba. Poté zadejte následující příkazy pro jejich příslušné účely; 'vypnutí / s' pro vypnutí PC, 'vypnutí /r' pro restart PC, 'vypnutí /l' pro odhlášení z účtu a 'vypnutí /h' pro přepnutí počítače do režimu hibernace.