“ Astro.js “ je moderní framework pro vývoj webových aplikací založený na JavaScriptu, který podporuje svůj vlastní jazyk s názvem „ Astro “. Jeho komponenty vypadají podobně jako jiné front-endové vývojové rámce, jako je React.js. Astro.js nabízí vývojářům psaní všech kódů frameworku JavaScript pod stejnou kapotou. Aby vývojář mohl kódovat v React, Tailwind, Angular, TypeScript, Vue a tak dále ve stejném projektu, aniž by pokaždé procházel konfiguračním procesem.
Tento článek demonstroval kroky instalace a konfigurace, které jsou součástí implementace projektu Astro.js.
Jak nainstalovat a nakonfigurovat Astro.js na Windows?
Instalace „ Astro.js “ lze implementovat pomocí „ npm “, “ pnpm “, nebo „ příze “, ale postup zůstává stejný. Ale v této demonstraci „ npm ” Bude použit Správce balíčků uzlů. Pojďme si projít podrobným procesním průvodcem k instalaci rámce Astro.js na Windows.
Předpoklady
Chcete-li nainstalovat a nakonfigurovat Astro.js na Windows lokálně, musí být splněny některé předpoklady. Tyto zahrnují:
- “ js ” s minimální verzí “v16.12.0”.
- Doporučuje se textový editor Visual Code.
- Základní znalosti pro používání příkazového řádku.
Krok 1: Zahájení procesu instalace
Nejprve otevřete příkazový řádek. Dále navštivte adresář projektu, kde budete používat Astro.js prostřednictvím „ CD 'příkaz:
cd
Poté spusťte „ npm vytvořit astro@latest 'příkaz pro spuštění' Astro.js “ instalační proces:
npm vytvořit astro@latest' 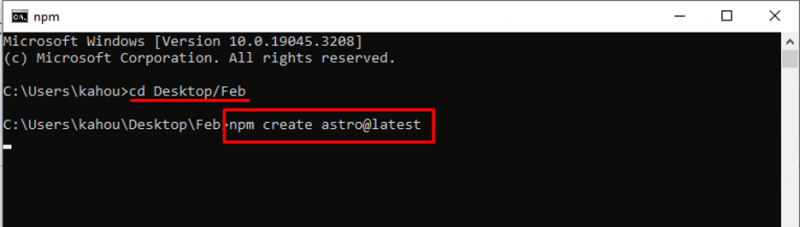
Krok 2: Pojmenování projektu
Dále byla vygenerována odpověď s předdefinovanou hodnotou pro název projektu. Zde je na vás, zda projekt přejmenujete, nebo půjdete s proudem:
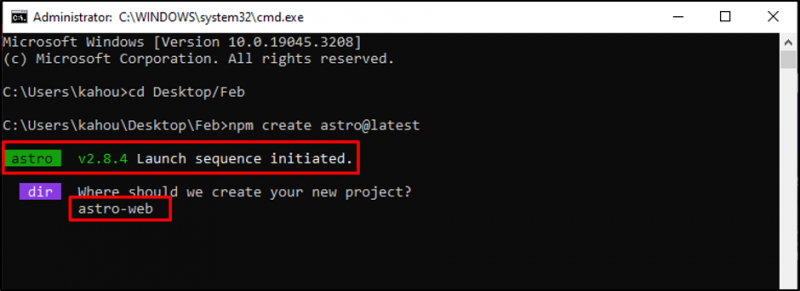
Krok 3: Definování typu projektu
Astor.js vám nabízí několik vestavěných šablon a motivů, které mohou koncoví vývojáři snadno přizpůsobit. Zde byla vygenerována další odpověď s dotazem, jaký druh projektu plánujete vyvinout:
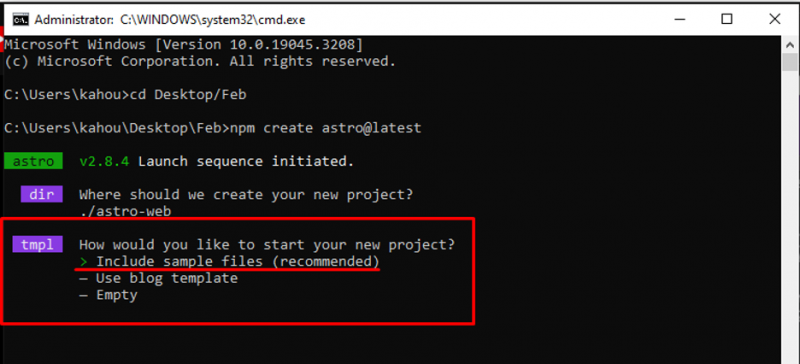
Krok 4: Instalace závislostí
Nyní nainstalujte doporučené závislosti, aby byl průběh provádění hladký a abyste se ujistili, že máte vše, co je požadováno:
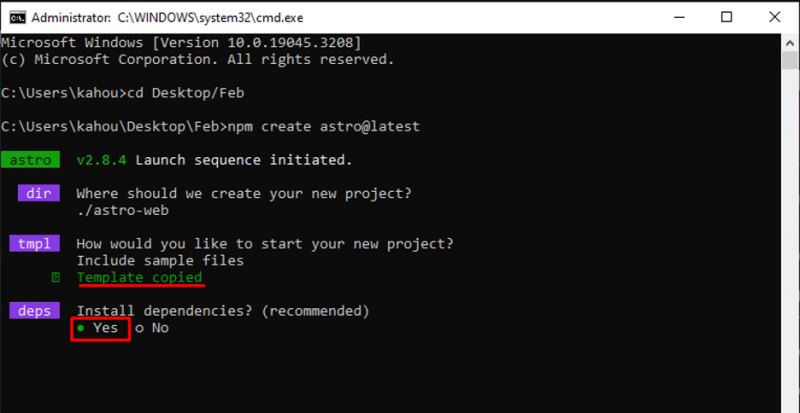
Krok 5: Přidání TypeScript
Jazyk Astro.js jednoduše pracuje s HTML, CSS a JavaScriptem. Lze však importovat i jiné moduly frameworků, ale na frontendu vypadá struktura kódu podobně jako HTML. ' TypeScript ” lze v projektu také zdědit podle potřeby:
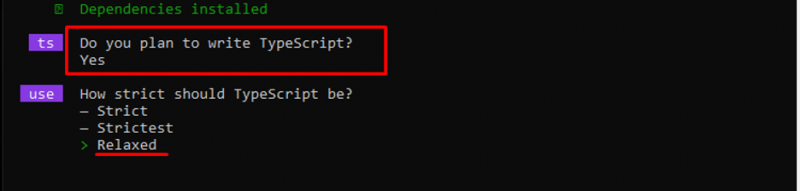
Krok 6: Nastavení Astro.js
Po zodpovězení všech otázek Astro.js vytvoří přizpůsobený projekt podle potřeb uživatele a poskytne pokyny, jak spustit projekt přes prohlížeč:
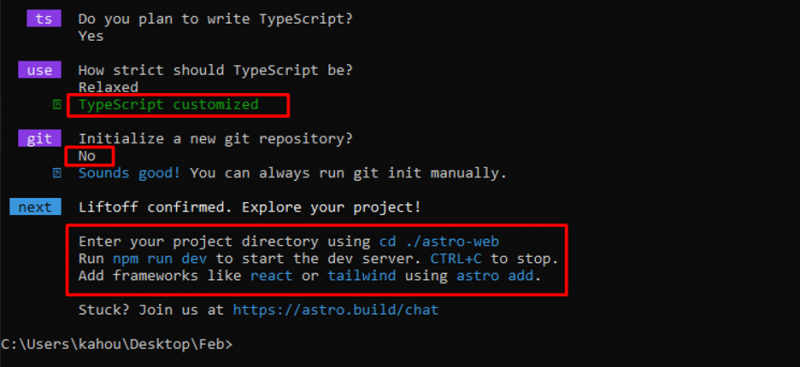
Krok 7: Spuštění projektu Astro.js
Nyní použijte „ CD “příkaz pro zadání do nově vytvořeného “ Astro.js 'adresář:
cdDále proveďte „ npm spustit dev ” pro spuštění projektu lokálně, jak je znázorněno níže:
npm spustit dev 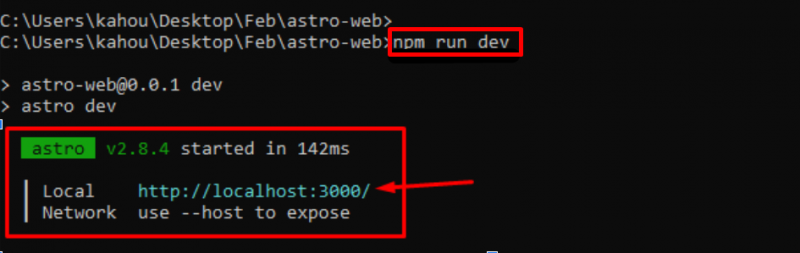
Krok 8: Otevření projektu v prohlížeči
Nyní spusťte prohlížeč a přejděte na „ localhost: 3000 ” URL pro načtení projektu:
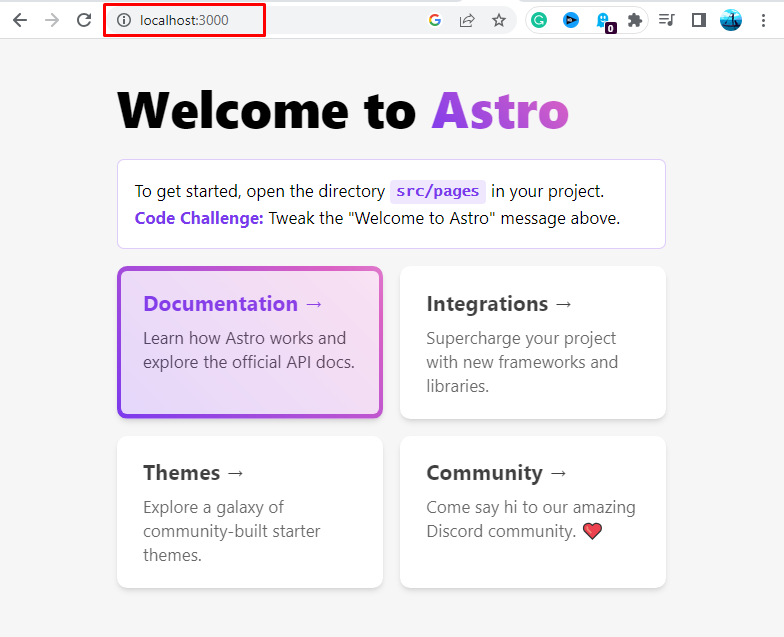
Výstup zobrazuje doporučenou nebo šablonu webové stránky, kterou jsme nainstalovali během procesu instalace. To je vše o instalaci a konfiguraci Astro.js ve Windows.
Závěr
Chcete-li nainstalovat Astro.js, otevřete terminál a přejděte do adresáře projektu. Poté spusťte „ npm vytvořit astro@latest ” pro spuštění průvodce instalací pro Astro.js. Poté se vygeneruje řada odpovědí, z nichž každá pomůže vývojářům nakonfigurovat a odpovědět na ně podle požadavků. Dále spusťte „ npm spustit dev 'příkaz a navštivte ' localhost: 3000 ” URL pro spuštění projektu Astro. To je celý postup instalace Astro.js na Windows.