V tomto článku bude ukázáno vytvoření adresáře pomocí.
Jak vytvořit adresář v PowerShellu?
Tyto přístupy lze použít k vytvoření adresáře v PowerShellu:
Metoda 1: Pomocí rutiny „New-Item“ vytvořte adresář
cmdlet ' Nový předmět ” v prostředí PowerShell vytvoří novou položku, například soubor nebo složku. Používá se „ -Typ položky “ a „ -Cesta ” pro vytvoření adresáře s požadovaným názvem a umístěním.
Příklad
Tato ukázka vytvoří nový adresář v PowerShellu:
Nový předmět -Typ položky Adresář -Cesta C:\Doc\New_1 -Platnost
Podle výše uvedeného kódu:
- Nejprve přidejte „ Nový předmět ” cmdlet, poté zadejte “ -Typ položky “ parametr a definujte hodnotu “ Adresář “ k tomu.
- Poté zadejte „ -Cesta ” a definujte cestu spolu s názvem souboru, který má být vytvořen.
- Nakonec přidejte „ -Platnost ” za účelem přepsání existující složky:
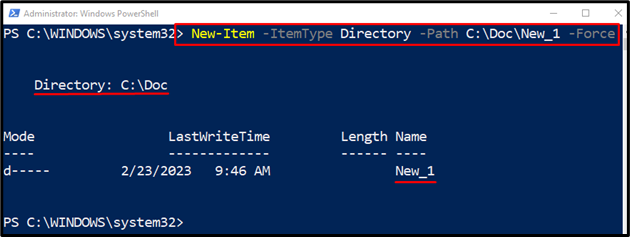
Metoda 2: Použití objektu systému souborů k vytvoření adresáře
Objekt systému souborů je další metodou, kterou lze použít k vytvoření nového adresáře v zadané cestě nebo složce v PowerShellu.
Příklad
Tento obrázek vytvoří nový adresář v PowerShellu:
Podle výše uvedeného kódu:
- Nejprve přidejte „ System.IO.Adresář .NET pro načtení adresáře třídy .NET a poté volání „ CreateDirectory() ” způsob vytvoření nového adresáře.
- Do metody „CreateDirectory()“ přidejte cestu k adresáři následovanou názvem:
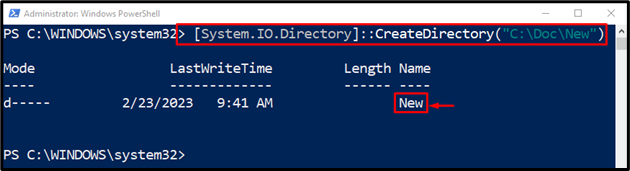
Metoda 3: Pomocí rutiny „mkdir“ vytvořte adresář v prostředí PowerShell
' mkdir ” Rutina v prostředí PowerShell vytvoří adresář v aktuálním pracovním adresáři. Pokud je však cesta definována, vytvoří se v ní adresář. Konkrétně se jedná o alias „ Nový předmět ”cmdlet.
Příklad
V tomto případě bude vytvořen nový adresář pomocí „ mkdir ”cmdlet:
V souladu s výše uvedeným kódem:
- Nejprve přidejte „ mkdir ” cmdlet a poté zadejte adresu adresáře spolu s názvem adresy, která má být vytvořena:
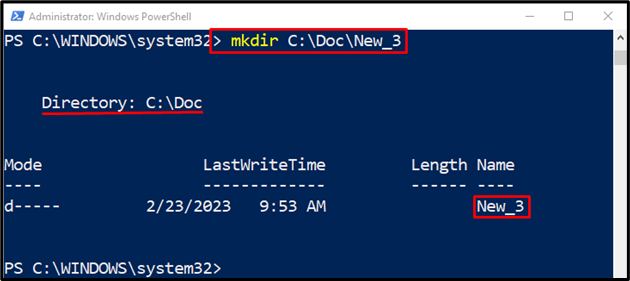
Metoda 4: Pomocí rutiny „md“ vytvořte adresář v prostředí PowerShell
' md Rutinu lze také použít k vytvoření nového adresáře v zadané cestě pomocí prostředí PowerShell. Je to alias „ mkdir ”cmdlet.
Příklad
Tento obrázek vytvoří adresář v PowerShellu pomocí rutiny „md“:
Podle výše uvedeného kódu:
- Nejprve zadejte „ md ” cmdlet a poté přidejte složku spolu s jejím názvem, který se má vytvořit:
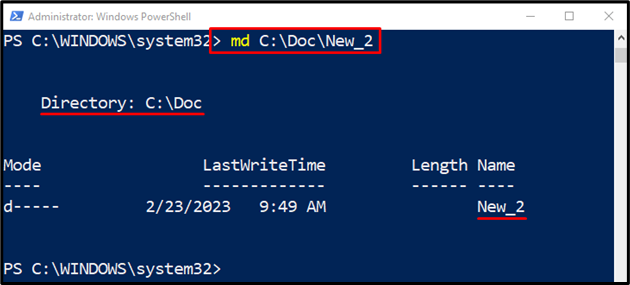
To bylo vše o vytváření adresářů v PowerShellu.
Závěr
Adresář v PowerShellu lze vytvořit pomocí několika rutin. Tyto rutiny zahrnují „ Nový předmět “, “ mkdir “, nebo „ md “. Chcete-li vytvořit adresář, nejprve přidejte příslušnou rutinu a poté zadejte adresář spolu s názvem souboru. Tento zápis zaznamenal průvodce vytvořením nového adresáře v PowerShellu.