„V našem současném životě jsme více dychtiví používat aplikace sociálních médií a vyhledávač Google pro naše zábavní a vyhledávací účely, tj. prozkoumat nějaké vzdělávací téma pomocí vyhledávače „Google“ a získat také obecné znalosti. Abychom mohli pomocí vyhledávače Google něco hledat, musíme mít v mobilních telefonech, noteboocích nebo osobních počítačích již nainstalován nějaký prohlížeč. Jedním z nejpoužívanějších a nejefektivnějších prohlížečů dnešního století je prohlížeč „Google Chrome“, který přišel s mnoha dobrými funkcemi spolu s užitečností rozšíření. „Rozšíření“ je plugin, který se nachází v libovolném prohlížeči a který omezuje nebo povoluje webové stránky a různé funkce. Tato rozšíření obvykle nejsou vestavěná; v případě potřeby musíte do prohlížeče přidat každé rozšíření samostatně. Pokud jste malým odborníkem na technologie, pak možná znáte použití manifestových souborů JSON k vytvoření a přidání rozšíření v několika krocích. Tento článek proto pokryje všechny kroky k vytvoření nového rozšíření v prohlížeči Google Chrome.
Než se podíváte na způsob vytvoření rozšíření, musíte se ujistit, že váš prohlížeč Google Chrome je již spuštěn a vyhledávač „Google“ neobsahuje žádné pozadí. Můžete vidět, že níže přiložený obrázek nemá žádné pozadí pro vyhledávač „Google.com“, tedy pouze bílé pozadí.“
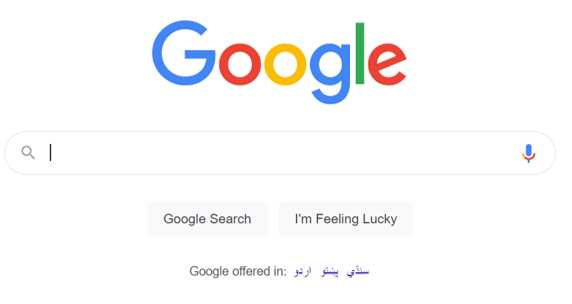
Přidat složku rozšíření
Otevřete svůj nástroj Visual Studio Code rychle z aplikací vašeho systému Windows. Správné otevření kódu Visual Studio a jeho povolení pro naše použití může trvat až 1 minutu. Poté, co byl správně spuštěn a je připraven k použití, jsme do něj přidali již vygenerovanou složku „Přípona“ prostřednictvím seznamu nabídky „Soubor“ na horním panelu úloh, který je zobrazen níže. Po vytvoření složky „Extension“ jsme do ní přidali další složku s názvem „image“, která obsahuje obrázky, které mají být použity jako ikona pro rozšíření v prohlížeči. Spolu s tím jsme přidali jeden soubor „manifest.json“ a jeden soubor javascript s názvem „script.js“, abychom vytvořili novou příponu a přidali ji do prohlížeče. Začněme od souboru manifest.json tak, že na něj dvakrát klikneme a začneme pracovat v JSON a vytvoříme a použijeme rozšíření ke změně pozadí „Google“.
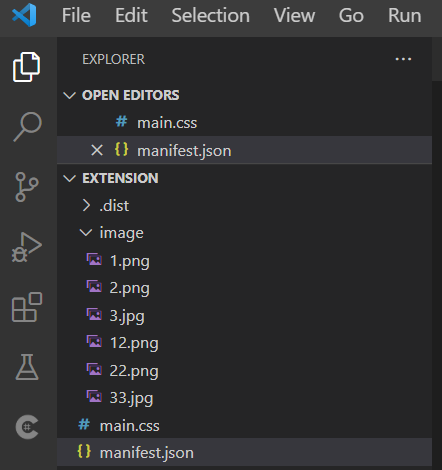
Vytvořte soubor manifestu
Do souboru manifest.json byste měli přidat níže uvedený kód „JSON“. Tento kód je skutečný konfigurační skript pro vytvoření a přidání rozšíření do našeho prohlížeče Google Chrome. Tento kód JSON byl zahájen inicializací pro verzi manifestu proměnné jako „2“ a názvem rozšíření, které má být vytvořeno, tj. „Změnit pozadí“. Poté jsme do proměnné „description“ přidali krátký popis našeho rozšíření.
Spolu s tím jsme přidali verzi rozšíření jako „1.0“. Po vytvoření všech základních konfigurací pro „rozšíření“ musíme přidat cestu k ikoně obrázku, která bude použita jako ikona pro rozšíření. Proměnná „browser“ byla definována pro nastavení ikony rozšíření pro horní lištu prohlížeče Google Chrome, tedy tam, kde se zobrazují všechna rozšíření po jejich povolení pro budoucí použití pro konkrétní nebo všechny stránky. Poté jsme přidali cestu ke třem souborům obrázků různých velikostí, takže prohlížeč může pokaždé použít jiné soubory.
Spolu s tím byla proměnná „page_action“ použita k zobrazení toho, jaký obrázek se má zobrazit po kliknutí na ikonu „rozšíření“ na horním panelu úloh prohlížeče Google Chrome. V něm byla použita proměnná „Default_icon“ spolu s jejími třemi různými hodnotami cesty pro obrázky, které se použijí jako ikony při každém opětovném načtení. K tomuto účelu se používají tři různé obrazové soubory. Poslední proměnná content_scripts přebírá celkem 2 nové proměnné, tedy shody a CSS. Proměnná „matches“ obsahuje cestu k webu, která se má změnit po vytvoření použití tohoto nového rozšíření. Spolu s tím proměnná „CSS“ obsahuje název souboru CSS, který se použije pro styling stránky Google.com po podání žádosti o rozšíření, tj. styling Google.com po každém opětovném načtení při povolení rozšíření. Nyní, když je tento kód kompletní a připraven k použití, stačí jej rychle uložit a přejít k souboru „main.css“.
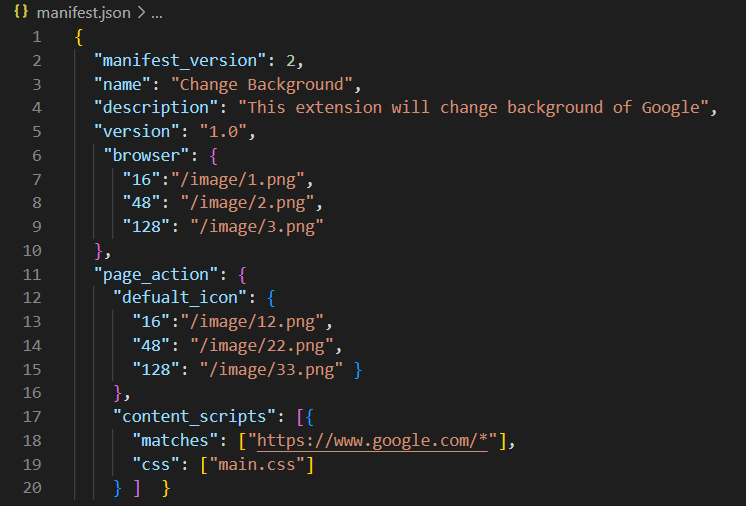
Do souboru main.css CSS jsme přidali styl pro vytvoření přípony souboru manifestu. Styl by byl použit pomocí html značky „body“, tj. měl by být aplikován na celou oblast „body“ souboru manifestu. Nové pozadí pro Google.com jsme nastavili pomocí „URL“ obrázkového souboru z vyhledávače. Nyní před čímkoli uložte svůj kód.

Po dokončení požadovaných kódů, tedy souboru manifest.json a main.css, musíme v prohlížeči Google Chrome otevřít utilitu Extensions prostřednictvím adresy URL chrome://extensions“ na nové záložce. Otevře se obslužná oblast Rozšíření. Z jeho vývojářského režimu musíte načíst rozbalenou složku „Extension“ z vašeho místního systému, abyste z ní udělali rozšíření pomocí tlačítka „load unpackaged“ zobrazeného na obrázku níže. Rozšíření bylo efektivně přidáno do prohlížeče Chrome, jak je ukázáno. Odstraňte chyby, aby to plně fungovalo.
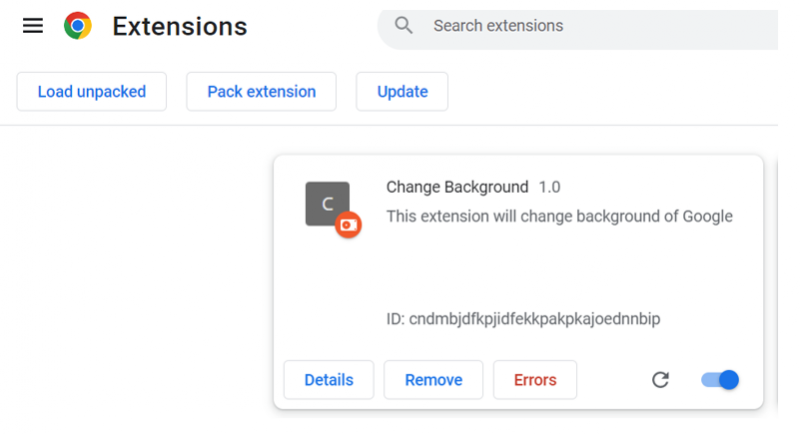
Z ikony „rozšíření“ vyberte příponu „Změnit pozadí“, aby se zobrazila na hlavním panelu, tj. přípona ikony „C“.

Po opětovném načtení webu Google.com se jeho pozadí aktualizovalo pomocí tohoto rozšíření.
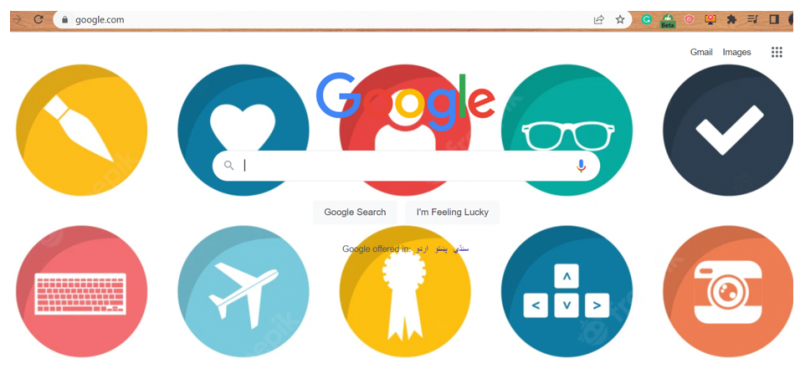
Závěr
Počínaje vysvětlením používání prohlížečů v systému Windows jsme také diskutovali o důležitosti rozšíření v jakémkoli prohlížeči. Po krátkém vysvětlení rozšíření jsme vysvětlili způsob použití manifestu JSON souboru k vytvoření rozšíření pro prohlížeč Google Chrome a jak jej použít ke změně pozadí pro vyhledávač „Google.com“. Po načtení rozšíření na Google Chrome jsme jej používali na Google.com ke změně pozadí.