V tomto článku vám ukážeme, jak nakonfigurovat více profilů připojení NetworkManager pro stejné síťové rozhraní v systému Linux a jak mezi nimi v případě potřeby přepínat.
Tento článek by měl fungovat na níže uvedených distribucích Linuxu a dalších distribucích Linuxu (neuvedených), které používají NetworkManager ke správě sítí a mají k dispozici nástroj příkazového řádku „nmcli“.
- Ubuntu
- Debian
- Linux Mint
- Základní OS
- Fedora
- RHEL
- Stream CentOS
- AlmaLinux
- Rocky Linux
- openSUSE
- SUSE Linux Enterprise Server (SLES)
- Oracle Linux
Téma obsahu:
- Vyhledání aktuálních informací o adresování IP síťového rozhraní v systému Linux
- Vytvoření více profilů připojení NetworkManager pro stejné síťové rozhraní pomocí Nmcli
- Přepínání mezi profily připojení NetworkManager pomocí Nmcli
- Automatická aktivace profilu připojení NetworkManager pro síťové rozhraní pomocí Nmcli
- Závěr
Vyhledání aktuálních informací o adresování IP síťového rozhraní v systému Linux
Při vytváření více profilů připojení NetworkManager pro stejné síťové rozhraní může být užitečné dozvědět se o aktuálních informacích o IP adresování tohoto síťového rozhraní. Možná budete chtít vytvořit profil připojení NetworkManager pro statickou/pevnou IP adresu, jiný pro DHCP nebo jiné s jinou konfigurací serveru DNS atd. S největší pravděpodobností tedy budou informace stejné napříč různými profily připojení NetworkManager pro stejná síť.
Chcete-li zjistit název síťového rozhraní, pro které chcete vytvořit více profilů připojení NetworkManager, spusťte následující příkaz:
$ sudo nmcli zařízení
V našem případě je název síťového rozhraní „ens160“ a aktuálně aktivní profil připojení NetworkManager je „Kabelové připojení 1“. Poznamenejte si tyto informace, jakmile je budete brzy potřebovat.
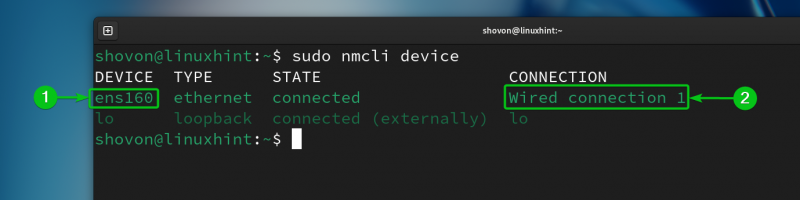
Chcete-li najít aktuálně nakonfigurované informace o IP adresování (tj. IP adresa, maska podsítě, brána, DNS server) síťového rozhraní „ens160“, spusťte následující příkaz:
$ sudo nmcli -f GENERAL.DEVICE,GENERAL.CONNECTION,IP4.ADDRESS,IP4.GATEWAY,IP4.DNS device show ens160
Jak vidíte, IP adresa, která je přiřazena na síťovém rozhraní „ens160“ je 192.168.1.131, maska podsítě je /24 (nebo 255.255.255.0), IP adresa brány (IP adresa routeru) je 192.168.1.2 a adresa serveru DNS je 192.168.1.2.
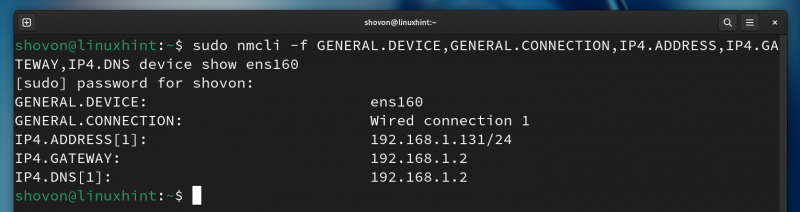
Vytvoření více profilů připojení NetworkManager pro stejné síťové rozhraní pomocí Nmcli
Nový profil připojení NetworkManager pro síťové rozhraní můžete vytvořit klonováním existujícího profilu připojení NetworkManager a úpravou požadovaných parametrů.
Můžete také vytvořit nový profil připojení NetworkManager pro požadované síťové rozhraní pomocí požadovaných informací o IP adrese.
Chcete-li naklonovat existující profil připojení NetworkManager, který je „Kabelové připojení 1“ a vytvořit nový profil připojení s názvem „FixedLAN1“, spusťte následující příkaz:
$ sudo nmcli klon připojení 'Kabelové připojení 1' 'FixedLAN1' 
Měl by být vytvořen nový profil připojení NetworkManager s názvem „FixedLAN1“.
$ sudo nmcli připojení 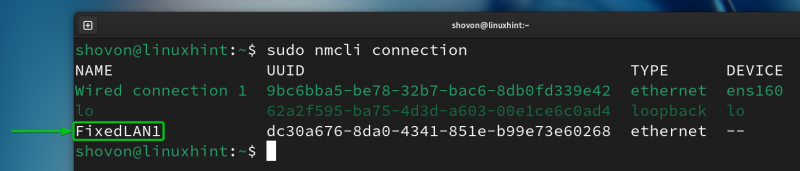
Nyní nastavíme statickou/pevnou IP adresu 192.168.1.10 pro profil připojení „FixedLAN1“ NetworkManager.
Chcete-li nastavit statickou/pevnou IP adresu 192.168.1.10 pro profil připojení „FixedLAN1“ NetworkManager, požadované možnosti profilu připojení „FixedLAN1“ lze upravit pomocí následujícího příkazu:
$ sudo nmcli připojení upravit 'FixedLAN1' ipv4.manuál k metodě ipv4.adresy 192.168.1.10/24 ipv4.gateway 192.168.1.2 ipv4.dns 192.168.1.2 připojení.autoconnect noJak vidíte, požadované parametry IP pro statickou/pevnou IP adresu 192.168.1.10 jsou nastaveny pro profil připojení NetworkManager „FixedLAN1“.
$ sudo nmcli -f connection.id,connection.interface-name,connection.autoconnect,ipv4.method,ipv4.addresses,ipv4.gateway,ipv4.dns connection show 'FixedLAN1' 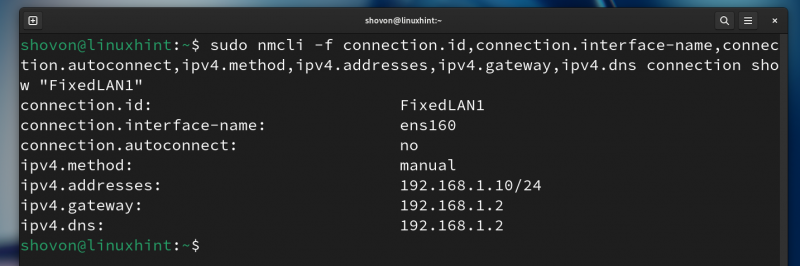
Chcete-li vytvořit nový profil připojení NetworkManager s názvem „FixedLAN2“ pro síťové rozhraní „ens130“ se statickou/pevnou IP adresou 192.168.1.20, spusťte následující příkaz:
$ sudo nmcli connection add con-name 'FixedLAN2' ifname ens160 type ethernet autoconnect no ipv4.manuál metody ipv4.adresy 192.168.1.20/24 ipv4.gateway 192.168.1.2 ipv4.dns 1912.168 
Měl by být vytvořen nový profil připojení NetworkManager s názvem „FixedLAN2“.
$ sudo nmcli připojení 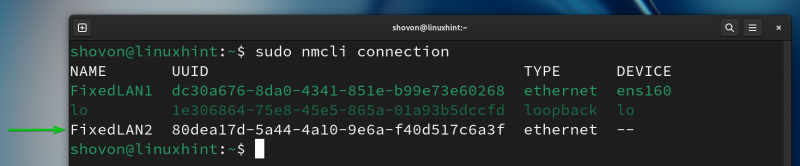
Chcete-li vytvořit nový profil připojení NetworkManager s názvem „DynamicLAN“ pro síťové rozhraní „ens130“ pro získání IP adres přes DHCP, spusťte následující příkaz:
$ sudo nmcli connection add con-name 'DynamicLAN' ifname ens160 type ethernet autoconnect no ipv4.method auto 
Měl by být vytvořen nový profil připojení NetworkManager s názvem „DynamicLAN“.
$ sudo nmcli připojení 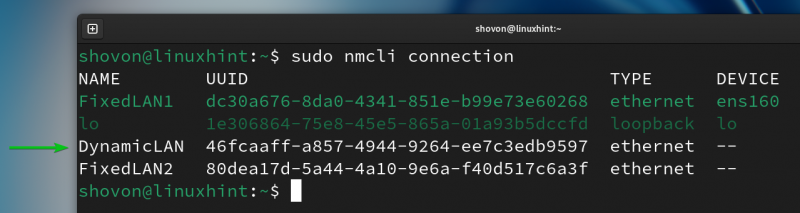
Přepínání mezi profily připojení NetworkManager pomocí Nmcli
Můžete snadno přepínat mezi libovolnými profily připojení NetworkManager, které jste vytvořili pro síťové rozhraní „ens160“.
Můžete například aktivovat profil připojení „FixedLAN2“ NetworkManager takto:
$ sudo nmcli připojení nahoru 'FixedLAN2' 
Jak vidíte, profil připojení „FixedLAN2“ NetworkManager je aktivován a na síťové rozhraní „ens160“ jsou aplikovány správné informace IP.
$ sudo nmcli připojení$ ip a
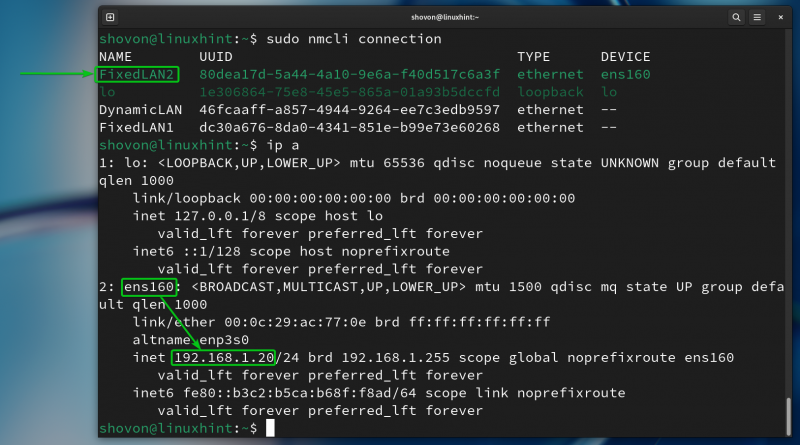
Stejným způsobem můžete aktivovat profil připojení „FixedLAN1“ NetworkManager.
$ sudo nmcli připojení nahoru 'FixedLAN1'$ sudo nmcli připojení
$ ip a
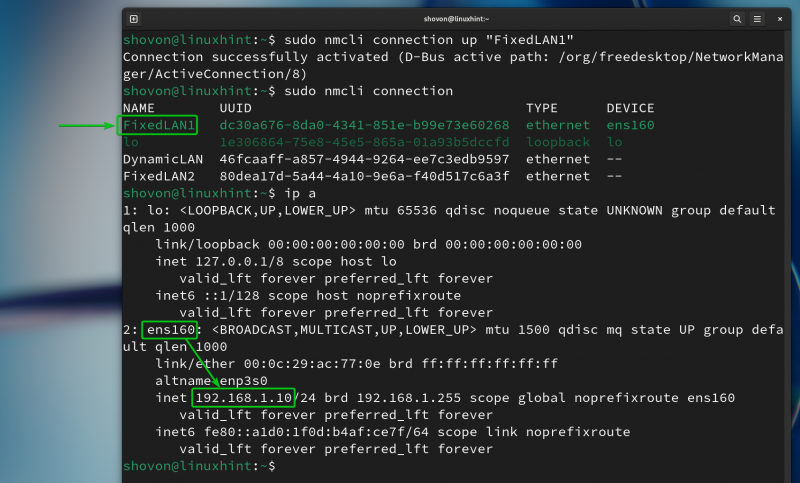
Stejným způsobem můžete aktivovat také profil připojení NetworkManager „DynamicLAN“.
$ sudo nmcli připojení nahoru 'DynamicLAN'$ sudo nmcli připojení
$ ip a
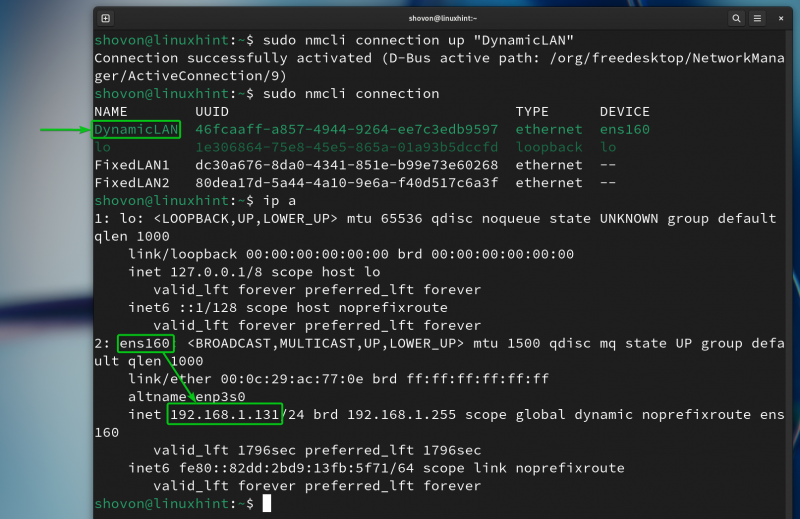
Automatická aktivace profilu připojení NetworkManager pro síťové rozhraní pomocí Nmcli
Aby NetworkManager automaticky aktivoval profil připojení pro požadované síťové rozhraní při spouštění, musíte povolit vlastnost autoconnect profilu NetworkManager Connection pro síťové rozhraní.
Například jsme vytvořili tři profily připojení NetworkManager pro síťová rozhraní „ens160“: FixedLAN1, FixedLAN2 a DynamicLAN.
Chcete-li automaticky aktivovat profil připojení „FixedLAN1“, musíte povolit automatické připojení pro profil „FixedLAN1“ a zakázat automatické připojení pro profily připojení „FixedLAN2“ a „DynamicLAN“.
$ sudo nmcli připojení upravit 'FixedLAN1' autoconnect ano$ sudo nmcli připojení upravit 'FixedLAN2' autoconnect no
$ sudo nmcli připojení upravit 'DynamicLAN' autoconnect no
Jak můžete vidět, automatické připojení je povoleno pouze pro profil připojení „FixedLAN1“ a zakázáno pro ostatní profily připojení síťového rozhraní „ens160“.
$ sudo nmcli -f connection.id,connection.autoconnect connection zobrazit 'FixedLAN1'$ sudo nmcli -f connection.id,connection.autoconnect connection zobrazit 'FixedLAN2'
$ sudo nmcli -f connection.id,connection.autoconnect connection show 'DynamicLAN'
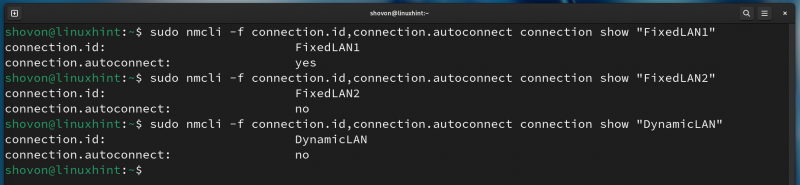
Nyní restartujte počítač a měli byste vidět, že připojení „FixedLAN1“ NetworkManager je ve výchozím nastavení aktivováno.
$ sudo nmcli připojení$ ip a
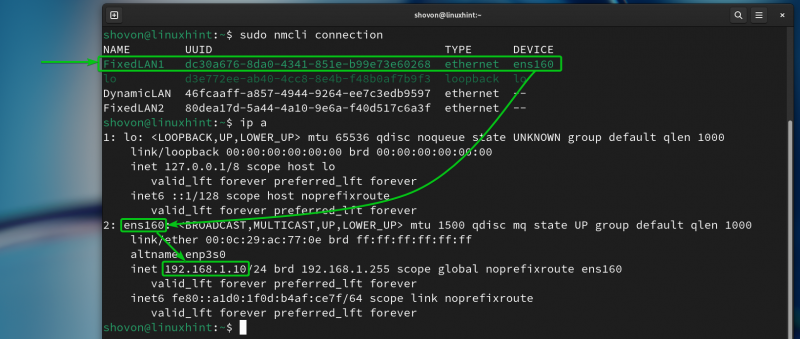
Stejným způsobem můžete povolit automatické připojení pro profil připojení „DynamicLAN“ NetworkManager pomocí následujících příkazů:
$ sudo nmcli připojení upravit 'DynamicLAN' autoconnect ano$ sudo nmcli připojení upravit 'FixedLAN1' autoconnect no
$ sudo nmcli připojení upravit 'FixedLAN2' autoconnect no

Jak můžete vidět, automatické připojení je povoleno pouze pro profil připojení „DynamicLAN“ a zakázáno pro ostatní profily připojení síťového rozhraní „ens160“.
$ sudo nmcli -f connection.id,connection.autoconnect connection show 'DynamicLAN'$ sudo nmcli -f connection.id,connection.autoconnect connection zobrazit 'FixedLAN1'
$ sudo nmcli -f connection.id,connection.autoconnect connection zobrazit 'FixedLAN2'

Nyní restartujte počítač. Měli byste vidět, že připojení „DynamicLAN“ NetworkManager je ve výchozím nastavení aktivováno.
$ sudo nmcli připojení$ ip a
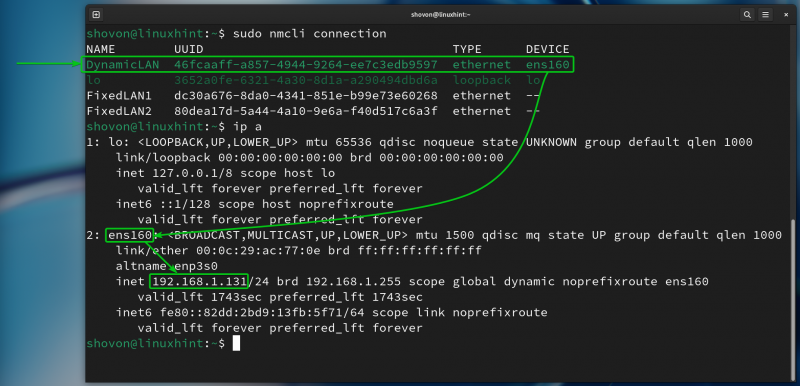
Závěr
V tomto článku jsme vám ukázali, jak vytvořit více profilů připojení NetworkManager pro stejné síťové rozhraní v systému Linux pomocí nástroje příkazového řádku „nmcli“ NetworkManager. Také jsme vám ukázali, jak přepínat mezi profily připojení NetworkManager a jak automaticky aktivovat profil připojení NetworkManager při spouštění v Linuxu.