Rychlý přehled
Tento článek ilustruje následující aspekty:
- Co je AWS Elastic BeanStalk?
- Jaké jsou vlastnosti elastického fazolového stonku?
- Jak začít s elastickým fazolovým stonkem?
- Jaké jsou výhody používání elastického fazolového stonku?
- Bonusový tip: Cena za elastický fazolový stonek
- Závěr
Co je AWS Elastic BeanStalk?
AWS Elastic Beanstalk je rychlé řešení pro problémy s nasazením a správou aplikací. Podporuje více jazyků jako .NET, Java, Node JS, Python atd. Elastic Beanstalk minimalizuje složitost aplikace. Je klasifikován jako a platforma jako služba (PaaS) . Vezme kód aplikace a nasadí ji se všemi nainstalovanými požadovanými závislostmi.
Podobně služba Elastic Beanstalk inteligentně škáluje a spravuje nasazené aplikace. Kromě toho také pomáhá uživatelům při vyrovnávání zátěže a sledování zdraví. Elastic Beanstalk umožňuje uživatelům získat kontrolu nad zdroji AWS, které pohánějí aplikaci.
Jaké jsou vlastnosti elastického fazolového stonku?
Elastic Beanstalk je nejjednodušší platforma pro nasazení aplikací na základě svých funkcí. Níže jsou uvedeny jeho vlastnosti:
Žádná další konfigurace: S Elastic Beanstalk nejsou vyžadovány žádné další závislosti nebo servery pro spouštění kódu. Elastic Beanstalk spravuje správu výpočetních zdrojů. Uživatel se tak může soustředit na efektivní psaní kódu.
Automatické škálování: Zdroje jsou automaticky škálovány tak, aby rostly nebo se zmenšovaly v závislosti na požadavcích aplikace.
Typ instance: Uživatelé si mohou vybrat typ instancí, které se nejlépe hodí pro nasazení aplikace.
Jak začít s elastickým fazolovým stonkem?
Vývojáři mohou na Beanstalk nahrát aktuální verzi aplikace navržené na jakékoli platformě. Po nahrání verze je uživatel povinen spustit prostředí. Uživatel může zobrazit aplikaci prostřednictvím veřejné adresy URL generované AWS Elastic Beanstalk:
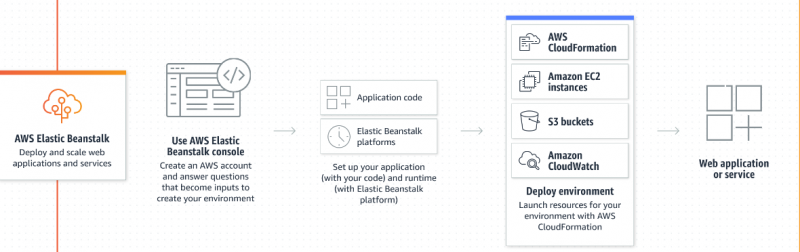
Instance EC2 je automaticky vytvořena systémem Elastic Beanstalk při spuštění aplikace. Tato instance EC2 bude fungovat jako kontejner, na kterém je aplikace nasazena a spouštěna. Konfigurování bezpečnostních skupin nebo vytváření vyvažovačů zátěže atd. bude tedy řízeno Elastic Beanstalk.
Níže jsou uvedeny kroky, jak začít s elastickým Beanstalk:
Krok 1: Vytvořte roli IAM
Před nastavením Elastic Beanstalk nejprve vytvořte roli IAM se specifickými oprávněními. Za tímto účelem přejděte na 'JSEM' služba od Konzole pro správu AWS :
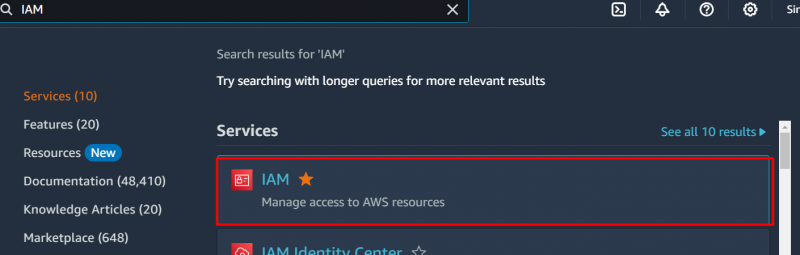
Klikněte na 'Role' možnost z postranní panel z IAM Dashboard :
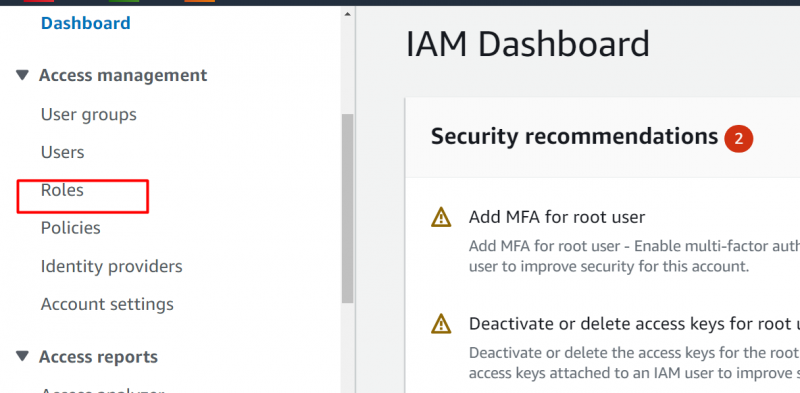
z 'Role' rozhraní, klepněte na 'Vytvořit roli' tlačítko na vytvořit roli IAM:
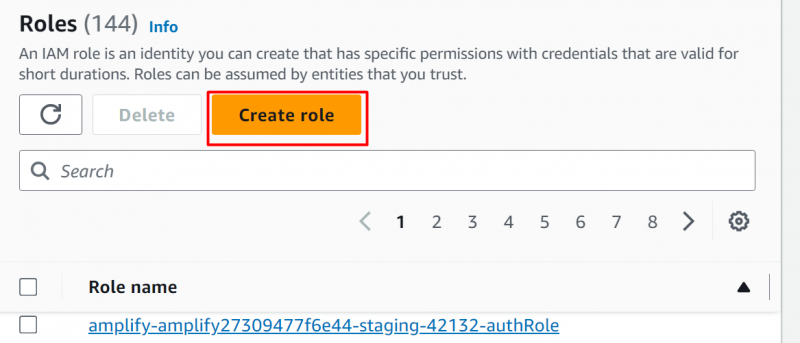
V ' Typ důvěryhodné entity“ sekce , vybrat “Služba AWS” možnost z různých zobrazených možností:
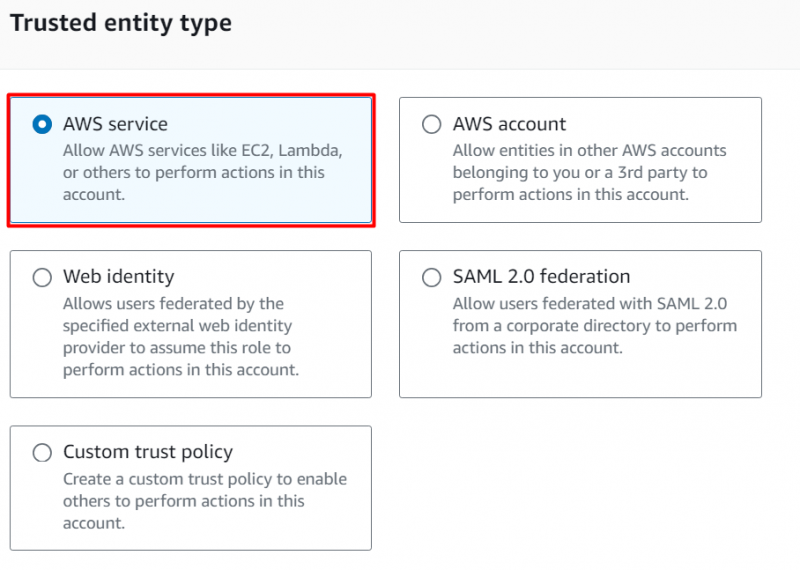
Dále přichází na řadu 'Případ použití' sekce. Vyhledejte a vyberte 'EC2' servis:
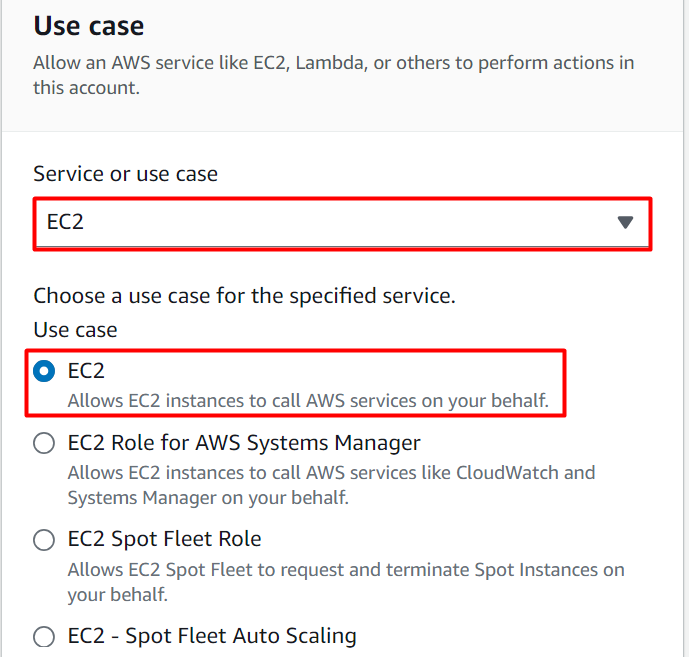
Klepněte na 'Další' tlačítko, které se nachází ve spodní části rozhraní:
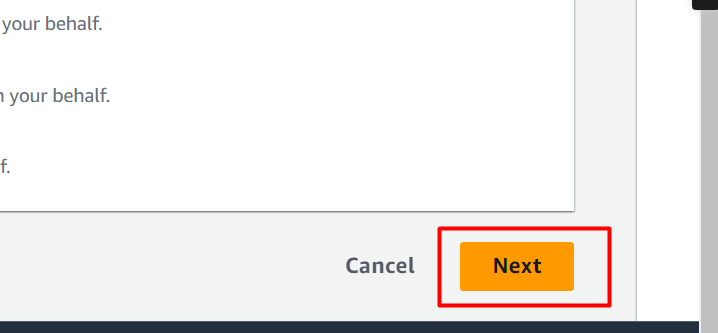
V 'Zásady oprávnění' oddílu, přiřadíme konkrétní povolení do této role. Vyhledejte a vyberte „AWSElasticBeanstalkWebTier“ povolení:
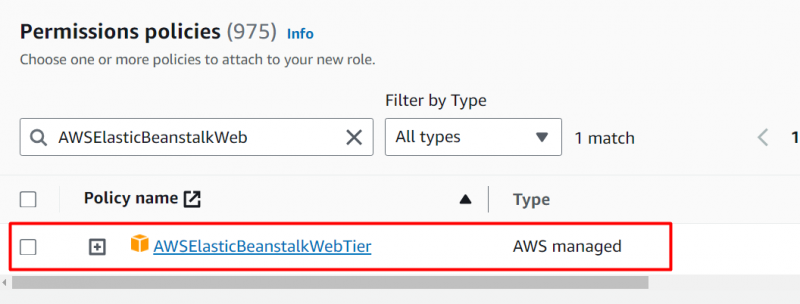
Chcete-li pokračovat dále, klikněte na 'Další' knoflík:
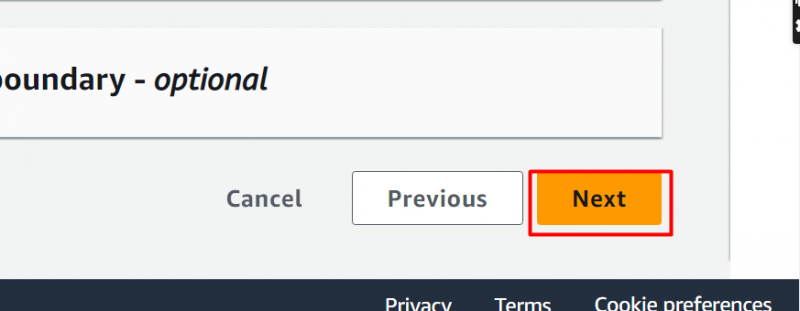
Dále přichází na řadu 'Podrobnosti o roli' sekce. Poskytněte 'Název role' ve zvýrazněném poli:
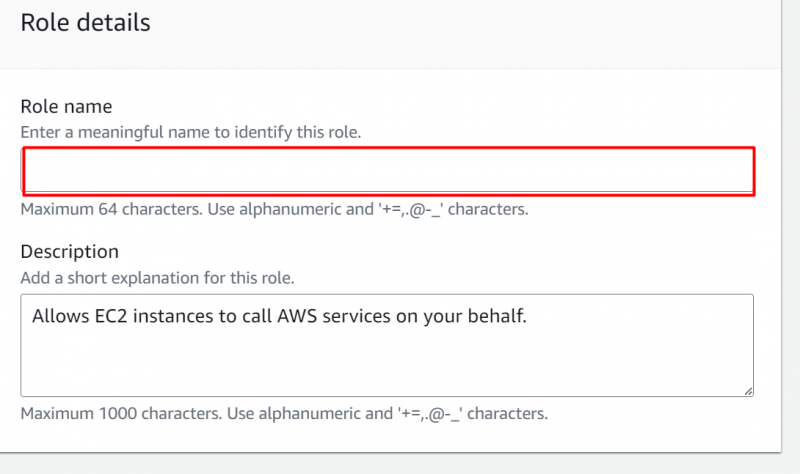
Po zadání podrobností o roli stiskněte 'Vytvořit roli' tlačítko ve spodní části rozhraní:
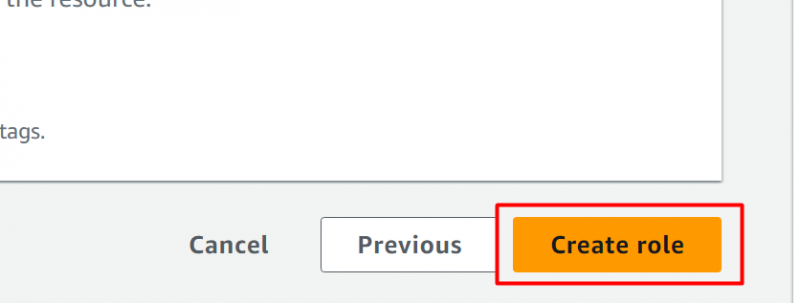
Role byla úspěšně vytvořeno:
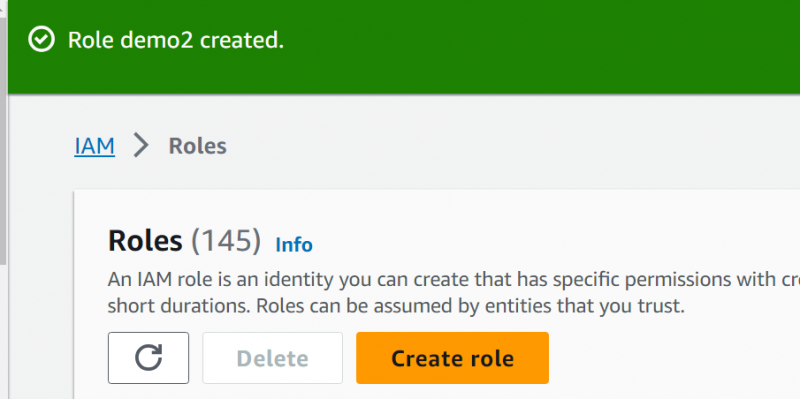
Krok 2: Vytvořte aplikaci
Hledat “Elastický fazolový stonek” službu ve vyhledávací liště AWS. Klikněte na něj ze zobrazených výsledků:
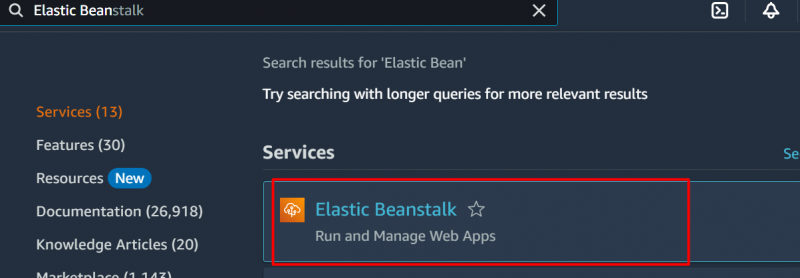
The nejvyšší vrstva z elastického fazolového stonku je 'Aplikace' vrstva a pak přijde Vrstva „životní prostředí“. Klikněte na 'Vytvořit aplikaci' možnost z navigačního panelu :
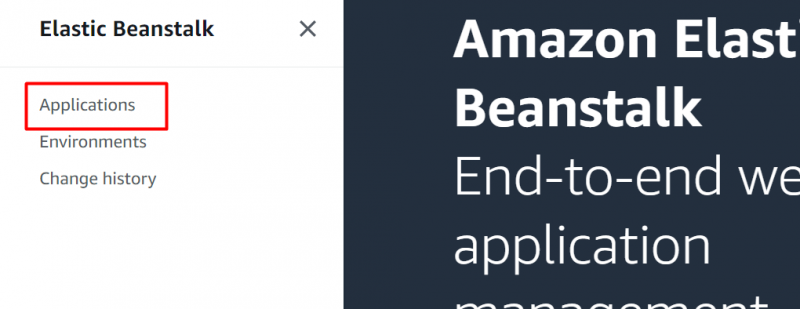
The Vytvořit rozhraní aplikace je zobrazen . V tomto rozhraní klikněte na 'Vytvořit aplikaci' knoflík:
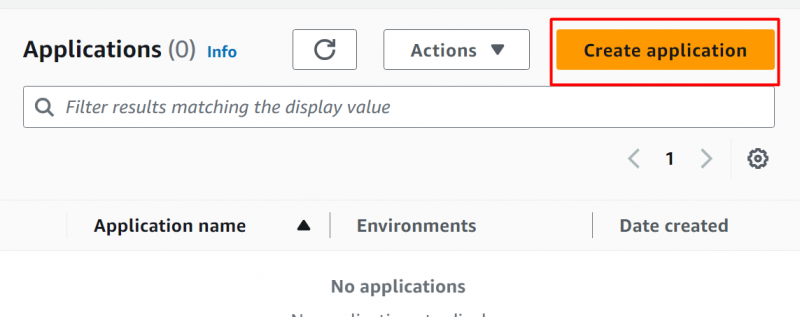
Ze zobrazeného rozhraní zadejte a jméno a stručný popis pro vaši aplikaci:
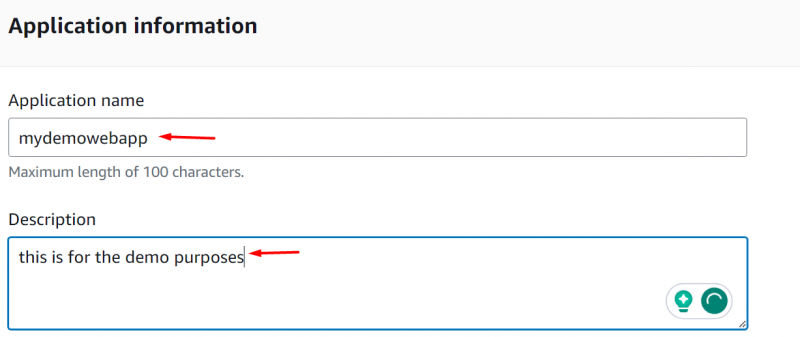
Tagy jsou volitelné pole ale mohou být přidány do aplikace na základě uživatelských preferencí. Po zadání podrobností o aplikaci klikněte na 'Vytvořit' tlačítko ve spodní části rozhraní:
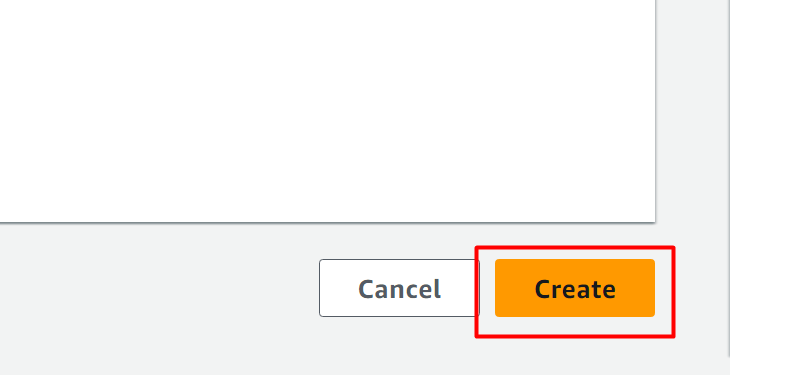
Krok 3: Vytvořte prostředí
Po vytvoření aplikace je dalším krokem konfigurace životní prostředí pro to . V následujícím zobrazeném rozhraní klikněte na “Vytvořit nové prostředí” knoflík:
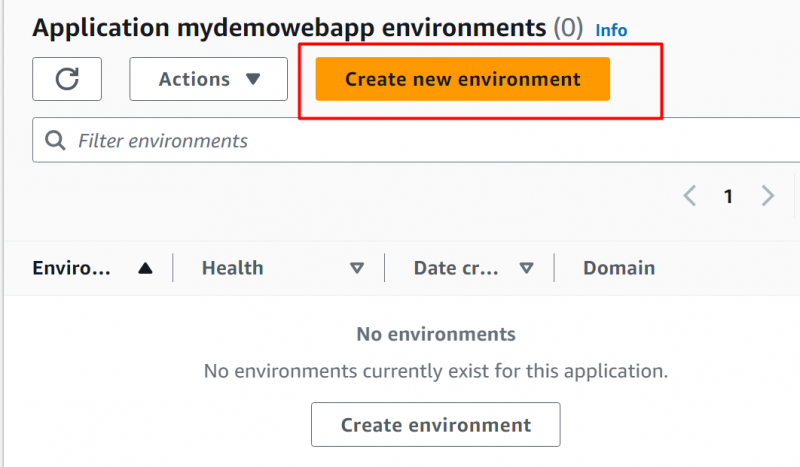
AWS nabízí dva různé druhy konfigurace pro prostředí:
Prostředí webového serveru : Tento typ prostředí se používá pro nasazení webových aplikací pomocí požadavků HTTP.
Pracovní prostředí : Taková prostředí jsou nejvhodnější pro proces s rozsáhlým pracovním zatížením a naslouchání zprávám pomocí Amaz SQS.
Pro toto demo jsme vybrali 'Prostředí webového serveru' volba:
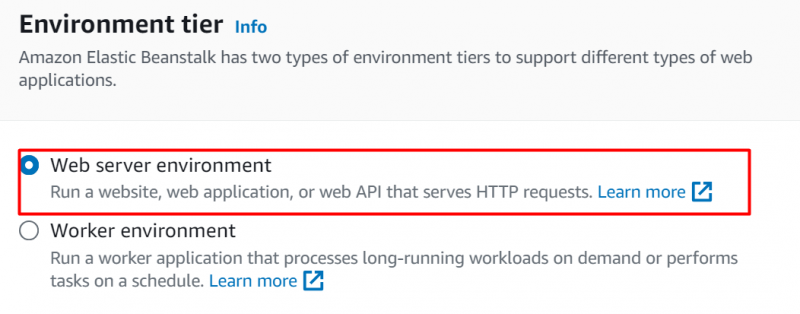
V 'Informace o aplikaci' oddíl, poskytnout a název dle vašeho výběru pro vaši aplikaci v 'Název aplikace' pole:
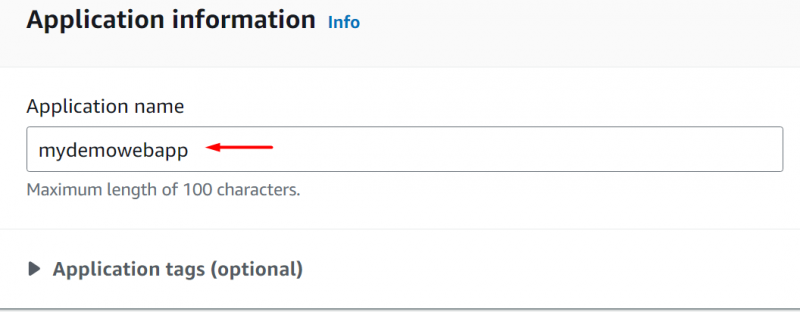
V Název prostředí, jméno poskytuje výchozí z AWS. Podobně v Doména , může uživatel zadat libovolný název, který bude přidružen k oblasti, ve které má být aplikace nasazena. Chcete-li zkontrolovat dostupnost, klikněte na “Ověřit dostupnost” knoflík:
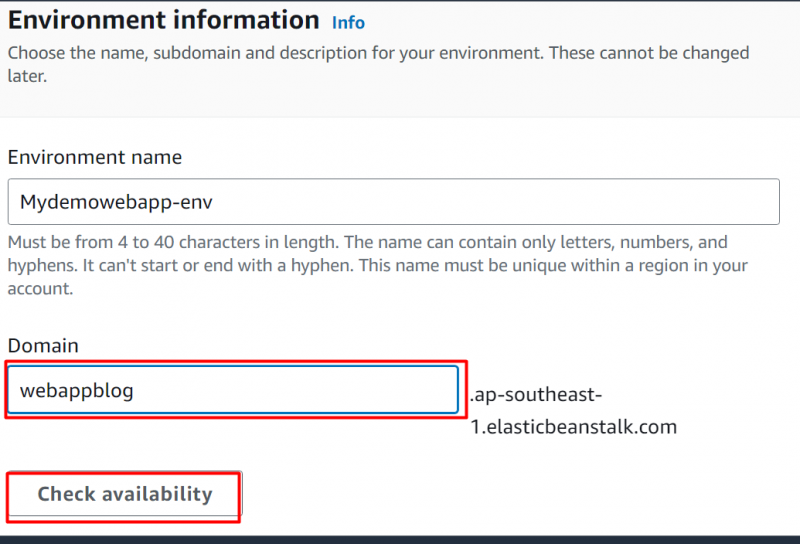
V Popis prostředí , uveďte stručný popis aplikace:
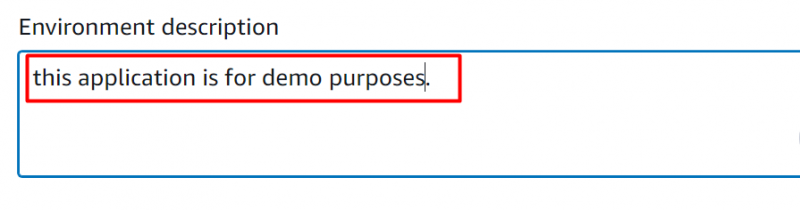
V 'Typ platformy' blok, vyberte Runtime prostředí pro vaši aplikaci. Pro tento tutoriál jsme vybrali Node.js v poli Platforma. Elastická fazolová stopka poskytuje ve výchozím nastavení nejnovější verze vybrané Runtime Environment :
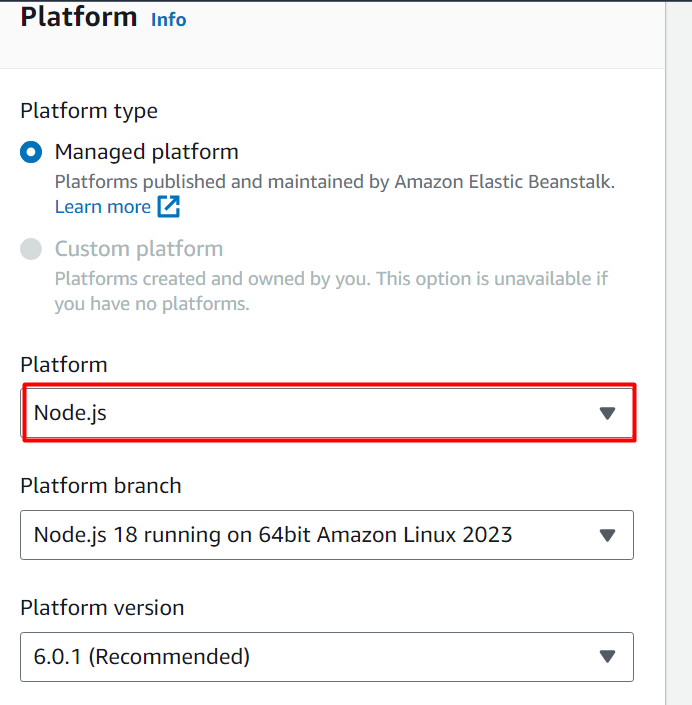
Další je 'Kód aplikace' sekce. Ukázkový kód poskytuje Elastic Beanstalk pro účely testování. Uživatel však může také nahrát svůj kód pro nasazení. Pro tento účel klikněte na „Nahrajte svůj kód“ a poté vyberte soubory/složky. Soubory/složky by měly být v Formát zip . Zde jsme vybrali 'Ukázka aplikace' volba:
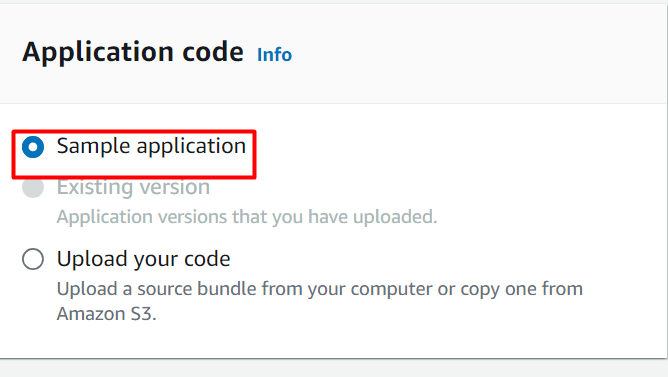
V 'Předvolby' sekce , vybrat “Volná úroveň” verzi a stiskněte 'Další' knoflík:
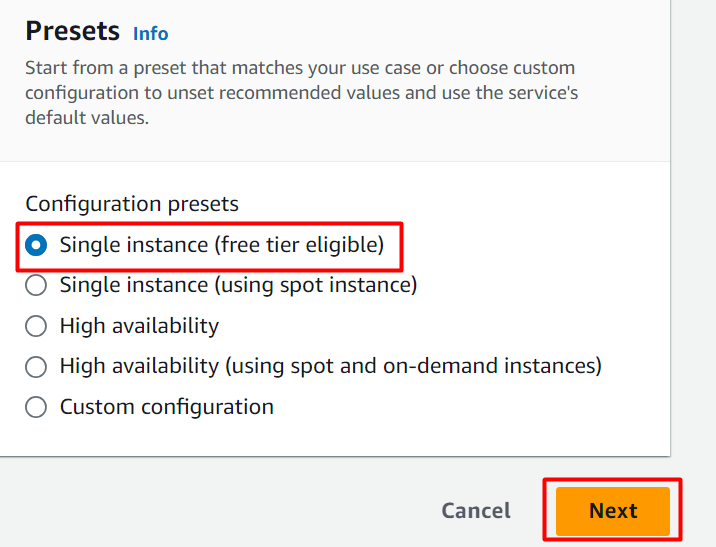
Uživatel může nakonfigurovat přístup ke službě buď pomocí stávajícího, nebo vytvořením nového od začátku. V tuto chvíli máme vybráno „Vytvořit a používat novou servisní roli“ volba. V Název role služby uživatel může také upravit název služby poskytované AWS:
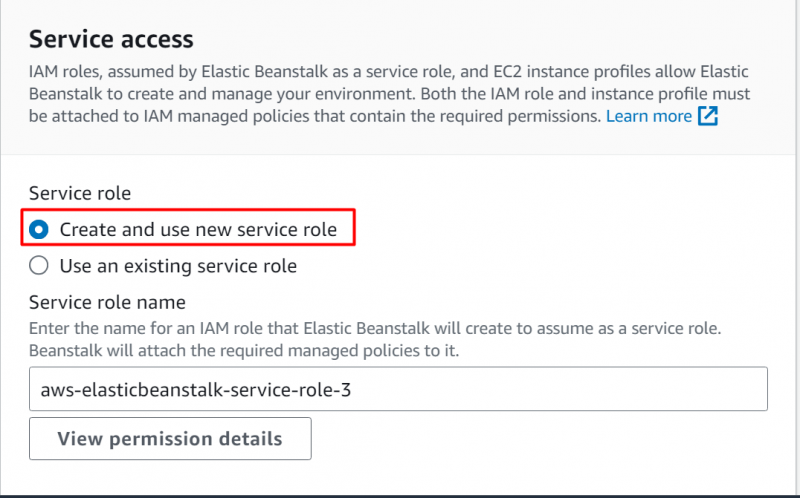
Dále připojíme roli IAM, kterou jsme nakonfigurovali dříve. Za tímto účelem na „ Přístup ke službě” rozhraní, vyhledejte a vyberte role IAM v instance EC2 pole profilu:
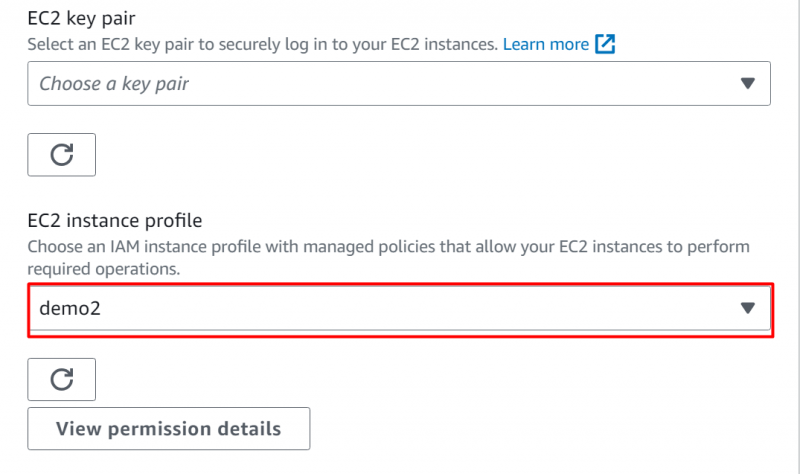
Pak stiskněte 'Další' tlačítko ve spodní části rozhraní, na které se přesunete Krok 3 :
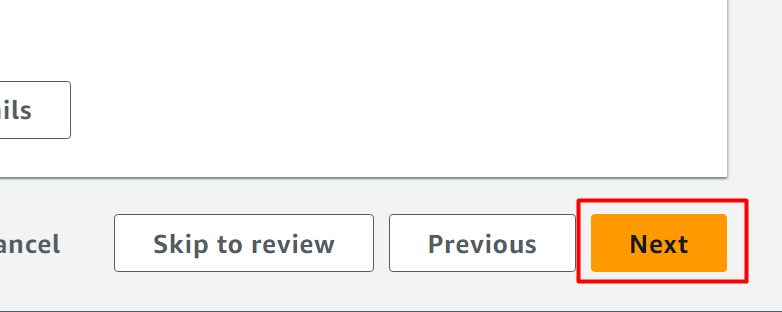
Pohybující se směrem Krok 3 , uživatel může nakonfigurovat „VPC“. Kromě toho mohou uživatelé poskytnout podrobnosti o databázi zadáním databázového stroje, uživatelského jména a hesla atd.
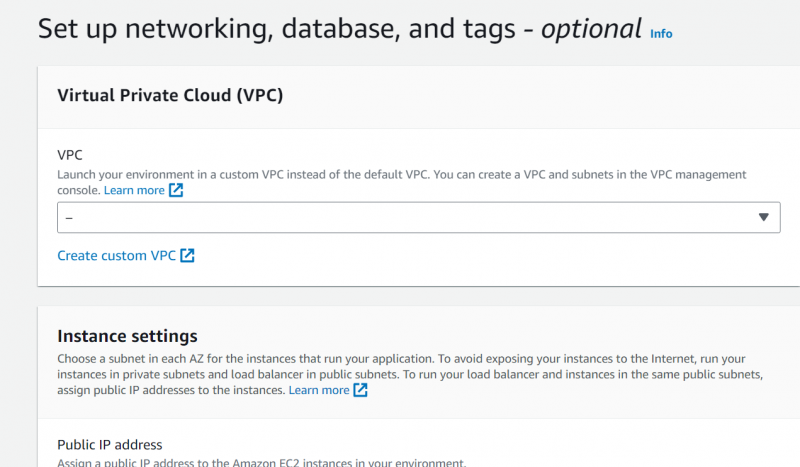
Chcete-li zadat podrobnosti o databázi, přepněte přepínač 'Povolit databázi' knoflík. Tím povolíte všechna pole pro zadání informací. Zadejte podrobnosti o své databázi a klikněte na 'Další' tlačítko pro pokračování:
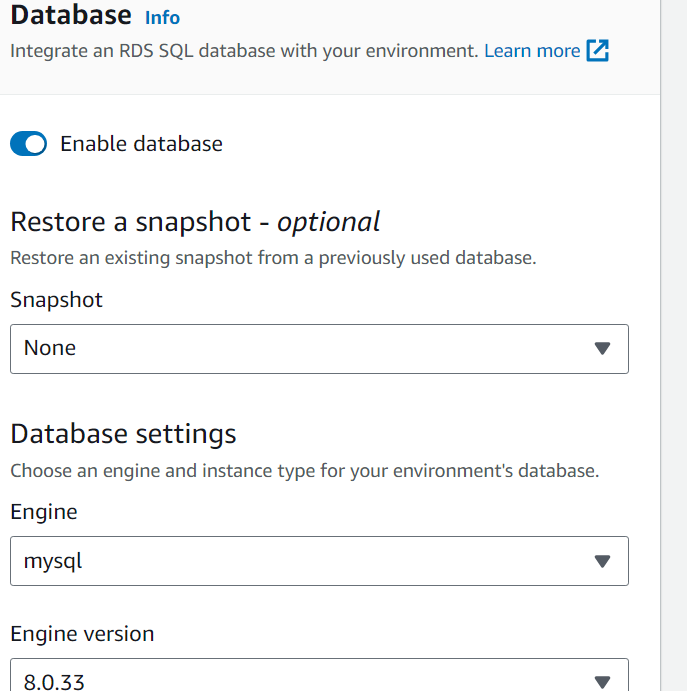
Poté klikněte na 'Další' tlačítko pro pokračování:
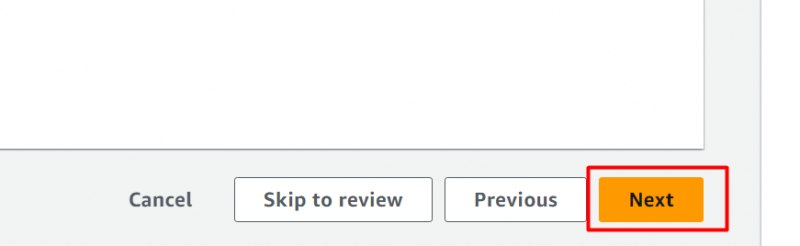
v Krok 5, uživatel si může vybrat bezpečnostní skupiny pro provoz. Kromě toho lze také vybrat různé kontejnery pro ukládání aplikací s úložnou kapacitou, skupinami automatického škálování a preferencemi architektury.:
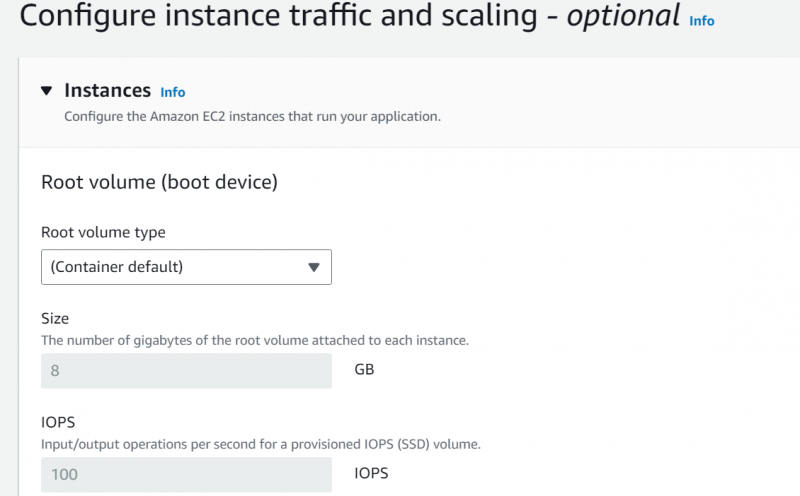
V Sekce CloudWatch Monitoring , uživatel si může vybrat časový interval. CloudWatch začne monitorovat aktivitu Elastic BeanStalk po zadaném intervalu:
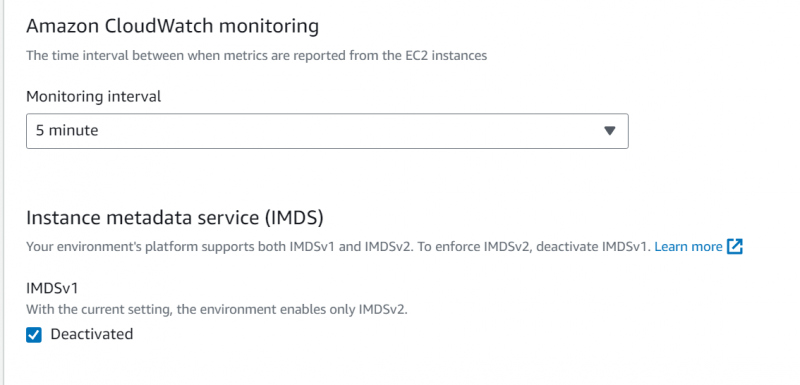
Na stejném rozhraní může uživatel vybírat z různé bezpečnostní skupiny dostupné možnosti. Zde jsme vybrali 'výchozí' bezpečnostní skupina:
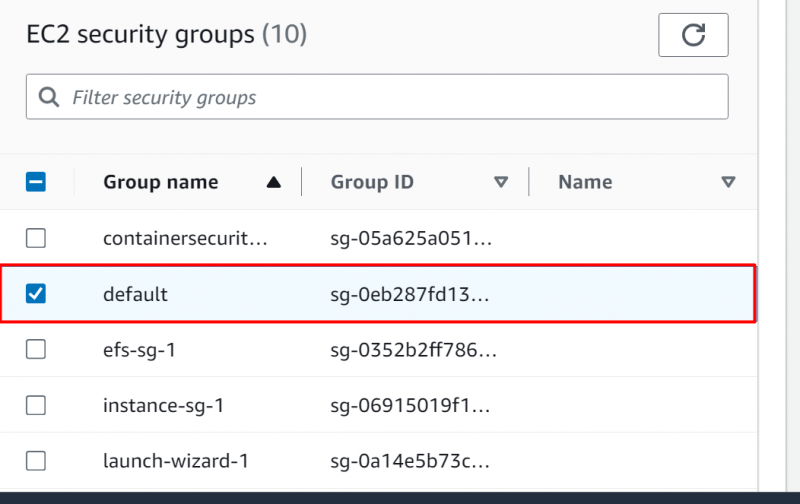
V Skupina automatického škálování uživatel může určit instance, pro které má být konfigurováno automatické škálování. Pro tuto chvíli jsme vybrali a “Jedna instance” volba:
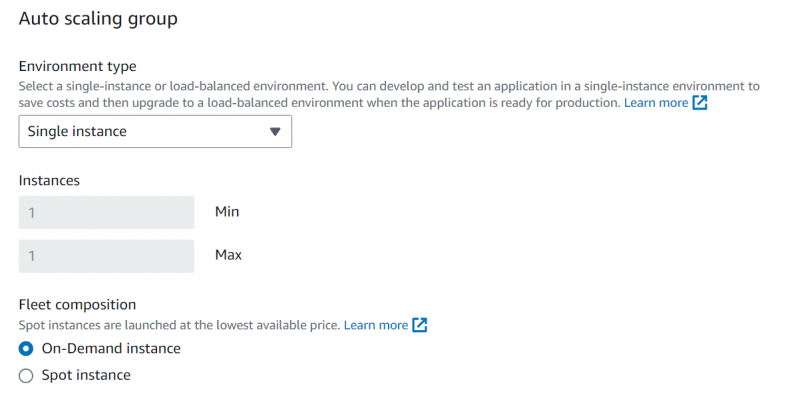
V Typy instancí, uživatel si může vybrat z různých typů dostupných instancí. The 'AMI ID' je standardně poskytován. Uživatel si jej však může také přizpůsobit:
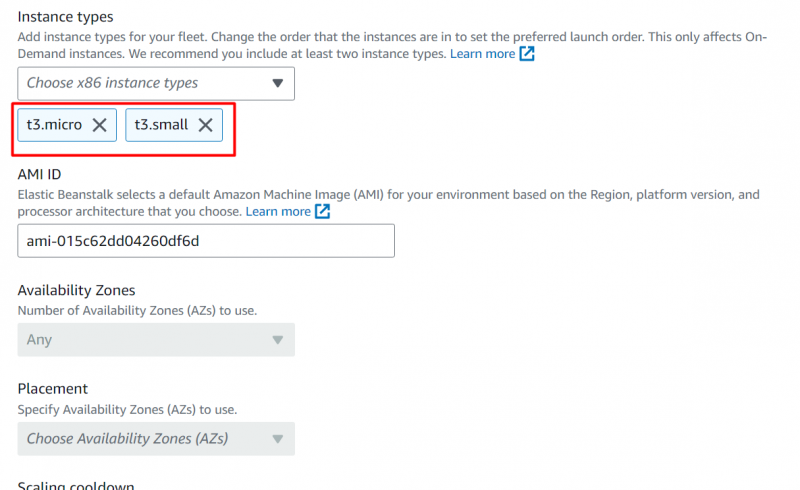
Tím, že ponecháme zbytek nastavení jako výchozí, klikneme na 'Další' tlačítko pro pokračování:
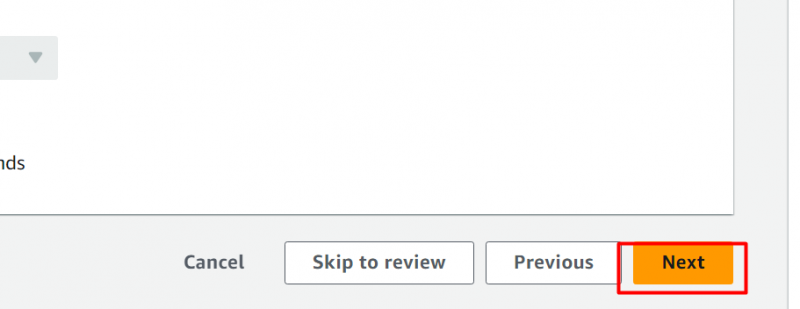
Další část Elastic Beanstalk se zabývá 'Monitorování zdraví' . V této části si uživatel může vybrat mezi dvěma různými možnostmi, tj. Basic nebo Enhanced. Kromě toho může uživatel také vybrat metriky CloudWatch a nakonfigurovat instanci a prostředí:
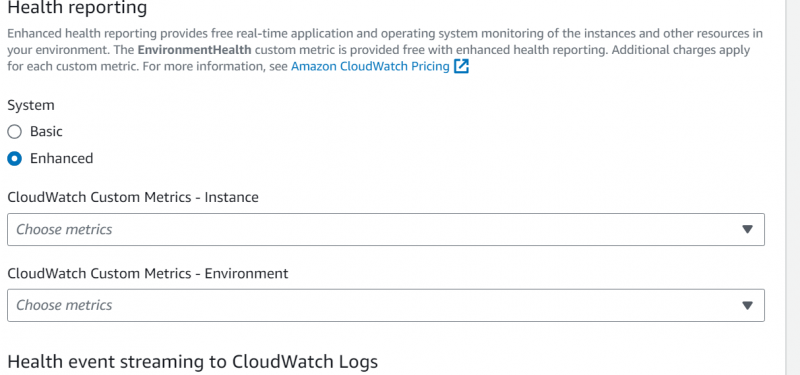
Na konfigurovat oznámení, poskytnout své emailová adresa v následující sekci:
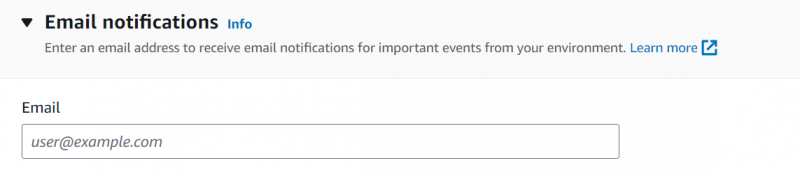
Chcete-li pokračovat dále, klikněte na 'Další' knoflík:
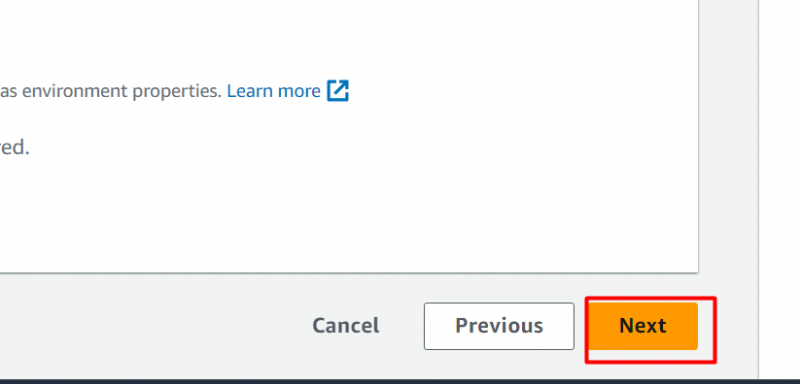
V posledním kroku budou všechny poskytnuté informace a konfigurace provedené uživatelem zobrazeny ke kontrole spolu s tlačítko Upravit . Po zkontrolování informací klikněte na 'Předložit' knoflík:
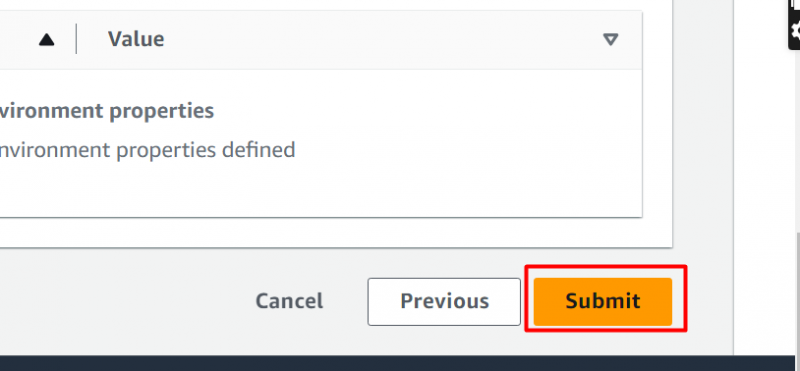
Vytvoření pružného stonku fazole zabere několik minut:
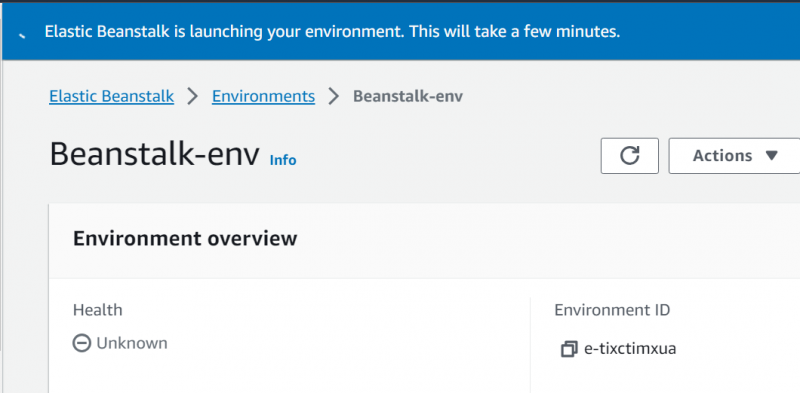
Prostředí bylo úspěšně vytvořeno:
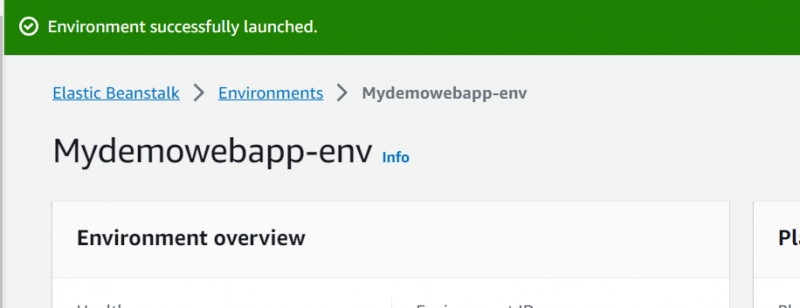
Krok 4: Ověření
Na Environment Dashboard, klikněte na 'Životní prostředí' název:
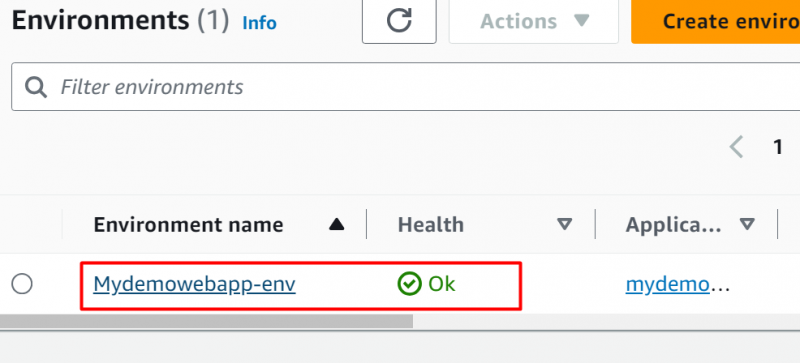
Zobrazí se následující rozhraní. z “Přehled životního prostředí” sekce, klikněte na 'Odkaz' pod 'Doména' sekce:
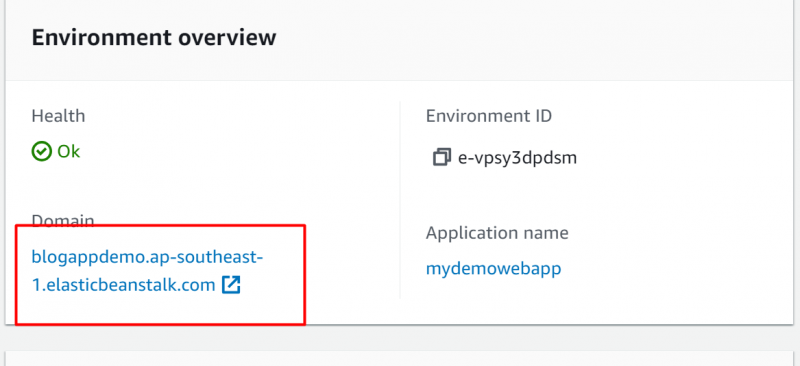
Tady, Fazolový stonek aktivně a přesně běží:
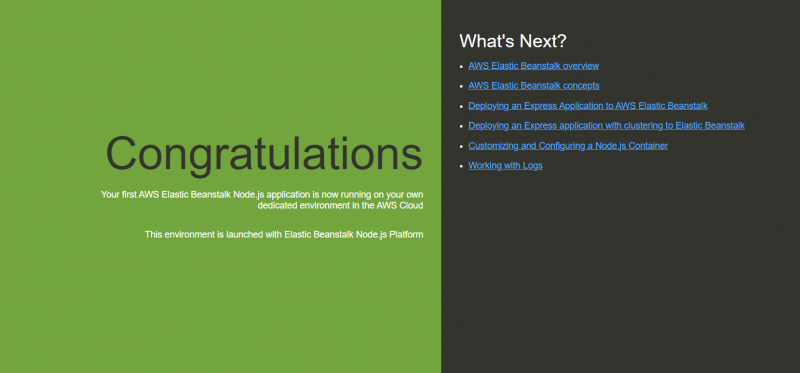
To je z tohoto průvodce vše.
Jaké jsou výhody používání elastického fazolového stonku?
Elastic Beanstalk aktivně používá několik známých společností, jako jsou Ebury, Zillow, Ranchio, Jelly Button Games atd. Níže jsou uvedeny některé z výhod používání Elastic Beanstalk:
- Vysoce škálovatelné
- Flexibilní
- Rychlé a snadné použití.
- Podpora architektury pro více nájemců
- Vysoce flexibilní
- Nákladově efektivní
Bonusový tip: Cena za elastický fazolový stonek
Elastic Beanstalk účtuje poplatky za zdroje, které jsou vytvořeny na podporu nasazení aplikace. Hlavní cena závisí na mnoha faktorech. Mezi tyto faktory patří typ instance, databázové služby, správa šířky pásma atd. Další informace o cenách Elastic Beanstalk Dokumentace AWS.
Závěr
Chcete-li začít s Elastic Beanstalk, vytvořte roli IAM s požadovaným oprávněním, připojte ji k profilu Beanstalk a poté stiskněte tlačítko Odeslat. Když je aplikace úspěšně nasazena, Elastic Beanstalk zobrazí kontroly stavu. Kromě toho se při spuštění aplikace generuje veřejná adresa URL. Tento článek ilustruje průvodce krok za krokem, jak začít s AWS Elastic Beanstalk.