Když v MATLABu vytvoříme nový graf, automaticky se vytvoří osy. Pochopení toho, jak upravit a přizpůsobit tyto osy, však může výrazně zlepšit jasnost a prezentaci vašich vizualizací.
Tento článek pokryje všechny různé techniky a způsoby úpravy os v grafu MATLABu.
Změna os v MATLABu
Nyní probereme různé techniky MATLABu pro úpravu osy v MATLABu:
1: Změňte osu pomocí funkce osy
2: Změna osy pomocí funkce xlim a ylim
3: Změňte osu pomocí funkce Set
4: Úprava popisků os
5: Přizpůsobení značek zaškrtnutí
6: Změna vlastností osy
7: Obrácený směr osy
8: Zobrazení linií os přes počátek
1: Změňte osu pomocí funkce osy
Existuje několik způsobů, jak změnit osu v MATLABu. Jedním z nich je použití funkce osy MATLABu. Funkce osy má tři argumenty:
- Minimální hodnota osy
- Maximální hodnota osy
- Velikost kroku
Příklad kódu
Chcete-li například změnit osu x na rozsah od 0 do 10 s velikostí kroku 1, použijte následující kód:
% Vygenerujte ukázková data
x = 0 : 0,1 : 10 ;
a = bez ( X ) ;
% Vykreslete data
spiknutí ( x, y )
% Změňte rozsah osy x a velikost kroku
osa ( [ 0 10 - 1 1 ] ) % osa x: rozsah od 0 do 10, osa y: rozsah od -1 do 1
% Přidat štítky a název
xlabel ( 'X' )
ylabel ( 'sin(x)' )
titul ( 'Zápletka hříchu(x)' )
% Přidat čáry mřížky
mřížka na
Zde vygenerujeme některá ukázková data x a y s použitím velikosti kroku 0,1. Poté data vykreslíme pomocí funkce plot. Poté pomocí funkce axis změníme rozsah osy x na 0 až 10 a rozsah osy y na -1 až 1. Na konci kódu jsme do kódu přidali popisky, nadpis a čáry mřížky. spiknutí.
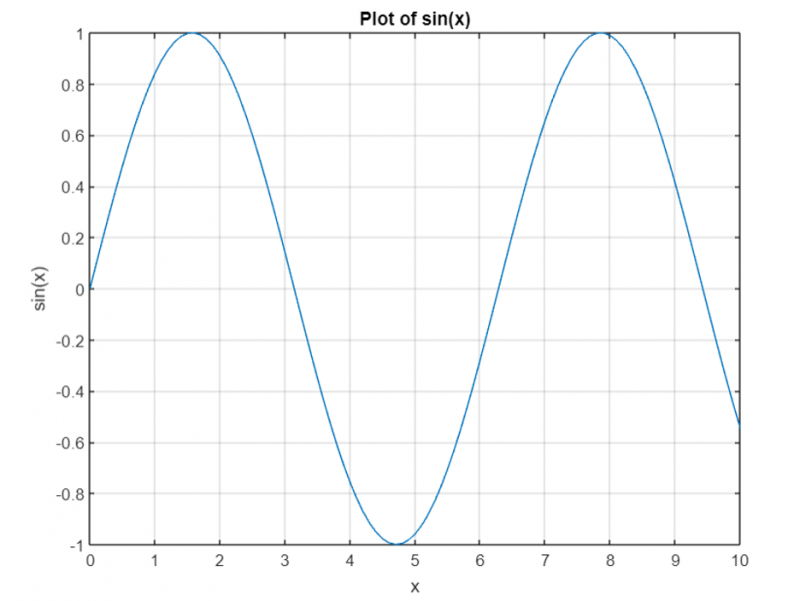
2: Změna osy pomocí funkce xlim a ylim
Dalším způsobem změny osy je použití funkcí xlim a ylim.
Funkce xlim má dva argumenty:
- Minimální hodnota osy x
- Maximální hodnota osy x
Funkce ylim má dva argumenty:
- Minimální hodnota osy y
- Maximální hodnota osy y
Příklad kódu
Zde je jednoduchý příklad kódu MATLAB, který vysvětluje, jak změnit limity os pomocí funkcí xlim a ylim:
% Vytvořte jednoduchou zápletkux = linspace ( 0 , 10 , 100 ) ;
a = bez ( X ) ;
spiknutí ( x, y )
% Změňte limity osy x
xlim ( [ 2 , 8 ] )
% Změňte limity osy y
nadřízený ( [ - 1 , 1 ] )
% Přidat štítky a název
xlabel ( 'osa X' )
ylabel ( 'osa Y' )
titul ( 'Plot with Changed Axis Limits' )
Tento kód začal vytvořením sinusového grafu. Potom pomocí funkce xlim změníme limity osy x na rozsah od 2 do 8 a funkcí ylim změníme limity osy y na rozsah od -1 do 1. Nakonec přidáme popisky do osy x a y, stejně jako název grafu.
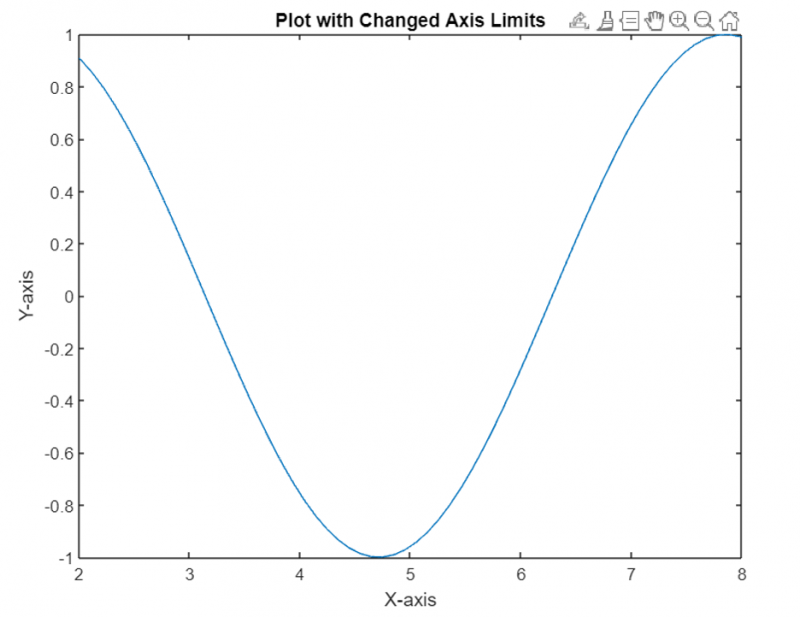
3: Změňte osu pomocí funkce Set
Můžeme také změnit osu pomocí soubor funkce. Funkce set má dva argumenty:
- Název vlastnosti, kterou chceme změnit
- Nová hodnota nemovitosti
Příklad kódu
Zde je jednoduchý příklad kódu MATLAB, který ukazuje, jak změnit limity os pomocí funkce set:
% Vytvořte vzorový grafx = 1 : 10 ;
a = rand ( 1 , 10 ) ;
spiknutí ( x, y ) ;
% Změňte limity a označení osy x
newXAxisLimits = [ 0 , 12 ] ;
newXAxisLabel = 'Čas (y)' ;
soubor ( gca , 'XLim' , novéXAxisLimits ) ;
xlabel ( novýXAxisLabel ) ;
% Změňte limity a označení osy y
newYAxisLimits = [ 0 , 1 ] ;
newYAxisLabel = 'Amplituda' ;
soubor ( gca , 'YLim' , nové YAxisLimits ) ;
ylabel ( newYAxisLabel ) ;
Zde jsme vytvořili ukázkový graf pomocí funkce plot. Poté pomocí funkce set změníme limity a označení osy x přístupem k aktuálnímu objektu os (gca) a zadáním názvu vlastnosti (XLim) a nové hodnoty (newXAxisLimits). The gca se zde používá, což je popisovač aktuálních os pozemku.
Podobně změníme limity a popisky osy y zadáním názvu vlastnosti (YLim) a nové hodnoty (newYAxisLimits). Aktualizovali jsme označení osy x pomocí funkce xlabel a označení osy y pomocí funkce ylabel.
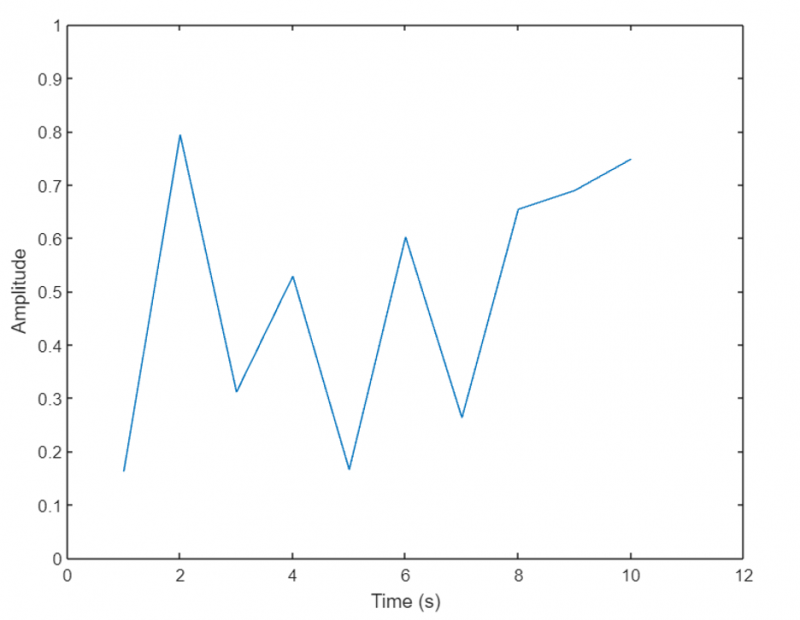
4: Úprava popisků os
MATLAB nám umožňuje upravit popisky os tak, aby byly informativnější a vizuálně přitažlivější. Popisky můžeme upravit pomocí funkcí xlabel, ylabel a zlabel pro osy X, Y a Z.
Tyto funkce přijímají argument řetězce, který představuje text štítku. Štítky můžeme přizpůsobit zadáním písma, velikosti písma, barvy a dalších vlastností pomocí dalších volitelných parametrů.
Příklad kódu
Dále se podívejme na příklad úpravy popisků os, abychom poskytli více popisných informací o vykreslených datech. Níže uvedený kód vykresluje bodový graf. Osy x a y tohoto grafu představují hodnoty času a teploty.
% Vygenerujte ukázková datačas = 1 : 10 ;
teplota = [ dvacet , 22 , 25 , 26 , 24 , 23 , 22 , dvacet jedna , dvacet , 19 ] ;
% Vytvořte bodový graf
rozptyl ( čas, teplota ) ;
% Upravte popisky os
xlabel ( 'Čas (hodiny)' ) ;
ylabel ( 'Teplota (°C)' ) ;
V tomto příkladu vytvoříme bodový graf pomocí funkce rozptylu. Aby byl graf informativnější, upravíme označení osy X pomocí funkce xlabel a poskytneme označení jako „Čas (hodiny)“. Podobně upravíme štítek osy Y pomocí funkce ylabel a poskytneme štítek jako „Teplota (°C)“.
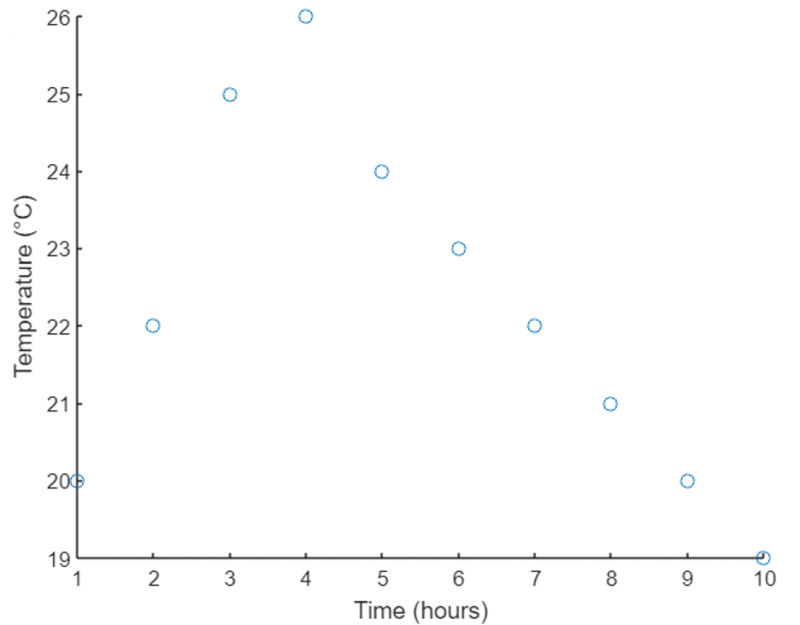
5: Přizpůsobení značek zaškrtnutí
Značky jsou malé značky nebo indikátory podél os, které pomáhají uživatelům přesně číst a interpretovat vykreslená data.
Pomocí funkcí xticks, yticks a zticks můžeme určit polohy značek na příslušných osách. Kromě toho se funkce xticklabels, yticklabels a zticklabels používají k přizpůsobení štítků spojených se značkami zatržení. Poskytnutím vektoru hodnot pro pozice zatržítka a pole buněk řetězců pro popisky můžeme mít plnou kontrolu nad vzhledem značek zatržení.
Příklad kódu
Nyní se podívejme na příklad přizpůsobení značek na osách. Předpokládejme, že máme sloupcový graf představující údaje o prodeji pro různé produkty.
% Definujte názvy produktů a odpovídající prodejeprodukty = { 'produkt A' , 'produkt B' , 'produkt C' , 'produkt D' } ;
prodej = [ 500 , 800 , 1200 , 900 ] ;
% Vytvořte pruhový graf
bar ( odbyt ) ;
% Přizpůsobte značky a štítky na ose X
xticks ( 1 : 4 ) ;
xticklabels ( produkty ) ;
Zde jsme definovali řadu názvů produktů a jejich příslušné prodeje. Další sloupcová funkce vykreslí sloupcový graf pro definovaná data. Pro přizpůsobení značek osy X použijeme funkci xticks a určíme pozice jako 1 až 4 (odpovídající počtu produktů). Poté upravíme štítky osy X pomocí funkce xticklabels a poskytneme řadu názvů produktů.
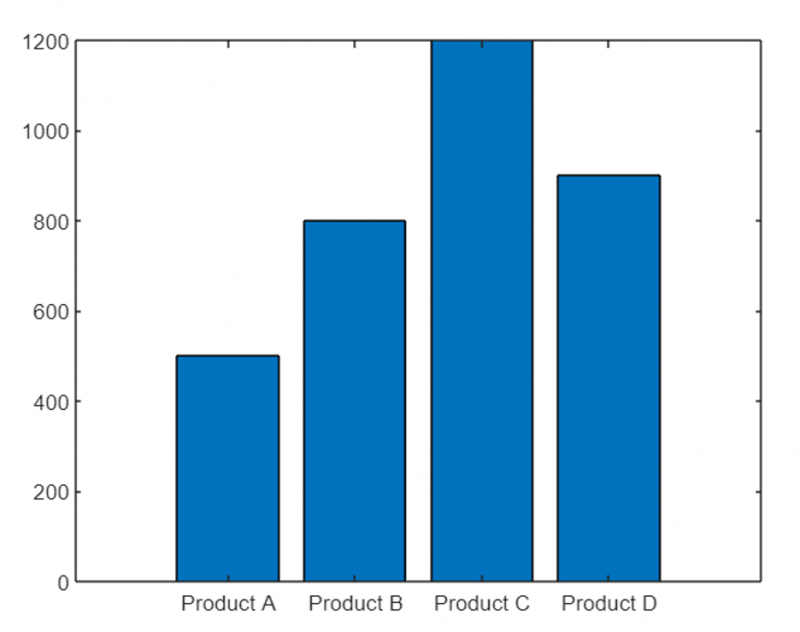
6: Změna vlastností osy
Kromě úpravy limitů os, popisků a značek nám MATLAB umožňuje měnit různé další vlastnosti os, abychom doladili jejich vzhled. Některé běžné vlastnosti zahrnují barvu osy, styl čáry, šířku čáry, velikost písma a další.
K těmto vlastnostem můžete přistupovat a upravovat je pomocí funkce set v kombinaci s popisovačem objektu axes. Zadáním požadovaného názvu vlastnosti a její nové hodnoty můžeme upravit vzhled os podle požadavků.
Příklad kódu
V níže uvedeném příkladu máme čárový graf představující ceny akcií společnosti v průběhu času. Tento příklad upravuje vlastnosti osy.
% Generovat ukázková datačas = 1 : 100 ;
skladové ceny = rand ( 1 , 100 ) * 100 ;
% Vytvořte čárový graf
spiknutí ( čas, skladové ceny ) ;
% Změna vlastností osy
sekera = gca ; % Získejte aktuální rukojeť os
% Upravit barvu osy
sekera. XColor = 'Červené' ;
sekera. YColor = 'modrý' ;
% Upravte šířku čáry
sekera. Šířka čáry = 1.5 ;
% Změna velikosti písma štítků os
sekera. Velikost písma = 12 ;
% Přidejte nadpis k osám
titul ( 'Ceny akcií v průběhu času' ) ;
% Nastavte barvu pozadí os
sekera. Barva = [ 0,9 , 0,9 , 0,9 ] ;
V tomto příkladu jsme vygenerovali náhodnou cenu akcií v průběhu času a vytvořili liniový graf pomocí funkce plot. Poté získáme rukojeť k aktuálním osám pomocí gca funkce.
Změnili jsme barvu osy X na červenou a barvu osy Y na modrou. Dále upravíme šířku čáry výkresu na 1,5, zvětšíme velikost písma popisků os na 12, přidáme nadpis k osám a nastavíme barvu pozadí os na světle šedý odstín.
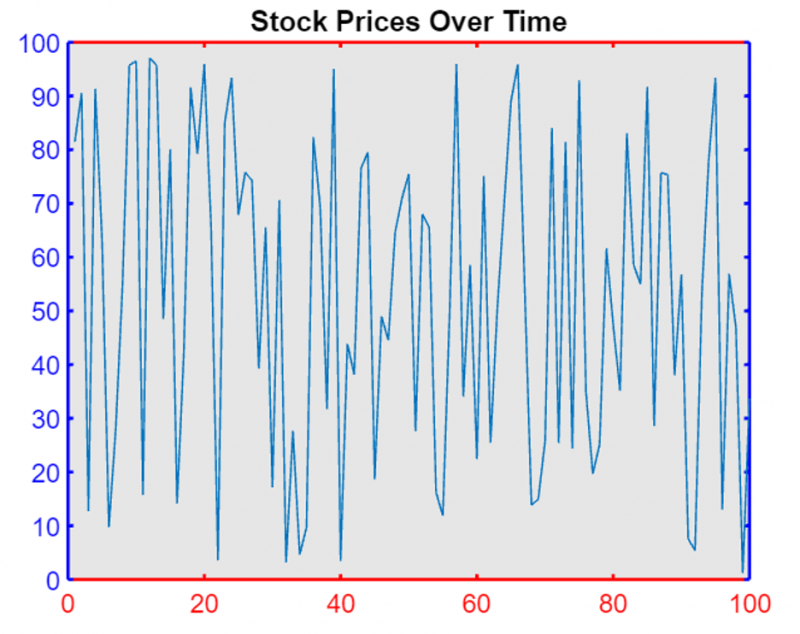
7: Obrácený směr osy
V MATLABu můžeme ovládat směr hodnot podél os x a y úpravou atributů XDir a YDir objektu Axes.
V MATLABu XDir odkazuje na směr osy x v grafu (např. „normální“ pro zvyšování hodnot zleva doprava, „reverzní“ pro snižování hodnot). Podobně YDir odkazuje na směr osy y (např. „normální“ pro zvyšování hodnot zdola nahoru, „reverzní“ pro snižování hodnot).
Nyní tyto atributy upravíme na hodnoty „reverse“ nebo „normal“ (výchozí). Poté pomocí příkazu gca získáme objekty os s novým nastavením.
Příklad kódu
Kód používá MATLAB k vykreslení čísel 1 až 10 do grafu s obrácenou osou x a normální osou y.
zastavit ( 1 : 10 )sekera = gca ;
sekera. Je to X = 'zvrátit' ;
sekera. YDir = 'normální' ;
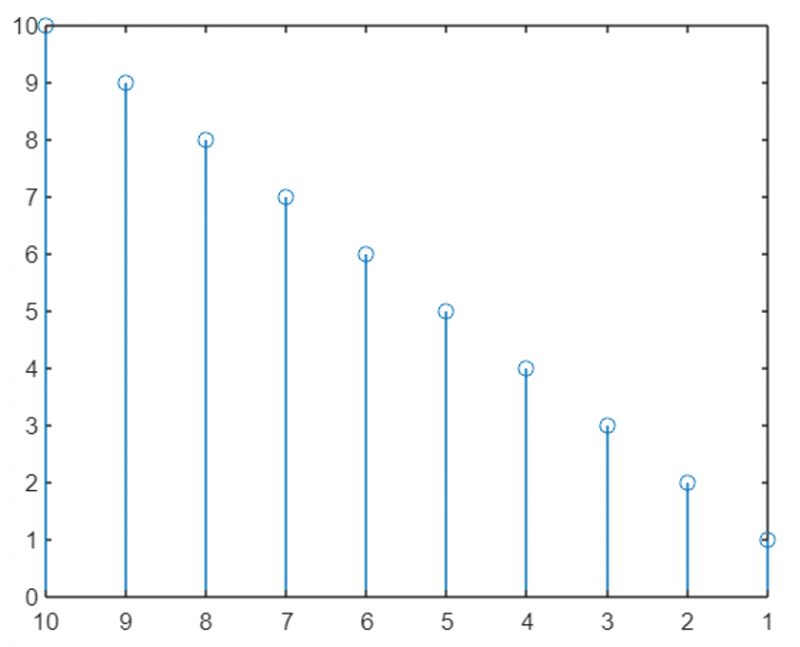
Nyní vidíme, že hodnota osy y je nyní obrácená a vykreslená zdola nahoru namísto výchozího přístupu shora dolů.
8: Zobrazení linií os přes počátek
Osy x a y jsou standardně na vnějších hranicích grafu. Můžeme upravit umístění osy a předat graf MATLABu z počátku (0,0) nastavením umístění pro osu x a y pomocí vlastností XAxisLocation a YAxisLocation.
Umístění osy x lze zobrazit nahoře, dole nebo na počátku. Podobně může být osa y zobrazena také vlevo, vpravo nebo v počátku. Umístění osy můžeme upravit pouze ve 2D grafu.
Příklad kódu
V následujícím příkladu jsou osy x a y nastaveny jako počátek, takže náš graf bude procházet ze středu grafu.
x = linspace ( - 5 , 5 ) ;a = bez ( X ) ;
spiknutí ( x, y )
sekera = gca ;
sekera. XAxisLocation = 'původ' ;
sekera. YAxisLocation = 'původ' ;
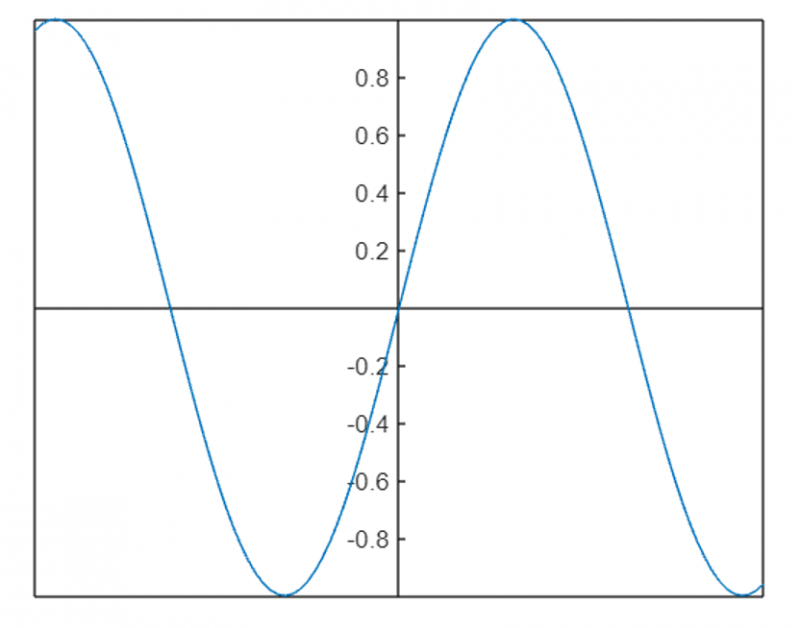
K odstranění obrysu rámečku os můžeme použít box off vlastnictví:
x = linspace ( - 5 , 5 ) ;a = bez ( X ) ;
spiknutí ( x, y )
sekera = gca ;
sekera. XAxisLocation = 'původ' ;
sekera. YAxisLocation = 'původ' ;
box vypnuto
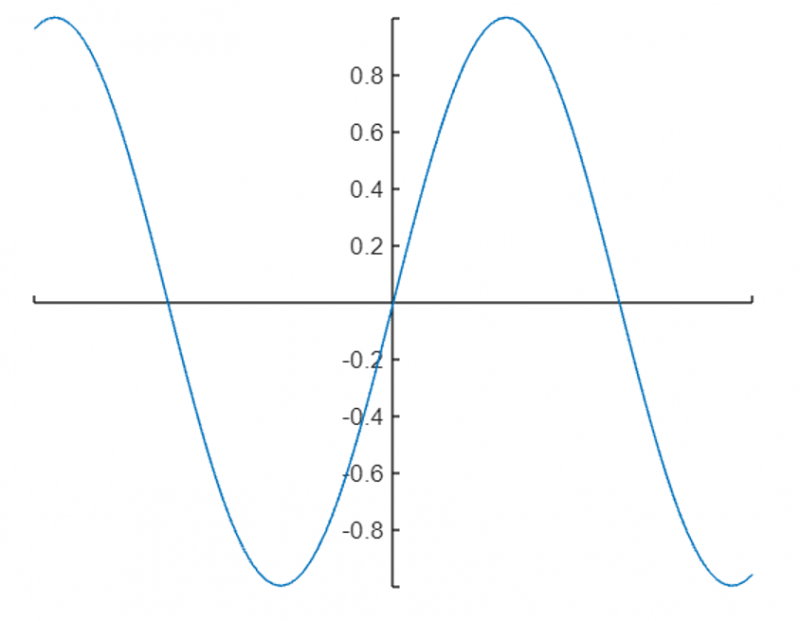
Zde jsou některé další funkce MATLABu pro úpravu a změnu osy:
- automatické škálování: Automaticky nastavit limity os pro rozsah dat.
- mřížka: Přidejte k ose čáry mřížky.
- barevná mapa: Změnit barevnou mapu osy.
- titul: Přidejte název osy.
- xlabel a ylabel: Přidejte popisky os x a y.
Závěr
Změna vlastností os v MATLABu může zobrazit podrobné a informativní grafy. MATLAB má různé vlastnosti pro úpravu limitů os, úpravu popisků, přizpůsobení značek a změnu barvy textu a pozadí. V MATLABu máme různé funkce jako xlim, ylim a funkci set pro úpravu našeho grafu. Všechny tyto jsou popsány v tomto článku, přečtěte si další informace.