K naprogramování desky ESP32 použijeme Mu Editor.
Níže je uveden obsah, o kterém budeme diskutovat v tomto článku:
2: Instalace Mu Editoru ve Windows
3: Stažení firmwaru MicroPython pro ESP32
4: Flash firmware MicroPythonu
5: Spuštění prvního skriptu v editoru Mu
1: Úvod do MicroPythonu
MicroPython je štíhlý a snadno psát programovací jazyk, který je podmnožinou Pythonu 3. Je navržen pro práci na mikrokontrolérech a obsahuje standardní knihovny Pythonu 3.

MicroPython nám poskytuje platformu nízkoúrovňových operačních systémů python pro ovládání mikrokontrolérů a dalších elektronických desek. MicroPython přichází s cílem zvýšit kompatibilitu kódu mezi Pythonem 3 a MicroPythonem, takže kód lze snadno přenést z počítače do mikrokontroléru.
2: Instalace Mu Editoru ve Windows
Pro instalaci Mu Editoru jej musíme nejprve stáhnout a poté pomocí souboru firmwaru MicroPython flashneme ESP32 s MicroPythonem.
Instalaci Mu Editoru lze provést pomocí níže uvedených kroků.
Krok 1: Ke stažení nejnovější a aktualizované verze V Editoru jít do Stránka ke stažení editoru Mu .
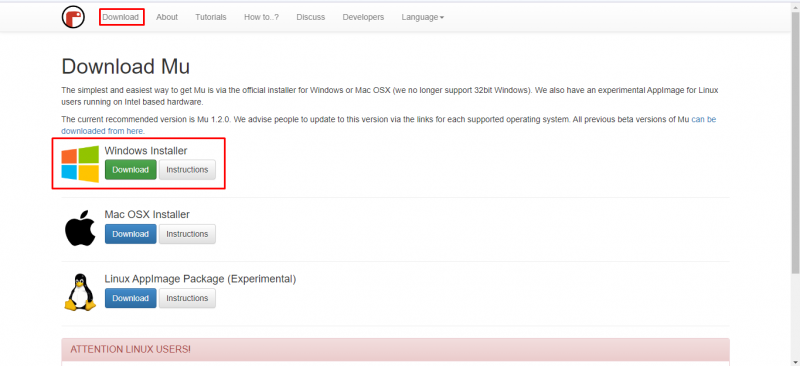
Krok 2: Jakmile je soubor stažen, můžeme jej vidět v Stahování adresář. Dvojitým kliknutím spustíte instalaci Mu Editoru.
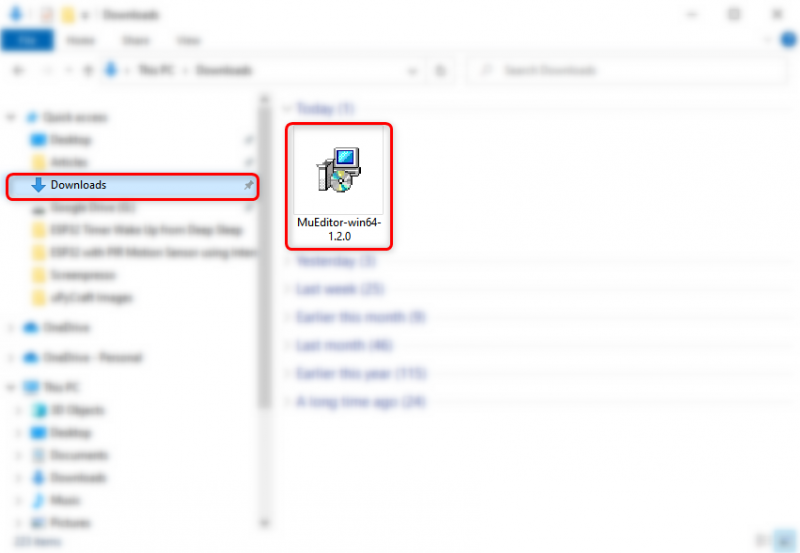
Krok 3: Otevře se následující okno nastavení kliknutím další pokračovat.
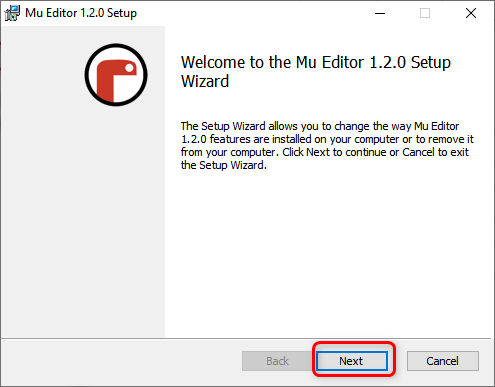
Krok 4: Klikněte Dokončit po dokončení instalace.
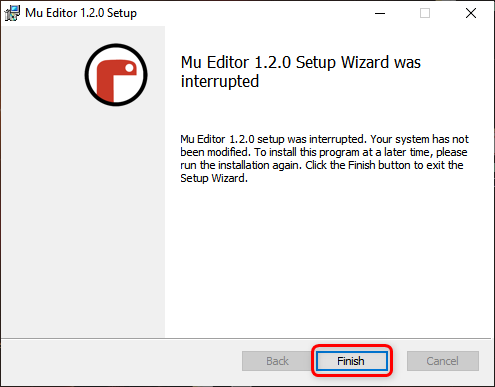
Krok 5: Nyní otevřete aplikaci Mu Editor, níže uvedené okno se zde objeví, kde můžeme vybrat režim pro různé desky podporované MicroPythonem. Vyberte ESP MicroPython.
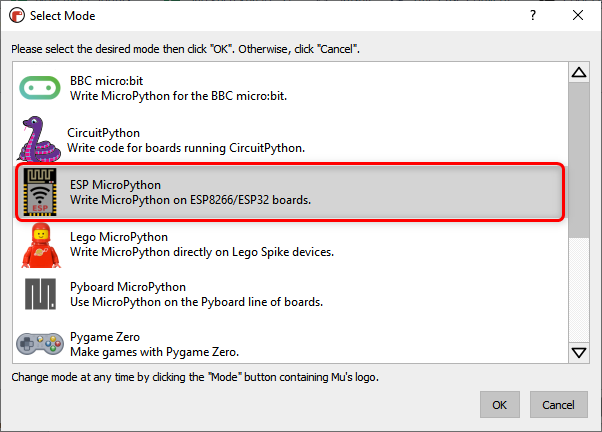
Krok 6: Objeví se následující rozhraní Mu Editoru.
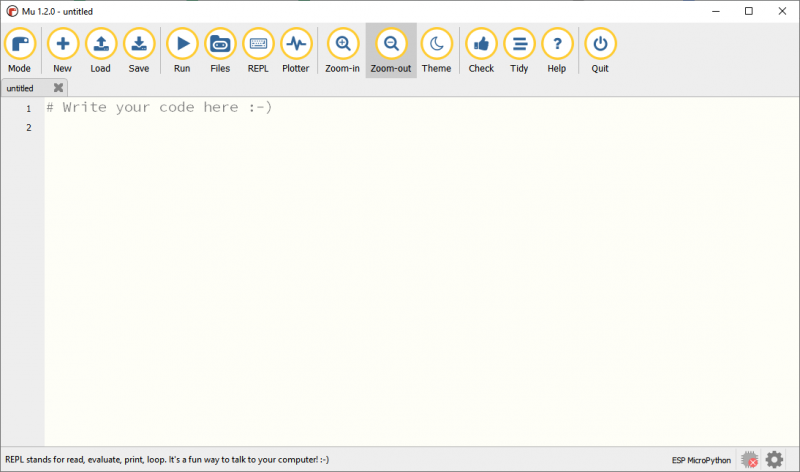
3: Stažení firmwaru MicroPython pro ESP32
Než budeme moci naprogramovat desku ESP32 s MicroPythonem, musíme nejprve flashnout ESP32 s MicroPython firmwarem. Chcete-li stáhnout firmware MicroPython pro ESP32, navštivte oficiální stránky Stránka pro stažení firmwaru MicroPython .
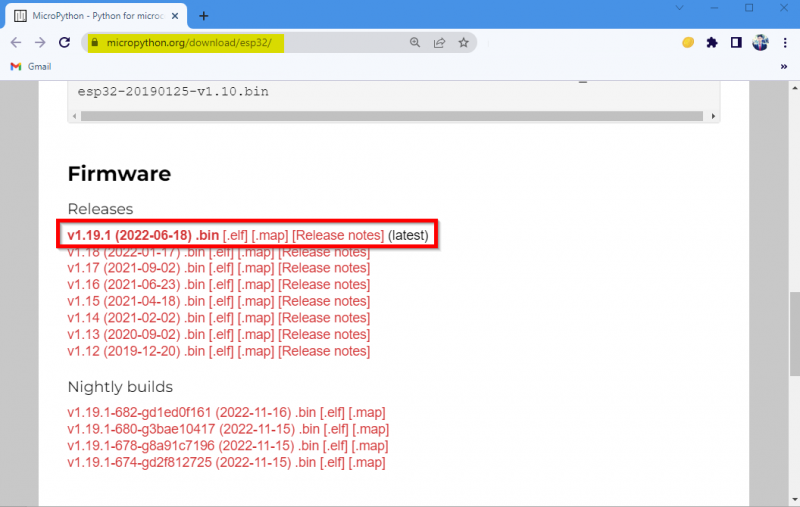
4: Flash firmware MicroPythonu
Jakmile si stáhnete soubor firmwaru, je čas jej nahrát na desku ESP32.
Postupujte podle níže uvedených kroků.
Krok 1: Před pohybem vpřed nejprve připojte desku ESP32 k počítači. Po připojení zkontrolujte desku ESP32 ve správci zařízení.
Poznámka: Pokud počítač nerozpozná ESP32, musíte nainstalovat čip ESP32 CP210 nejprve řidič, Stáhněte si ovladač CP210x_Universal_Windows_Driver .
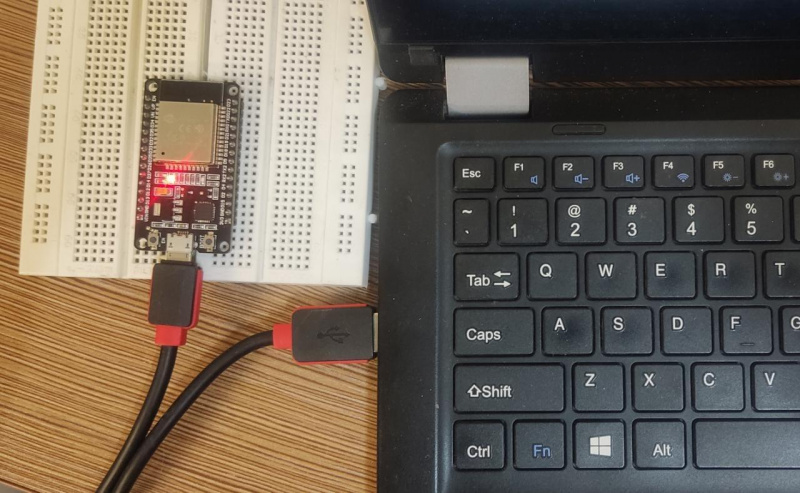
Krok 2: Nyní otevřete Mu Editor a klikněte na nastavení tlačítko v nabídce vpravo dole.
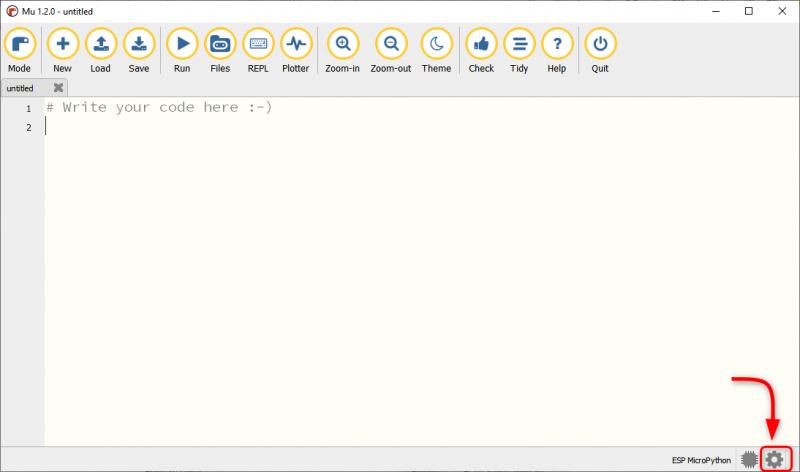
Krok 3: Vybrat ESP Firmware flasher a ujistěte se, že je vybrán COM port zařízení. Poté vyberte typ desky.
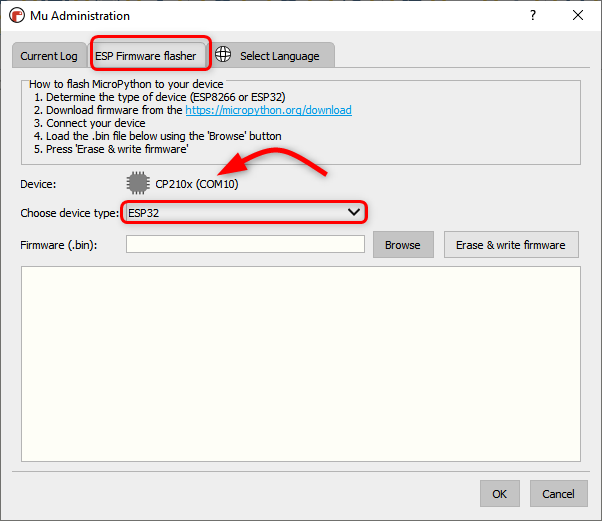
Krok 4: Nyní klikněte na procházet a vyberte firmware ESP32 MicroPython.
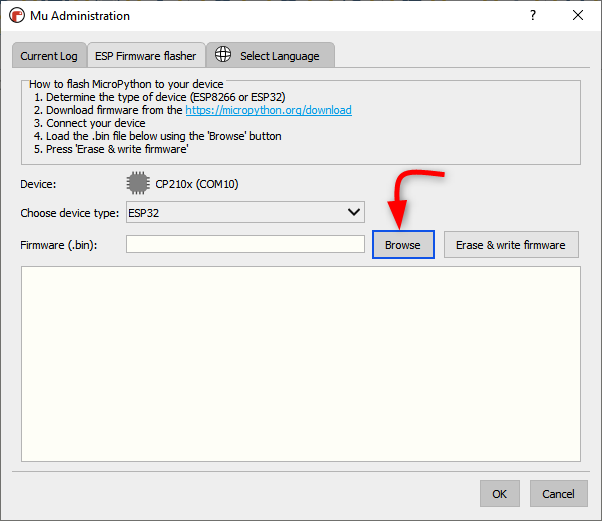
Krok 5: Vybrat .zásobník soubor a klikněte OTEVŘENO .
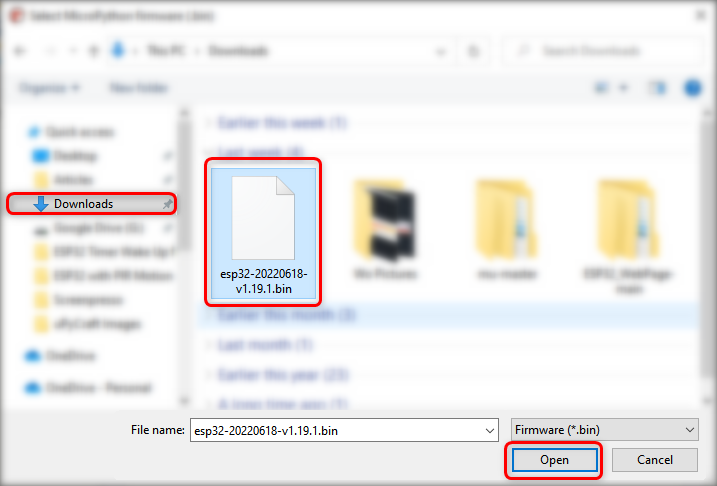
Krok 6: Jakmile je soubor vybrán, klikněte Vymazat a zapsat firmware .
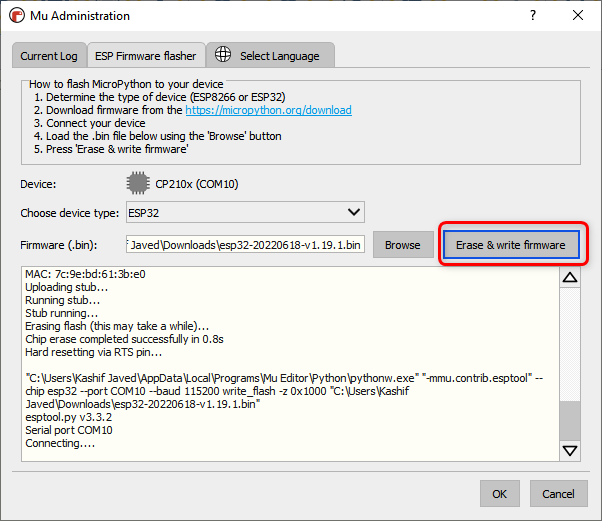
Krok 7: Počkejte, dokud firmware v ESP32 zcela neblikne, klikněte OK .
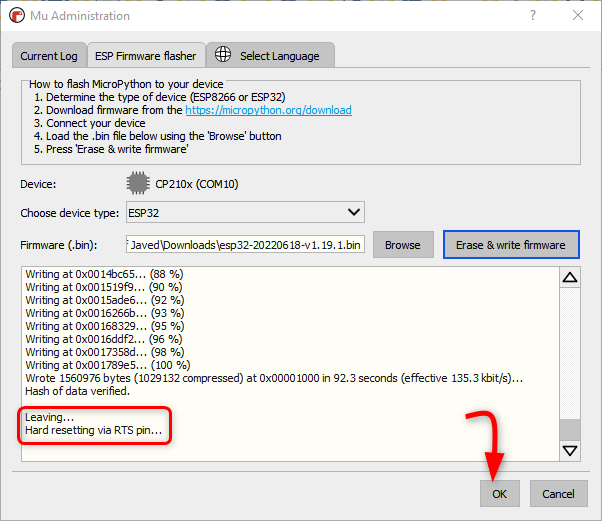
Nyní jsme úspěšně nainstalovali firmware MicroPythonu na desku ESP32. Je čas napsat a nahrát náš úplně první MicroPython kód v ESP32 pomocí Mu Editoru.
5: Spuštění prvního skriptu v editoru Mu
Abychom otestovali instalaci a fungování ESP32 s Mu Editorem, napíšeme jednoduchý blikající kód LED. Následující kroky pomohou při nahrávání kódu MicroPythonu.
Krok 1: Otevřete Mu Editor a klikněte Nový tlačítko nebo stiskněte Ctrl + N .
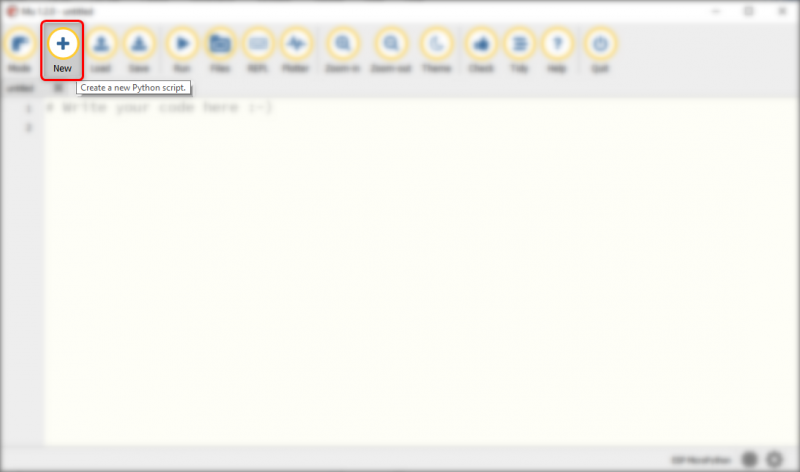
Krok 2: Nyní zkopírujte a vložte níže uvedený kód do okna Mu Editor.
# Zdroj kódu https://Linuxhint.comze stroje import Pin
z čas importovat spánek #import spánku pro zpoždění
vedený = Kolík ( dva , Kolík. VEN ) #LED na kolíku 2 (vestavěná LED)
zatímco Skutečný :
vedený. hodnota ( nevedl. hodnota ( ) )
spát ( 1 ) #zpoždění 1 sec
Po zkopírování kódu bude editor vypadat takto.
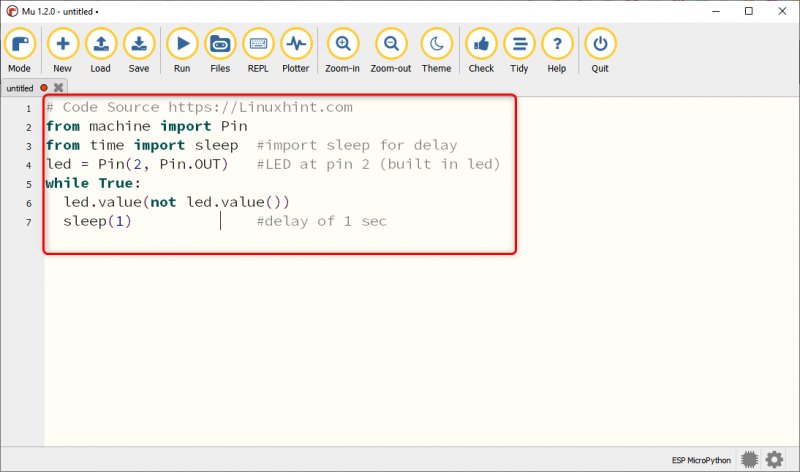
Krok 3: Chcete-li uložit aktuální skript MicroPythonu do počítače, klikněte na Uložit .
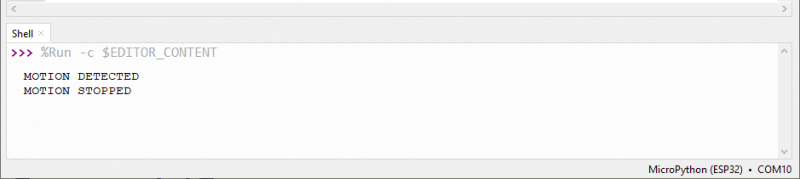
Krok 4: Vyberte adresář nebo vytvořte novou složku a uložte soubor s názvem main.py.
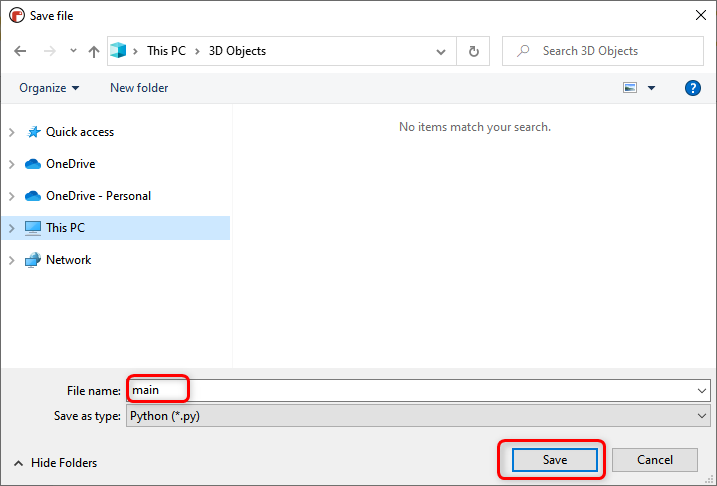
Krok 5: Chcete-li zkontrolovat všechny soubory uložené v zařízení MicroPython a na počítači, klikněte na Soubory.
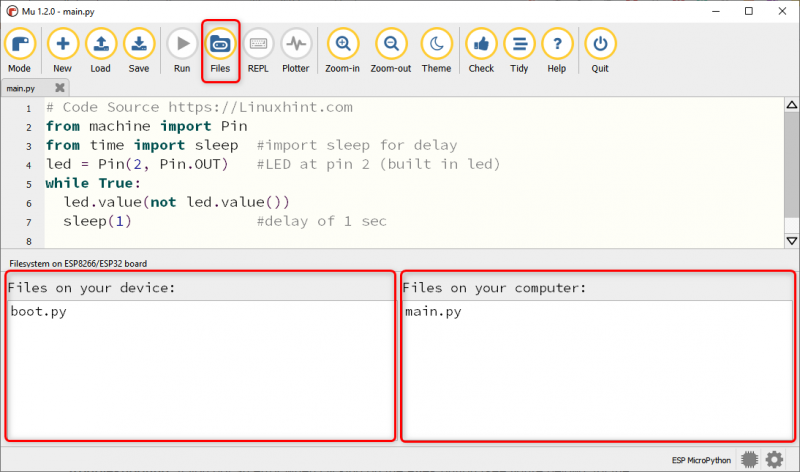
Poznámka: S tímto typem chyby se můžete setkat v Mu Editoru při zobrazování souborů, takže zavřete Mu Editor, odpojte desku ESP32 a znovu otevřete Mu Editor.
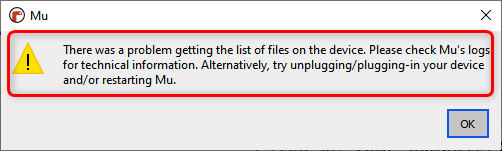
Krok 6: Chcete-li nahrát soubor na desku ESP32, přetáhněte tento soubor z okna Počítač do okna zařízení.
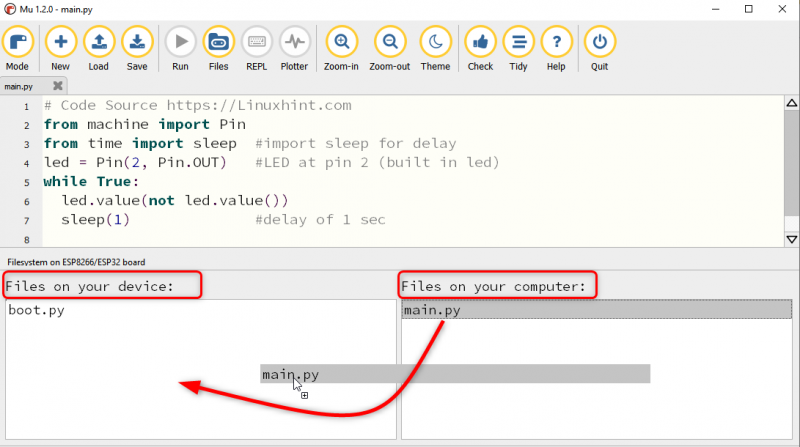
Krok 7: Jakmile je soubor úspěšně nahrán, zobrazí se následující zpráva.
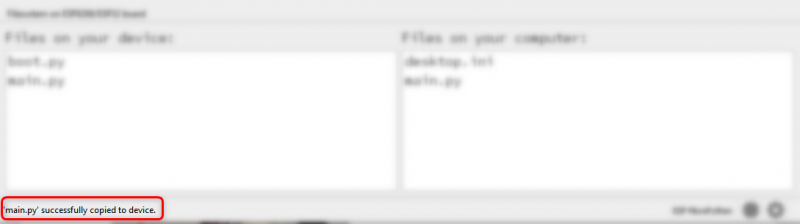
Nyní stiskněte tlačítko Reset/EN tlačítko na desce ESP32 pro spuštění spouštění nahraného náčrtu.
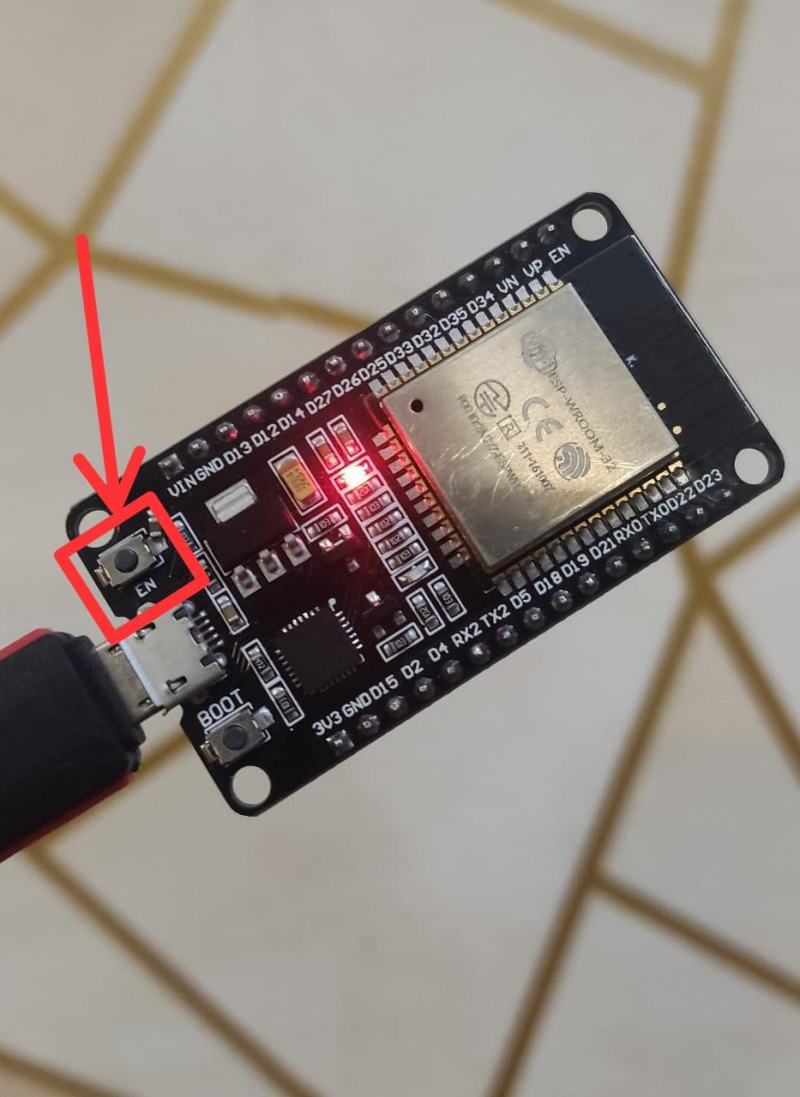
Výstup
Na výstupu vidíme, že na desce začne blikat modrá LED ESP32.
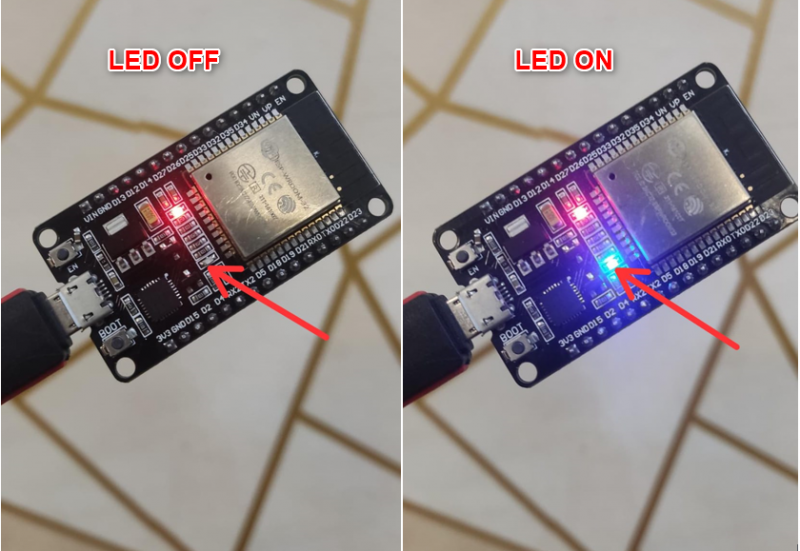
Dokončili jsme instalaci ESP32 pomocí editoru Mu a úspěšně jsme nahráli první skicu MicroPythonu.
Závěr
Mu Editor je na seznamu snadno použitelných kompilátorů MicroPythonu. Zde v tomto článku propojíme ESP32 s Mu Editorem a pokryjeme všechny kroky potřebné k naprogramování desky ESP32 pomocí MicroPythonu. Pomocí této příručky lze s Mu Editorem propojit nejen ESP, ale všechny desky podporované MicroPythonem.