Tento zápis bude diskutovat o řešení chybějících položek registru soketů Windows.
Jak opravit chybu „Chybí položky registru soketů Windows požadované pro připojení k síti“?
Chcete-li opravit zmíněnou chybu chybějících položek registru soketu Windows, vyzkoušejte následující opravy:
- Resetujte komponentu Winsock.
- Spusťte Poradce při potížích se sítí.
- Zakázat proxy.
- Přeinstalujte ovladače síťového adaptéru.
- Odinstalujte antivirus třetí strany.
- Změňte adresu serveru DNS.
Metoda 1: Resetujte součásti Winsock
Winsock je komunikační médium mezi softwarem počítačové sítě a síťovými službami. Winsock může způsobit potíže, pokud je poškozen. Proto resetování součástí Winsock může vyřešit většinu problémů registru soketu Windows.
Resetujte součásti Winsock podle níže uvedeného podrobného průvodce.
Krok 1: Spusťte příkazový řádek jako správce
Nejprve spusťte „ Nabídka Start “ a otevřete „ CMD “ v režimu správce z něj:
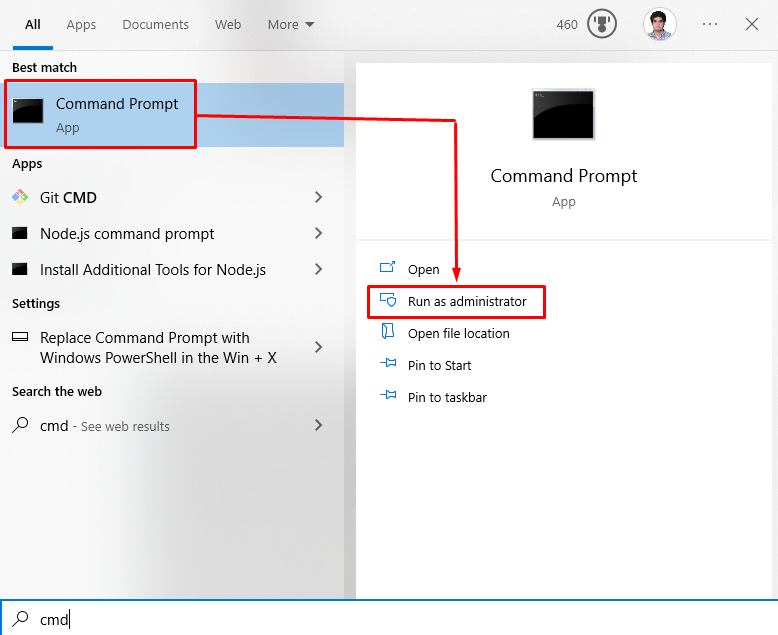
Krok 2: Resetujte Winsock a IP adresu
Pro resetování Winsock a IP adresy zařízení zadejte níže uvedené příkazy:
> reset netsh winsock
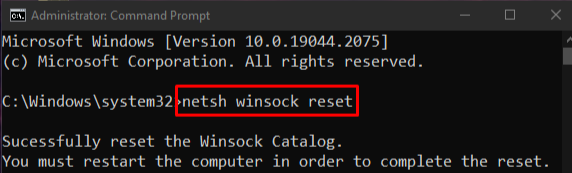
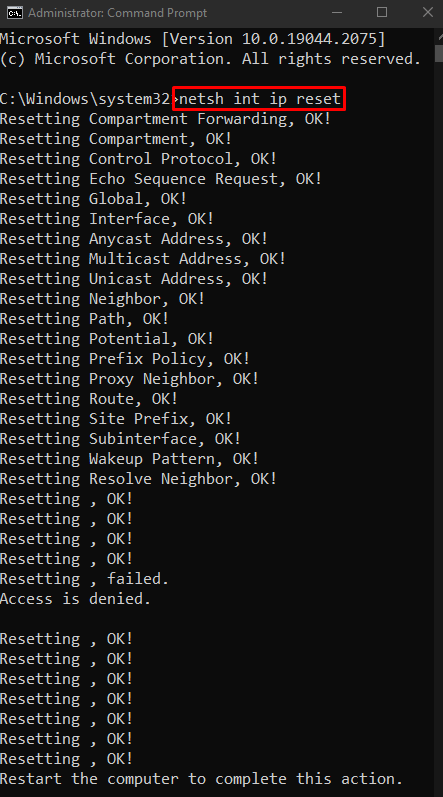
Poté požádejte o novou IP adresu:
> ipconfig / uvolnění 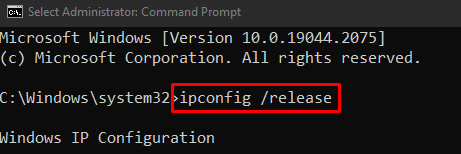
Dále obnovte IP adresu provedením uvedeného příkazu:
> ipconfig / obnovit 
Nakonec vyprázdněte všechny záznamy z mezipaměti DNS:
> ipconfig / flushdns 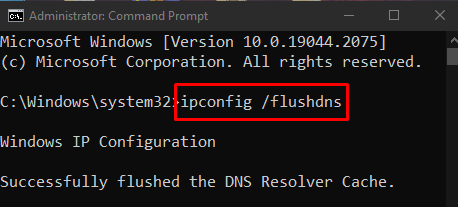
Metoda 2: Spusťte Poradce při potížích se sítí
Poradce při potížích je základní nutnost, která je součástí systému Windows. Pomocí těchto nástrojů pro odstraňování problémů můžeme vyřešit základní problémy. Spusťte nástroj pro odstraňování problémů se sítí podle níže uvedených pokynů.
Krok 1: Přejděte do Nastavení odstraňování problémů
OTEVŘENO ' Odstraňování problémů s nastavením ” pomocí nabídky Startup:
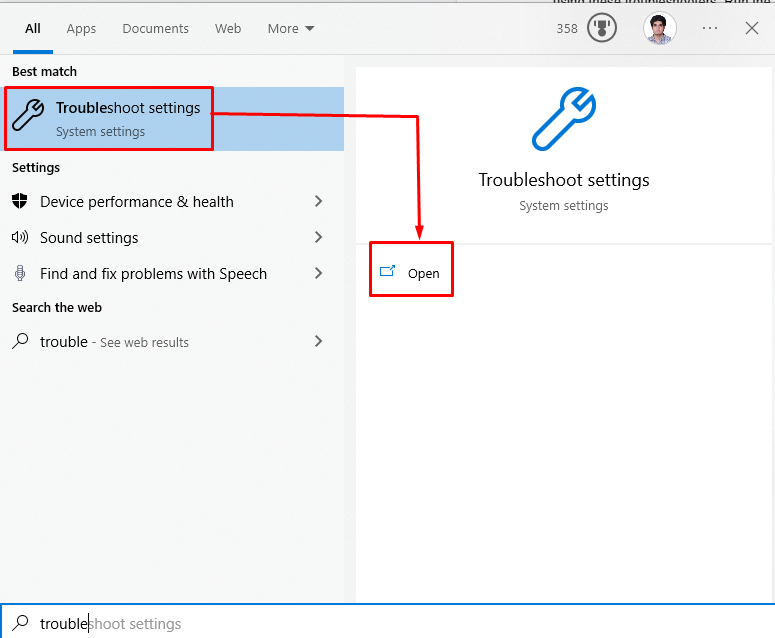
Krok 2: Zobrazení dalších nástrojů pro odstraňování problémů
Klikněte na ' Další nástroje pro odstraňování problémů “ zobrazíte seznam nástrojů pro odstraňování problémů:
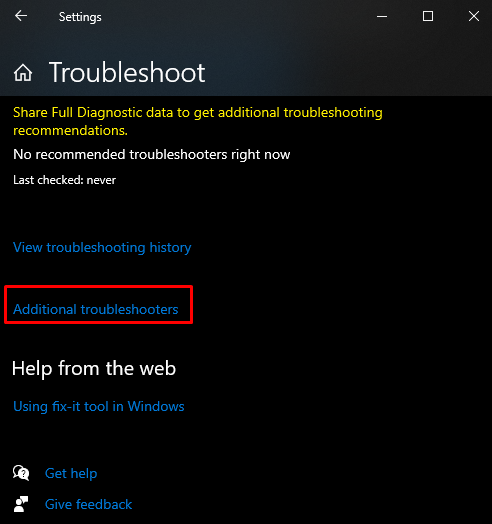
Krok 3: Spusťte Poradce při potížích
Pod ' Vstaňte a běžte “, klikněte na “ Internetová připojení “ a nyní stiskněte tlačítko „ Spusťte Poradce při potížích ' knoflík:
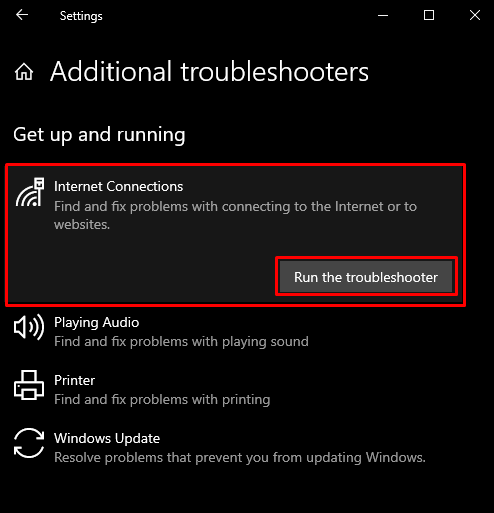
Metoda 3: Zakažte proxy
Možná, že proxy interferuje s nějakou důležitou službou a způsobuje, že položky registru soketů Windows potřebné pro připojení k síti mají chybějící chybu.
Krok 1: Spusťte okno „Vlastnosti Internetu“.
Otevřete pole „Spustit“ stisknutím tlačítka „ Windows + R tlačítka “, zadejte “ inetcpl.cpl “ a stiskněte „ Vstupte “:
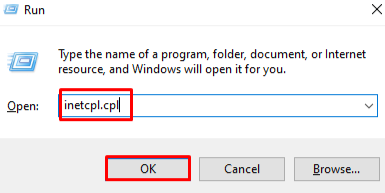
Krok 2: Přejděte do části „Připojení“.
Přepněte na „ Spojení ” kliknutím na ni: 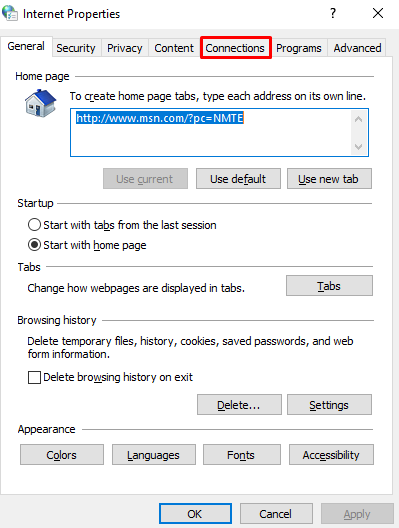
Krok 3: Vyberte Nastavení LAN
V okně níže klikněte na zvýrazněnou možnost:
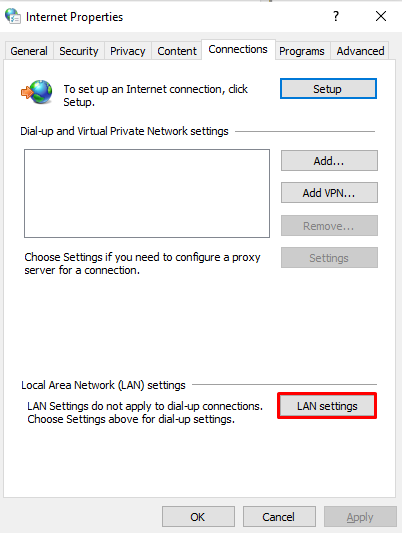
Krok 4: Zrušte zaškrtnutí políčka Proxy server
V níže uvedeném okně zrušte zaškrtnutí daného políčka:
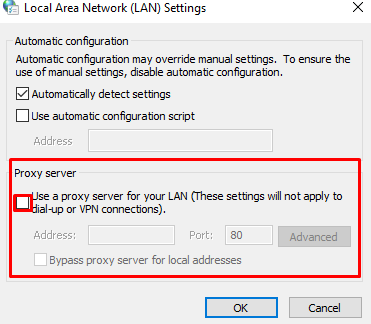
Metoda 4: Přeinstalujte ovladače síťového adaptéru
Možná máte vadné nebo poškozené ovladače. Zkuste je odinstalovat a znovu nainstalovat pomocí Správce zařízení podle podrobného podrobného postupu níže.
Krok 1: Otevřete Správce zařízení
OTEVŘENO ' Správce zařízení “ z nabídky Start:
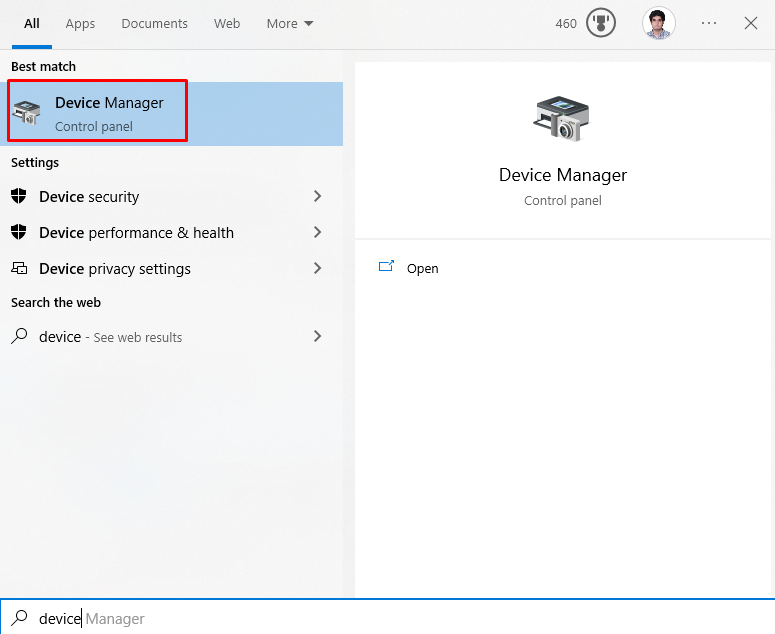
Krok 2: Rozbalte položku Síťové adaptéry
Klikněte na ' Síťové adaptéry ” pro zobrazení všech síťových zařízení:

Krok 3: Odinstalujte síťový adaptér
Klikněte pravým tlačítkem na síťový adaptér a klikněte na „ Odinstalujte zařízení “ možnost:
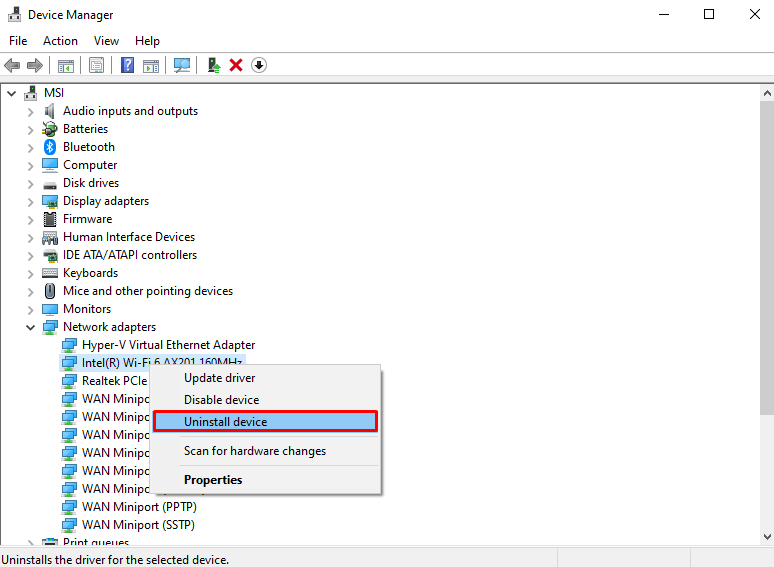
Krok 4: Vyhledejte změny hardwaru
Po odinstalaci klikněte pravým tlačítkem myši na síťové adaptéry a vyberte „ Vyhledejte změny hardwaru ” možnost ze seznamu, abyste je přeinstalovali:
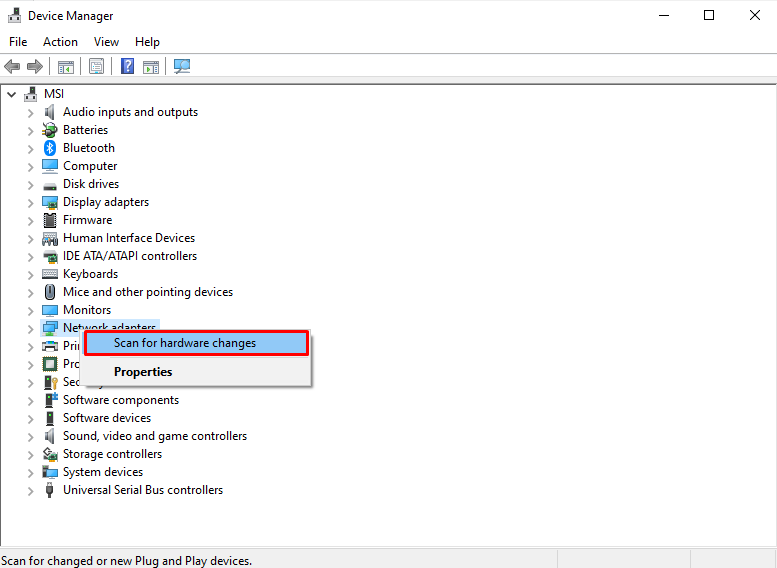
Metoda 5: Odinstalujte antivirus třetích stran
Možná nějaký antivirus třetí strany blokuje funkčnost a fungování obchodu Windows. Proto antivirus vypněte nebo jej jednoduše odeberte ze systému podle níže uvedených kroků.
Krok 1: Otevřete „Aplikace a funkce“
OTEVŘENO ' Aplikace a funkce ” pomocí nabídky Startup:

Krok 2: Odinstalujte antivirus třetích stran
Vyhledejte antivirový program třetí strany, který používáte, a stiskněte „ Odinstalovat “, které se zobrazí po kliknutí na software, který chcete odinstalovat:
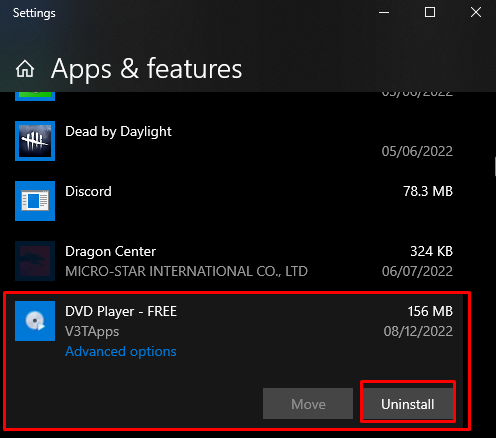
Metoda 6: Změňte adresu serveru DNS
Spustit ' Příkazový řádek ” jako správce, jak je popsáno výše, a zadejte následující příkaz pro změnu adresy serveru DNS:
> netsh rozhraní ip soubor dns 'ethernet' statické 8.8.8.8 
Poté restartujte systém Windows a diskutované chybějící položky soketu budou pravděpodobně vyřešeny.
Závěr
Chcete-li opravit „ Chybí položky registru soketů Windows požadované pro připojení k síti “, zkuste „resetovat komponentu Winsock“, „spustit Poradce při potížích se sítí“, „zakázat proxy“, „přeinstalovat ovladače síťového adaptéru“, „odinstalovat antivirus třetí strany“ nebo „změnit adresu serveru DNS“. Tento zápis poskytl opravy chybějící chyby registru soketu Windows.