Aplikace DTS Custom nebo DTS Audio Processing občas nemusí fungovat podle očekávání. Všechny možnosti budou zašedlé a zobrazí se zpráva „Pro použití ovládacích prvků zvuku DTS připojte sluchátka“, i když máte k počítači připojena sluchátka.
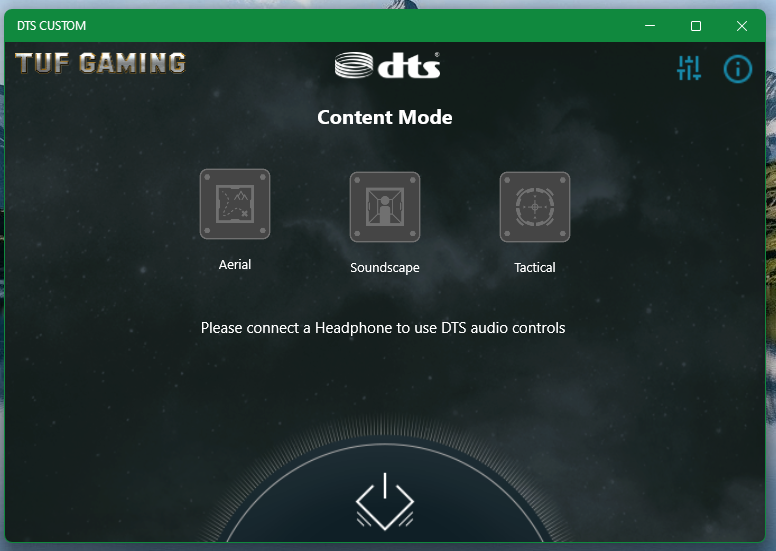
V tomto článku vám ukážeme, jak opravit aplikaci DTS Custom nebo DTS Audio Processing v operačních systémech Windows 10/11, abyste ji mohli znovu použít k úžasnému zvukovému zážitku.
Téma obsahu:
- Otevření zvukové konzoly Realtek v systému Windows 10/11
- Metoda 1: Ujistěte se, že nastavení zvukových efektů není zakázáno
- Metoda 2: Nastavení stereo režimu v konfiguraci reproduktorů
- Metoda 3: Oddělení předního a zadního/zadního zvukového toku
- Metoda 4: Oddělení všech vstupních audio konektorů
- Metoda 5: Deaktivace detekce konektoru na předním panelu
- Kontrola, zda DTS Custom nebo DTS Audio Processing funguje ve Windows 10/11
- Závěr
Otevření zvukové konzoly Realtek v systému Windows 10/11
Chcete-li opravit aplikaci DTS Custom nebo DTS Audio Processing v počítači, musíte otevřít aplikaci Realtek Audio Console.
Aplikaci Realtek Audio Console můžete otevřít z nabídky Start systému Windows 10/11. Stačí vyhledat výraz „app:realtek“ v nabídce „Start“ [1] a klikněte na ikonu aplikace Realtek Audio Console [2] jak je vyznačeno na následujícím snímku obrazovky:
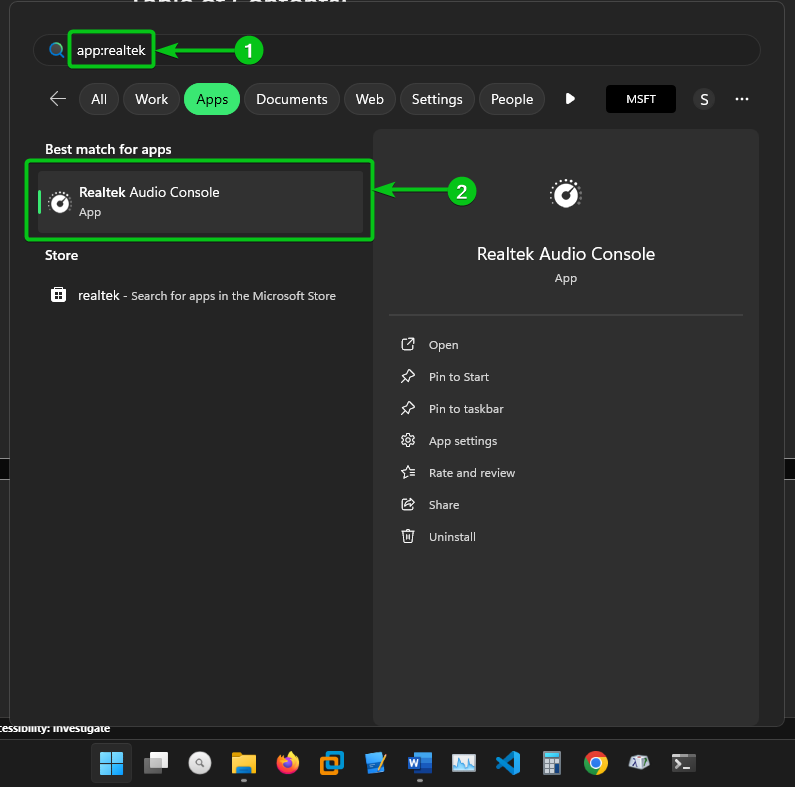
Měla by se otevřít aplikace Realtek Audio Console.
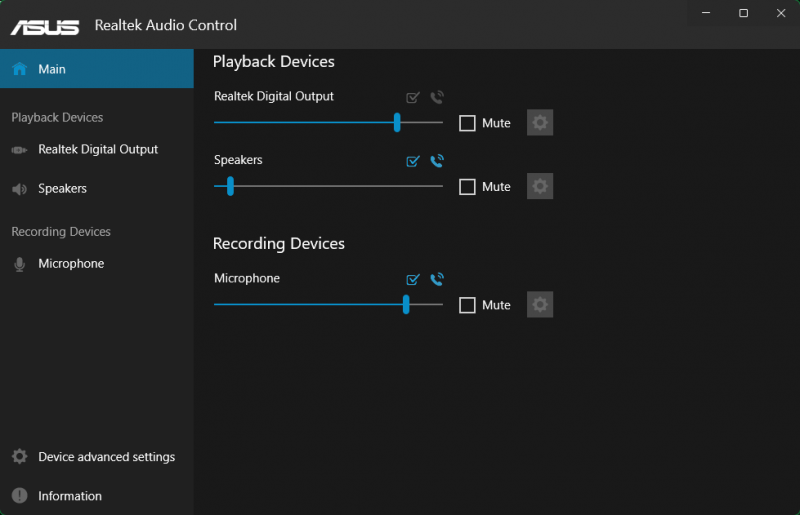
Metoda 1: Ujistěte se, že nastavení zvukových efektů není zakázáno
První věc, kterou byste měli zkontrolovat v aplikaci Realtek Audio Console, je, zda je zakázáno zpracování zvuku. Pokud je zakázáno, nebude funkce DTS Custom nebo DTS Audio Processing fungovat.
Chcete-li se ujistit, že je povoleno zpracování zvuku, zrušte zaškrtnutí možnosti „Zakázat všechny zvukové efekty“ v části „Reproduktory“ aplikace Realtek Audio Console, jak je vyznačeno na následujícím snímku obrazovky.
Pak, zkontrolujte, zda funguje DTS Custom nebo DTS Audio Processing . Pokud ne, zkuste další metodu.
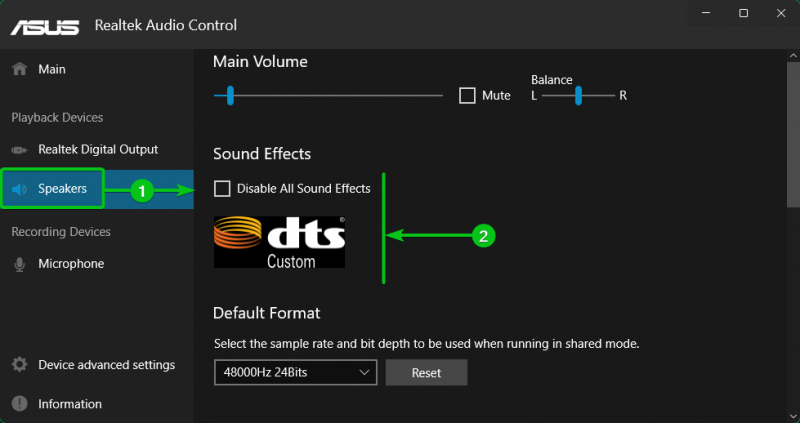
Metoda 2: Nastavení stereo režimu v konfiguraci reproduktorů
Aplikace DTS Custom nebo DTS Audio Processing nemusí fungovat, pokud je konfigurace reproduktorů nastavena na něco jiného než Stereo. Konfiguraci reproduktorů můžete nastavit na „Stereo“ v části „Reproduktory“. Aplikace Realtek Audio Console a zkontrolujte, zda funguje DTS Custom nebo DTS Audio Processing .
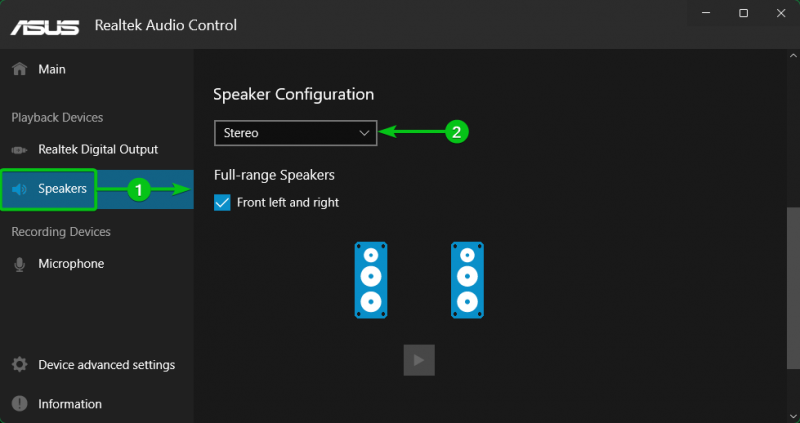
Metoda 3: Oddělení předního a zadního/zadního zvukového toku
Někdy může funkce DTS Custom nebo DTS Audio Processing fungovat pouze tehdy, když jsou sluchátka připojena ke konektoru předních sluchátek nebo zadnímu konektoru sluchátek na vašem počítači.
V takovém případě přejděte na „Pokročilá nastavení zařízení“ z Aplikace Realtek Audio Console [1] a v části „Přehrávací zařízení“ vyberte „Přední a zadní výstupní zařízení přehrávají současně dva různé audio streamy“. [2] jak je vyznačeno na následujícím snímku obrazovky:
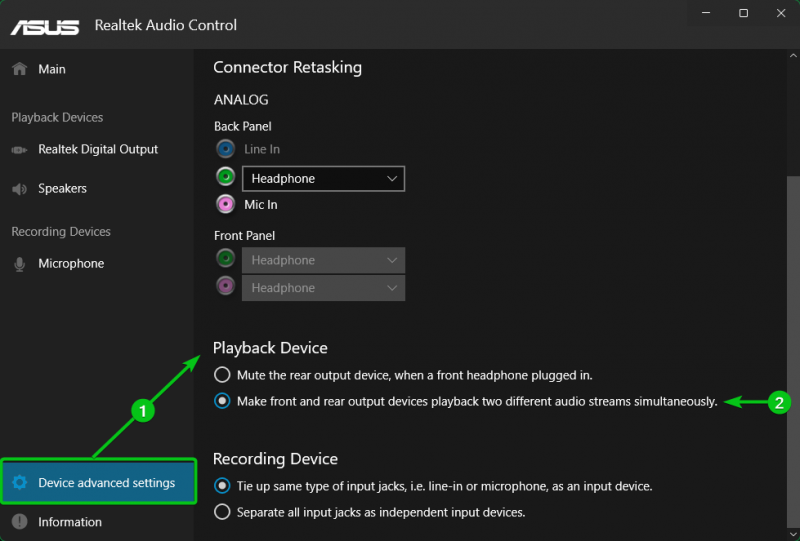
Nyní, DTS Custom nebo DTS Audio Processing by měly fungovat bez ohledu na to, zda jsou vaše sluchátka připojena k přednímu nebo zadnímu konektoru pro sluchátka.
Metoda 4: Oddělení všech vstupních audio konektorů
Občas můžete chtít k počítači připojit více sluchátek a/nebo reproduktorů. Aby DTS Custom nebo DTS Audio Processing fungovaly na všech sluchátkách/reproduktorech připojených k vašemu počítači, musíte oddělit všechny vstupní audio konektory a povolit Audio Processing pro všechna tato sluchátka/reproduktory.
V takovém případě přejděte na „Pokročilá nastavení zařízení“ z Aplikace Realtek Audio Console [1] a vyberte „Oddělit všechny vstupní konektory jako nezávislá vstupní zařízení ze sekce Záznamové zařízení“. [2] jak je vyznačeno na následujícím snímku obrazovky:
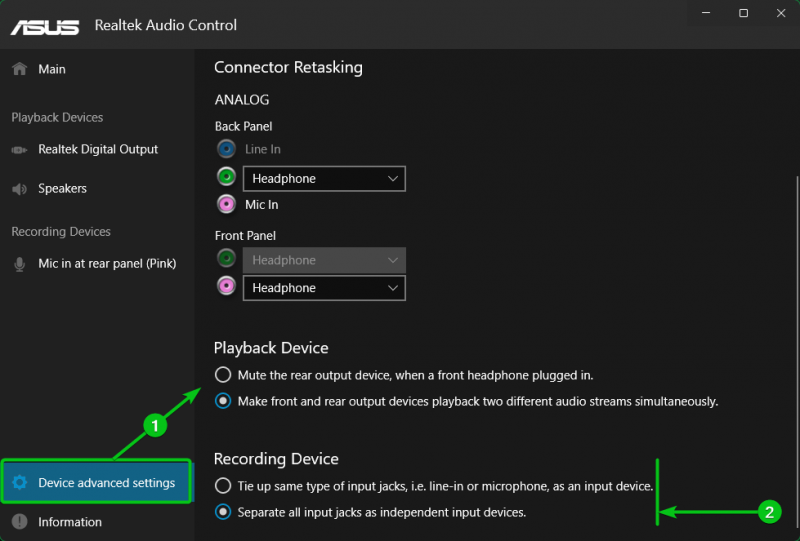
Poté můžete ručně nakonfigurovat zařízení připojená k předním/zadním audio portům (jako Headphone/Mic/Line-in) vašeho počítače z rozevíracích nabídek v části Rozšířená nastavení zařízení > Konektor Retasking Aplikace Realtek Audio Console jak je vyznačeno na následujícím snímku obrazovky:
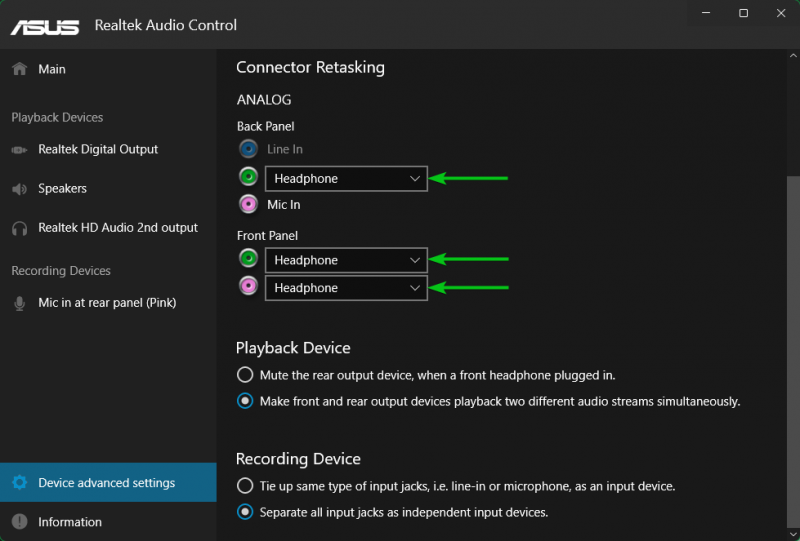
Můžete povolit „Zvukové efekty“ pro všechna připojená sluchátka/reproduktory vašeho počítače. Sluchátka/reproduktory, které mají povoleny zvukové efekty, mají také povolenou funkci DTS Custom nebo DTS Audio Processing.
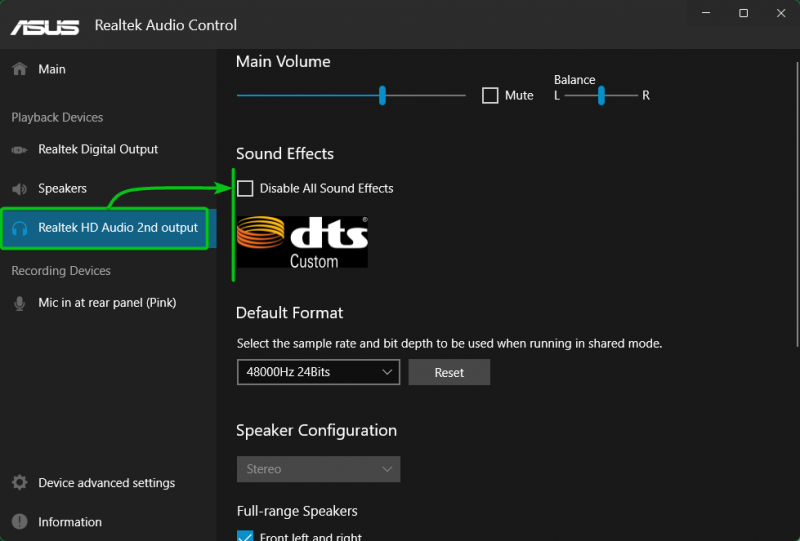
Metoda 5: Deaktivace detekce konektoru na předním panelu
Pokud jste vyzkoušeli všechny ostatní metody a DTS Custom nebo DTS Audio Processing stále nefungují, můžete zkusit deaktivovat detekci konektorů na předním panelu v části „Pokročilá nastavení zařízení“ v Aplikace Realtek Audio Console a zkontrolujte, zda funguje DTS Custom nebo DTS Audio Processing .
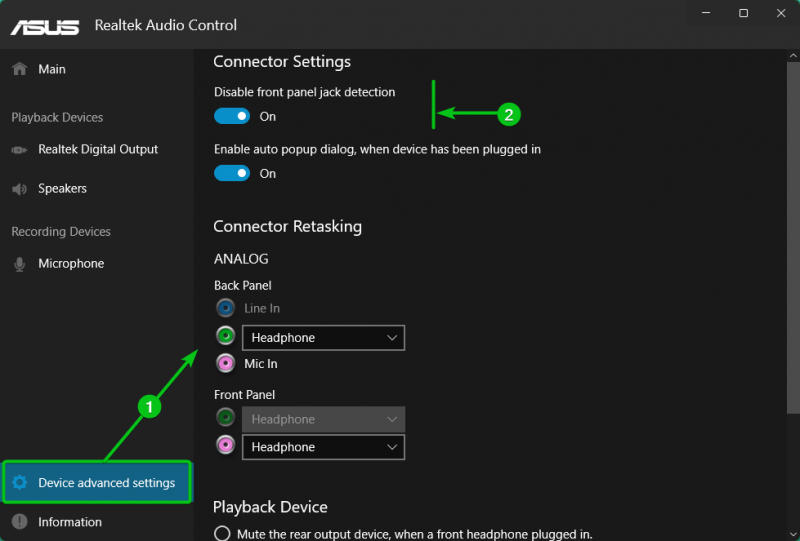
Kontrola, zda DTS Custom nebo DTS Audio Processing funguje ve Windows 10/11
Chcete-li zkontrolovat, zda funguje DTS Custom nebo DTS Audio Processing, vyhledejte výraz „app:DTS“ v nabídce „Start“ [1] a klikněte na ikonu aplikace DTS Custom nebo DTS Audio Processing [2] otevřít.
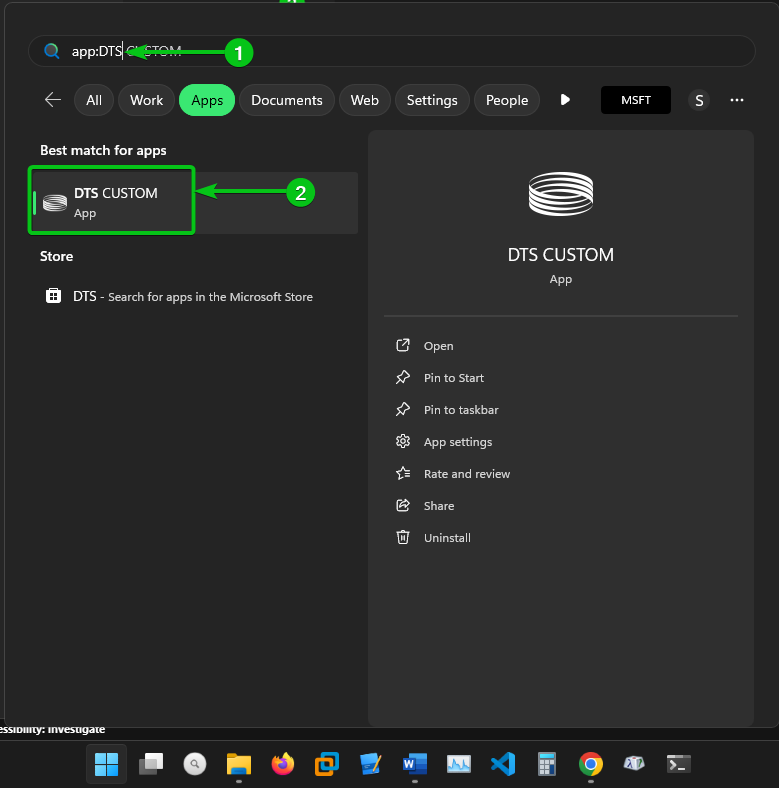
Pokud DTS Custom nebo DTS Audio Processing funguje, měli byste být schopni jej nakonfigurovat pro vaše zvuková zařízení. Možnosti nebudou zašedlé jako dříve.
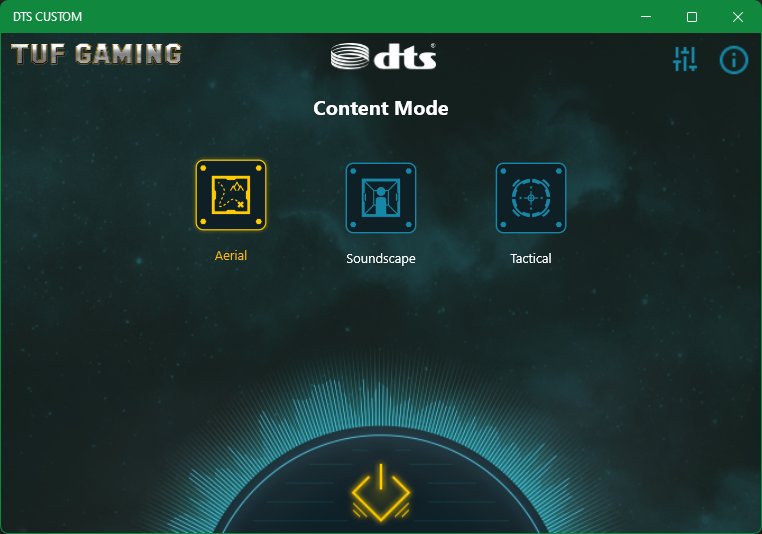
Závěr
DTS Custom nebo DTS Audio Processing je funkce základních desek ASUS, která vám umožní mít úžasný a čistý zvukový zážitek. V tomto článku jsme vám ukázali, jak odstranit a opravit DTS Custom nebo DTS Audio Processing pro vaše sluchátka/reproduktory pomocí aplikace Realtek Audio Console v operačních systémech Windows 10/11.