V této příručce se dozvíte:
- Co je součástí operačního systému Raspberry Pi Bookworm
- Proč byste měli nainstalovat Raspberry Pi Bookworm na zařízení Raspberry Pi
- Předpoklady pro instalaci Raspberry Pi Bookworm na zařízení Raspberry Pi
- Jak nainstalovat Raspberry Pi Bookworm na zařízení Raspberry Pi
- Jak nainstalovat Raspberry Pi Bookworm na zařízení Raspberry Pi z Raspberry Pi Imager
- Jak nainstalovat Raspberry Pi Bookworm na zařízení Raspberry Pi z aplikace BalenaEtcher
- Jak opravit problém se serverem VNC na Raspberry Pi Bookworm
- Závěr
Co je součástí operačního systému Raspberry Pi Bookworm
Raspberry Pi Bookworm je nejnovější operační systém představený nadacemi Raspberry Pi. Obsahuje několik funkcí, některé z nich jsou následující:
1: Umožňuje vám vytvořit Wi-Fi hotspot přímo z Pokročilé možnosti z Wi-Fi.
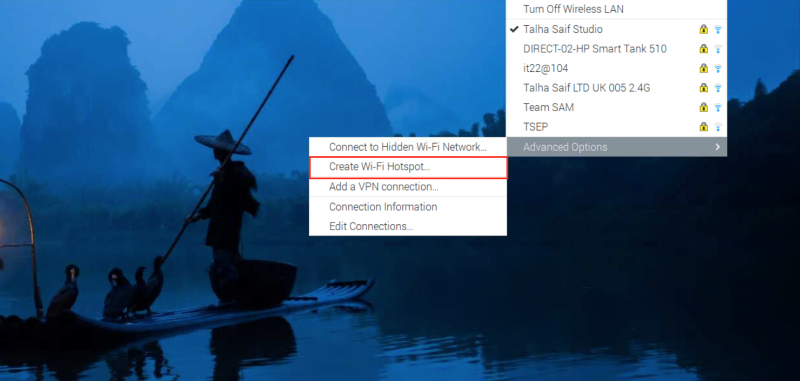
2: Pinouty Raspberry Pinouts na terminálu můžete zobrazit pomocí pinout příkaz.
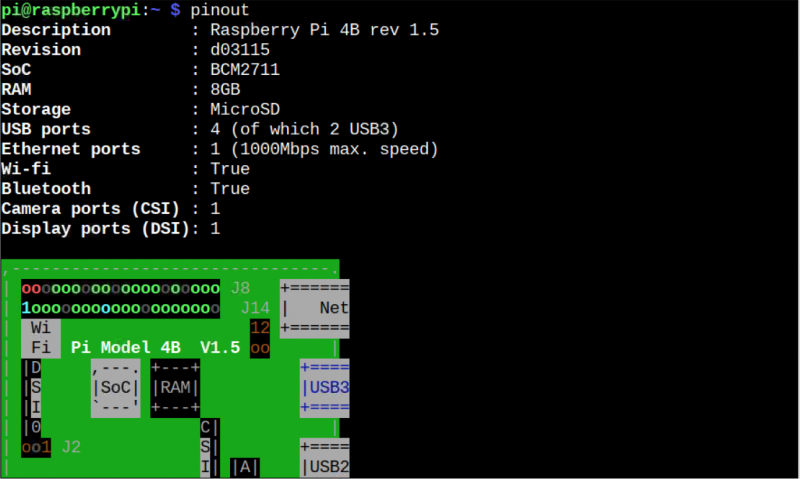
3: Obsahuje aktualizovanou verzi jádra 6.1 .

4: Zahrnuje také aktualizovanou verzi Pythonu 3.11.2 :

5: Vylepšený výkon s lepšími aktualizacemi zabezpečení a opravami chyb.
6: Zahrnuje rámec Wayland Security pro lepší zabezpečení.
7: Firmwarové balíčky, které nejsou zdarma.
8: Správce balíčků Apt 2.6.
Proč byste měli nainstalovat Raspberry Pi Bookworm na zařízení Raspberry Pi
Instalace Knihomol Raspberry Pi na zařízení Raspberry Pi je lepší volbou pro ty, kteří používají Raspberry Pi Bullseye z následujících důvodů:
- Zahrnuje aktualizovaný software a nejnovější bezpečnostní záplaty
- Ideální operační systém pro zařízení Raspberry Pi 4 a 5
- Vylepšené prostředí pro stolní počítače
- Stabilnější a spolehlivější operační systém
- Rychlejší procházení webu díky předinstalovanému prohlížeči Firefox
- Širší výběr softwaru
- Podpora zabezpečeného spouštění
Předpoklady pro instalaci Raspberry Pi Bookworm na zařízení Raspberry Pi
Instalovat Knihomol Raspberry Pi na zařízení Raspberry Pi budete potřebovat:
- SD karta Minimálně 16 GB
- PC, Laptop nebo MacBook
- Čtečka paměťových karet
- Raspberry Pi 4 nebo Raspberry Pi 5 se 4 GB nebo 8 GB RAM
- Kompletní nastavení plochy pro Raspberry Pi
Jak nainstalovat Raspberry Pi Bookworm na zařízení Raspberry Pi
Můžete nainstalovat Knihomol Raspberry Pi na Raspberry Pi 4:
- Z Raspberry Pi Imager
- Z aplikace BalenaEtcher
Jak nainstalovat Raspberry Pi Bookworm na zařízení Raspberry Pi z Raspberry Pi Imager
Raspberry Pi Imager je oficiální nástroj Imager vyvinutý nadací Raspberry Pi. Díky tomu lze přímo flashovat obraz operačního systému na SD kartu, aniž byste museli stahovat samostatný obraz z internetu. Nejnovější verze Raspberry Pi Imager obsahuje Knihomol Raspberry Pi operační systém a můžete jej nainstalovat podle následujících kroků:
Krok 1: Nejprve musíte nainstalovat nejnovější verzi Raspberry Pi Imager do vašeho systému (Windows, Mac nebo Linux). tady .
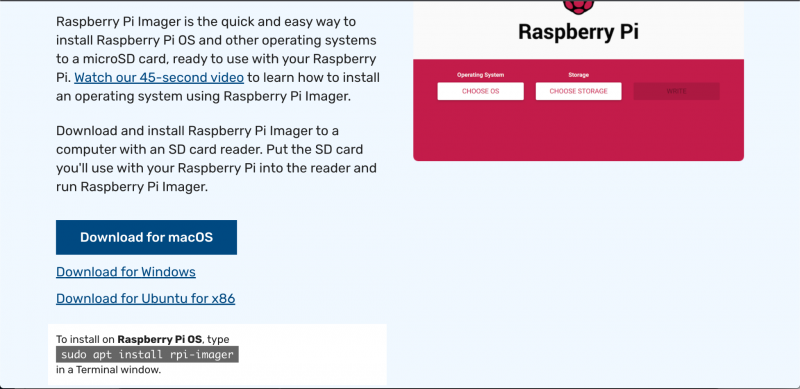
Krok 2: Vložte USB do systému, kde jste jej nainstalovali Raspberry Pi Imager .
Krok 3: OTEVŘENO Raspberry Pi Imager ve vašem systému vyberte VYBERTE OS možnost z nabídky:
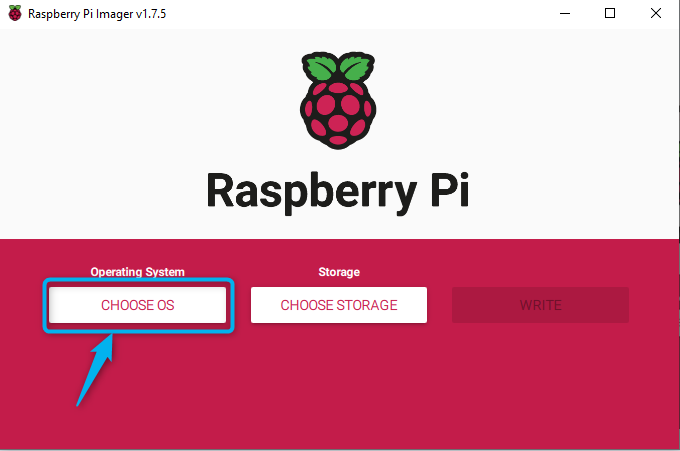
Krok 4: Poté vyberte Doporučeno Knihomol Raspberry Pi operační systémy (32bitové nebo 64bitové):
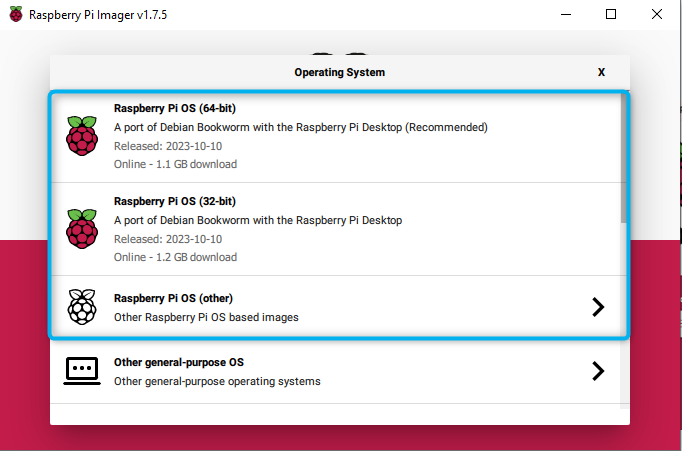
Můžete také přejít na Raspberry Pi OS (jiný) a vyberte operační systém s již nainstalovanými desktopovými aplikacemi.
Tady jsem vybral Raspberry Pi OS plný (64bitový) :
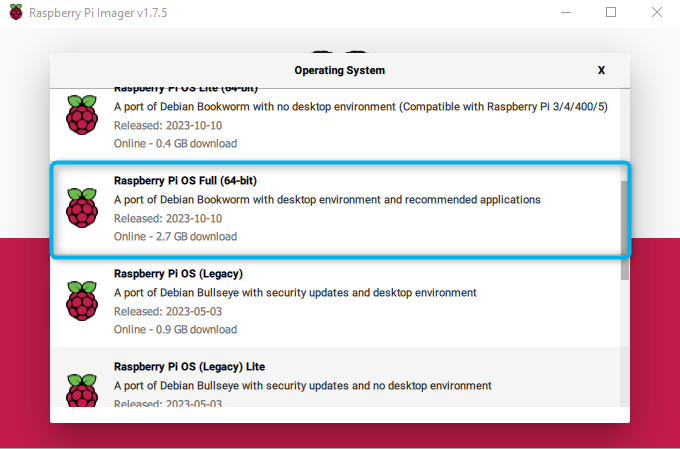
Krok 5: Nyní jděte s VYBERTE SI ÚLOŽIŠTĚ volba:
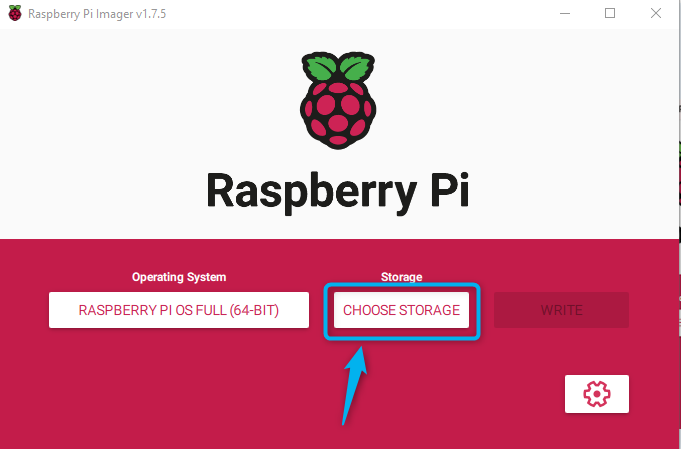
Krok 6: Vyberte úložnou jednotku (SD kartu nebo USB), na které chcete vytvořit bitovou kopii operačního systému:
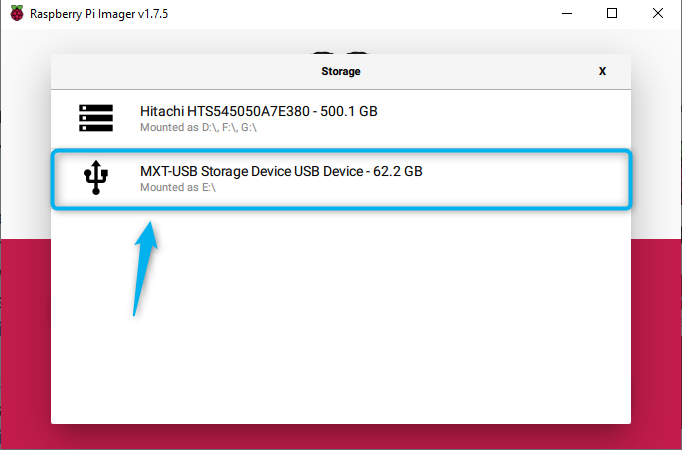
Poznámka: Do systému musíte vložit úložnou jednotku; pro použití SD karty jako úložiště budete potřebovat čtečku karet.
Krok 7: Nyní si vyberte NAPSAT možnost začít vytvářet Knihomol Raspberry Pi obrázek na SD kartu:
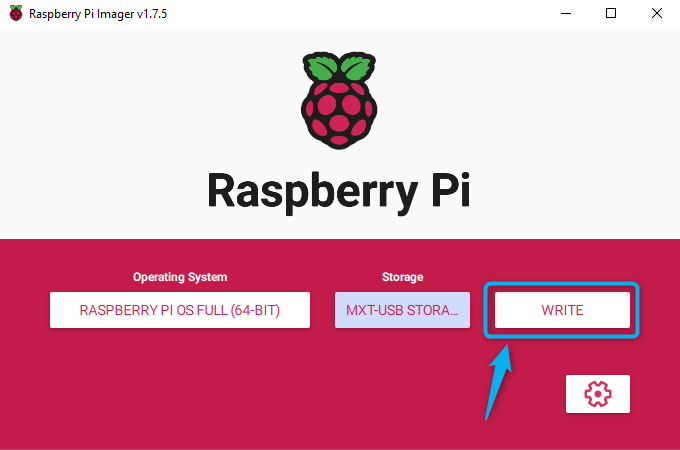
Krok 8: Vybrat ANO na varování, protože se chystáte naformátovat SD kartu:
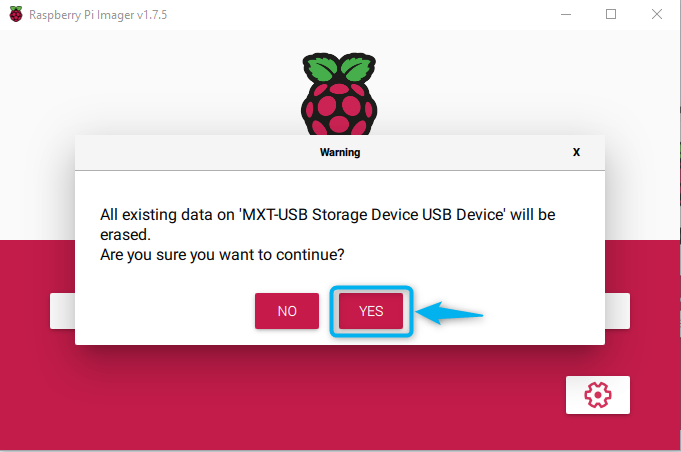
Tím se začne vytvářet Knihomol Raspberry Pi obrázek na SD kartu:
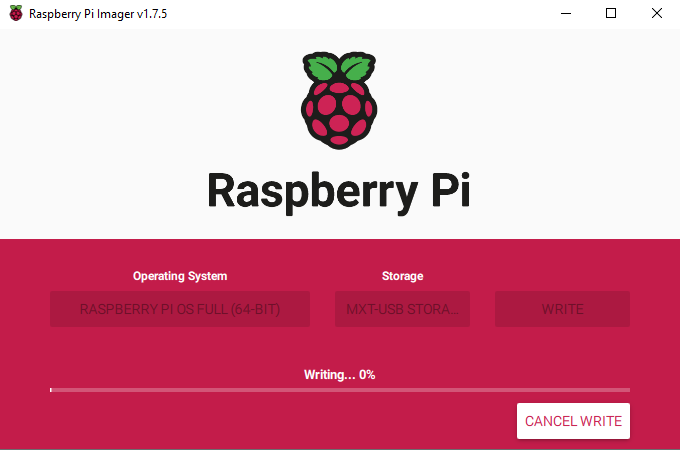
Po dokončení procesu vyjměte SD kartu z počítače a vložte ji do zařízení Raspberry Pi. Zapněte zařízení a vyplňte podrobnosti na obrazovce, jako je výběr jazyka klávesnice, výběr uživatelského jména, výběr hesla a připojení k síti Wi-Fi. Po dokončení kroků se vaše zařízení Raspberry Pi znovu restartuje. Jakmile je zapnuto, uvidíte Knihomol Raspberry Pi plocha na obrazovce vašeho zařízení:
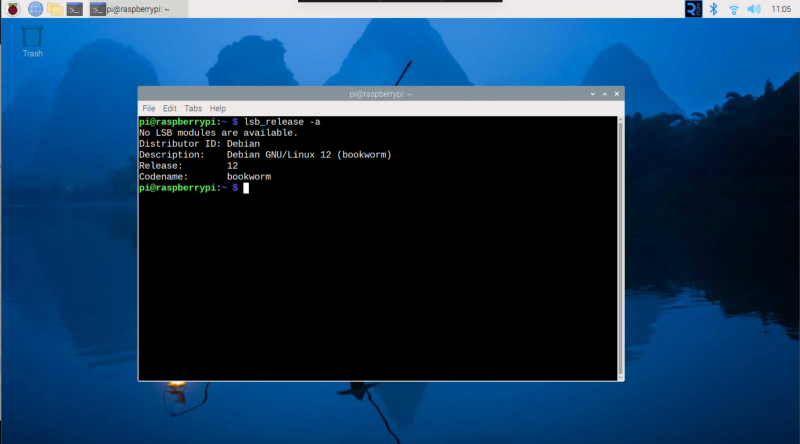
Jak nainstalovat Raspberry Pi Bookworm na zařízení Raspberry Pi z aplikace BalenaEtcher
Můžete si také stáhnout a Knihomol Raspberry Pi obraz a nahrajte ji na SD kartu Raspberry Pi pomocí BalenaEtcher aplikace. Tento proces je přímočarý a lze jej provést pomocí poskytnutého průvodce krok za krokem tady .
Jak opravit problém se serverem VNC na Raspberry Pi Bookworm
Připojování k serveru VNC zapnuto Knihomol Raspberry Pi není tak přímočarý proces na rozdíl od předchozích verzí operačního systému Raspberry Pi. Pokud povolíte server VNC z raspi-config příkazu, stále neuvidíte řídicí panel VNC na ploše. Důvodem je to Knihomol Raspberry Pi změnil výchozí zobrazovací server z X11 na Wayland.
Pokud narazíte na problém a nemůžete se připojit k VNC, můžete jej opravit pomocí následujících kroků:
Krok 1: Otevřete konfiguraci Raspberry Pi na terminálu pomocí:
sudo raspi-config 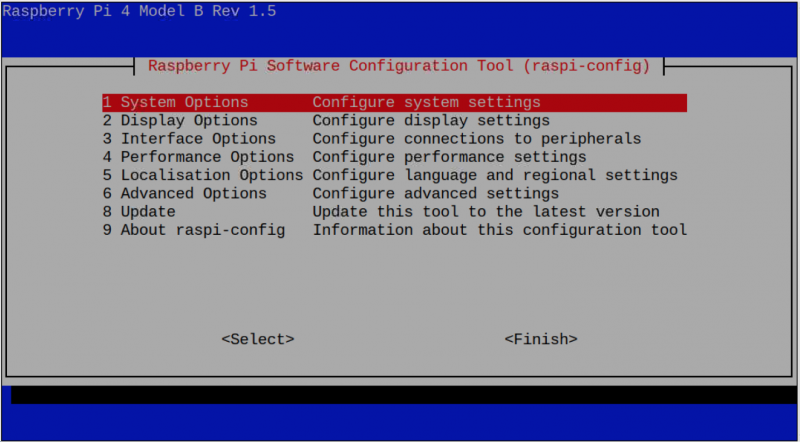
Krok 2: Jít do Pokročilé možnosti z nabídky:
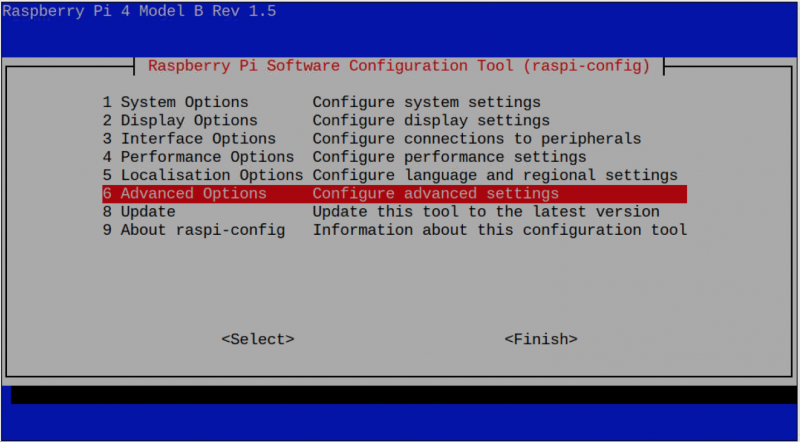
Krok 3: Vybrat Wayland volba:
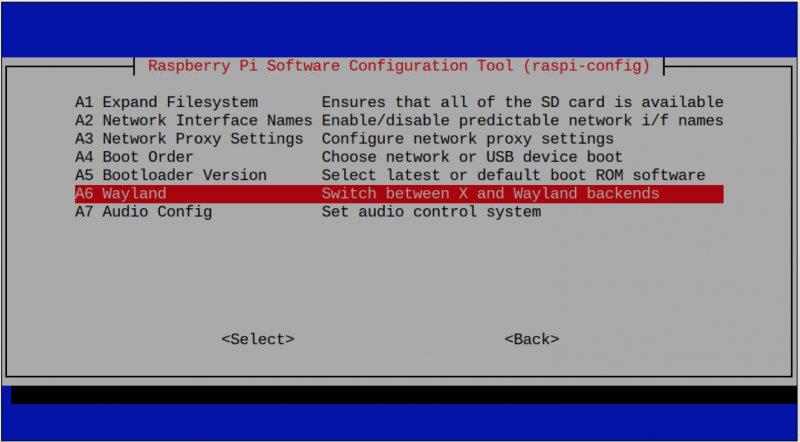
Krok 4: Vyber X11 volba:
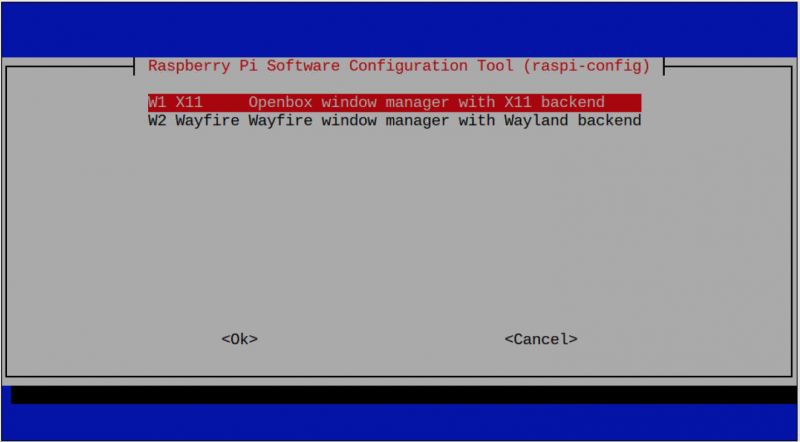
Tím se aktivuje OpenBox na X11 v Raspberry Pi:
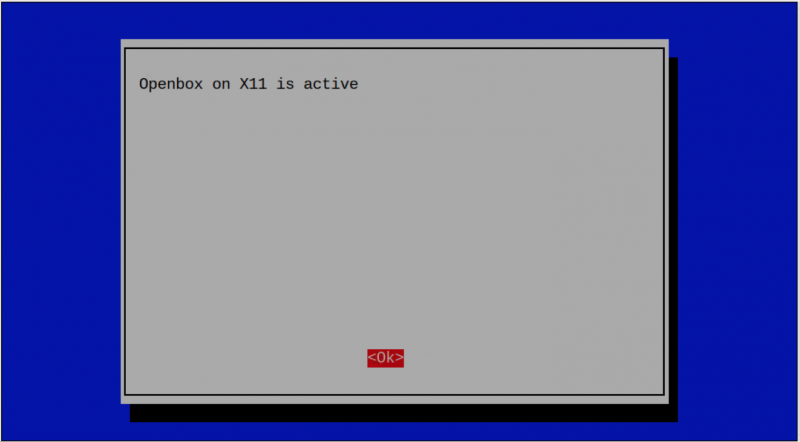
Krok 5: Restartujte systém pomocí restartovat nebo prostřednictvím hlavní nabídky Raspberry Pi.
Po restartování Raspberry Pi znovu povolte VNC z raspi-config příkaz z konfigurace Raspberry Pi z hlavní nabídky. Budete moci provozovat Real VNC Server na svém Knihomol Raspberry Pi :
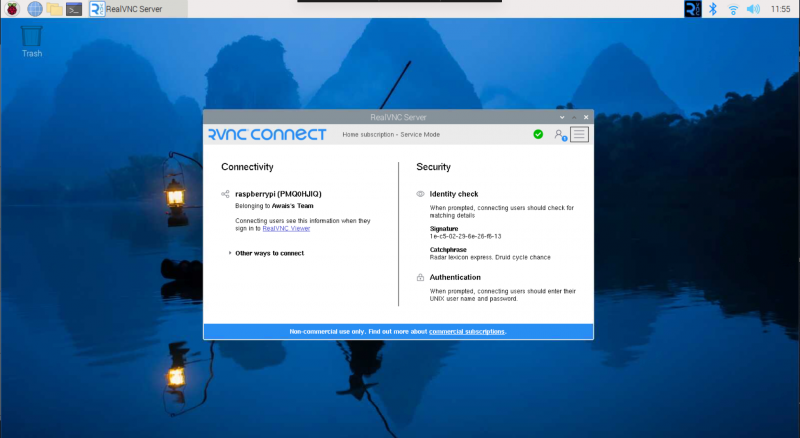
Poznámka: Výše uvedené řešení funguje pro operační systém Raspberry Pi 64 Bit. Pokud stále nemůžete najít VNC na vašem systému (32bit), můžete nainstalovat TigerVNC nebo Team Viewer na Raspberry Pi a na váš další systém, abyste získali přístup k ploše Raspberry Pi.
Závěr
Knihomol Raspberry Pi je nejnovější verze operačního systému Raspberry Pi, která obsahuje aktualizované jádro a vylepšené funkce. Můžete nainstalovat Knihomol Raspberry Pi pro zařízení Raspberry Pi 4 přímo z Raspberry Pi Imager nástroj. Můžete si také stáhnout soubor s obrázkem z oficiálních webových stránek a načíst jej na SD kartu prostřednictvím BalenaEther aplikace. Podrobný postup krok za krokem najdete ve výše uvedené části průvodce.