Tyto funkce zabezpečení stránek prohlížeče Google Chrome vám umožňují nakonfigurovat prohlížeč Google Chrome tak, aby umožňoval přístup k hardwaru/zařízením a dalším funkcím prohlížeče pouze webovým stránkám, kterým důvěřujete.
V tomto článku vám ukážeme, jak v prohlížeči Google Chrome nakonfigurovat oprávnění pro různé funkce prohlížeče pro weby, kterým důvěřujete.
Obsah:
- Přidání aktuálního webu jako důvěryhodného webu v prohlížeči Google Chrome
- Správa nastavení důvěryhodných stránek pro nedávno navštívené webové stránky v prohlížeči Google Chrome
- Dostupná oprávnění pro důvěryhodné stránky Google Chrome
- Obnovte oprávnění důvěryhodných stránek v prohlížeči Google Chrome
- Vymažte data webu v prohlížeči Google Chrome
- Povolit důvěryhodným webům používat soubory cookie v prohlížeči Google Chrome
- Závěr
- Reference
Přidání aktuálního webu jako důvěryhodného webu v prohlížeči Google Chrome
Řekněme, že navštěvujete web, kterému důvěřujete (tj. https://linuxhint.com ) s Google Chrome a chcete nakonfigurovat oprávnění pro web.
Chcete-li nakonfigurovat oprávnění webu pro web, který navštěvujete (a důvěřujete) pomocí prohlížeče Google Chrome, klikněte na

> Nastavení webu .
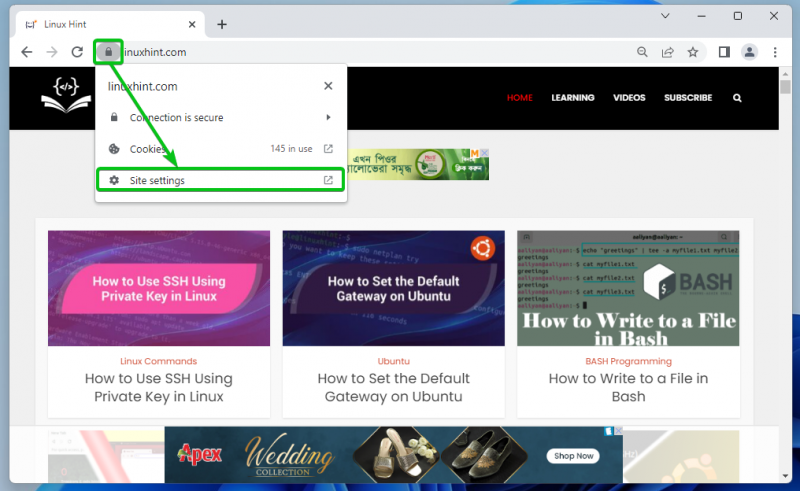
Zobrazí se seznam oprávnění, která můžete nakonfigurovat pro důvěryhodný web v Oprávnění sekce, jak je vyznačeno na následujícím snímku obrazovky.
Vysvětlili jsme všechna dostupná oprávnění v Dostupná oprávnění pro důvěryhodné stránky Google Chrome části tohoto článku. Pokud nevíte, co každé z oprávnění dělá, nezapomeňte je zkontrolovat.
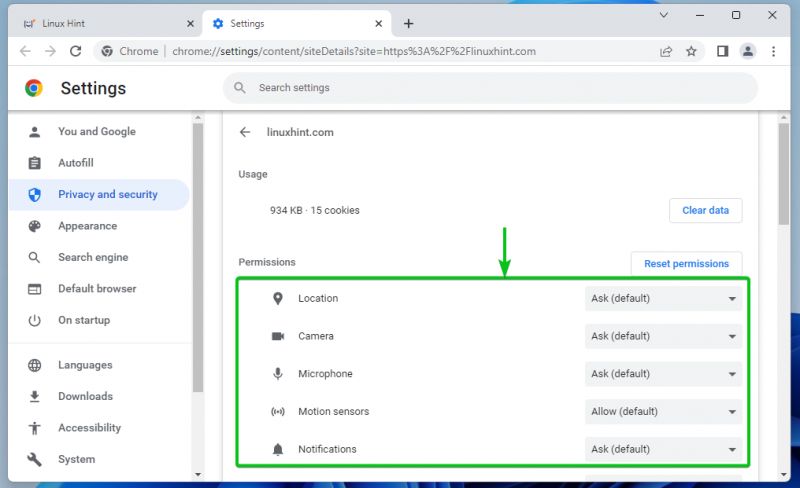
Chcete-li nakonfigurovat konkrétní oprávnění pro důvěryhodné webové stránky, klikněte na příslušnou rozevírací nabídku a vyberte jednu z relevantních možností. Možnost, která je v prohlížeči Google Chrome nastavena jako výchozí, má výchozí klíčové slovo v závorkách – (výchozí) .
Dotázat se : Google Chrome se zeptá, zda chcete povolit nebo zablokovat přístup k funkci hardwaru/zařízení/prohlížeče, když k němu web vyžaduje přístup.
Dovolit : Google Chrome umožňuje přístup k funkci hardwaru/zařízení/prohlížeče, pokud k němu důvěryhodný web vyžaduje přístup.
Blok : Google Chrome blokuje přístup k funkci hardwaru/zařízení/prohlížeče, pokud k němu web vyžaduje přístup.
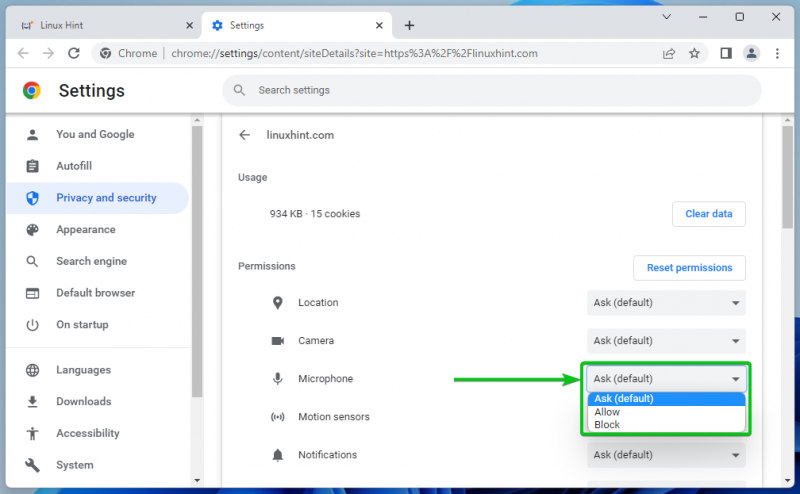
Zvuk povolení má jiné možnosti než ostatní.
Automatický : V závislosti na globální konfiguraci operačního systému Google Chrome povolí/přehraje nebo ztlumí zvuk na webu při přehrávání videa/audia.
Dovolit : Google Chrome umožňuje/přehrává zvuk na webu při přehrávání videa/audia.
Ztlumit : Google Chrome ztlumí zvuk na webu při přehrávání videa/audia.
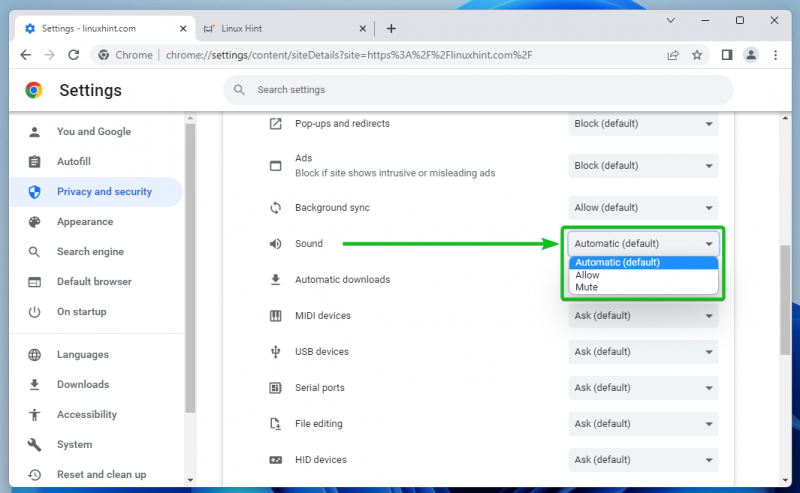
Správa nastavení důvěryhodných stránek pro nedávno navštívené webové stránky v prohlížeči Google Chrome
Můžete také spravovat oprávnění pro webové stránky, které jste nedávno navštívili pomocí Google Chrome.
Chcete-li to provést, klikněte na

> Nastavení z pravého horního rohu prohlížeče Google Chrome.
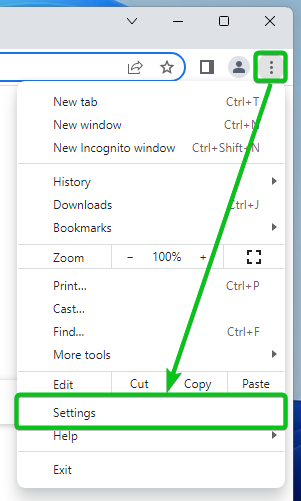
Klikněte na Soukromí a bezpečnost > Nastavení webu .
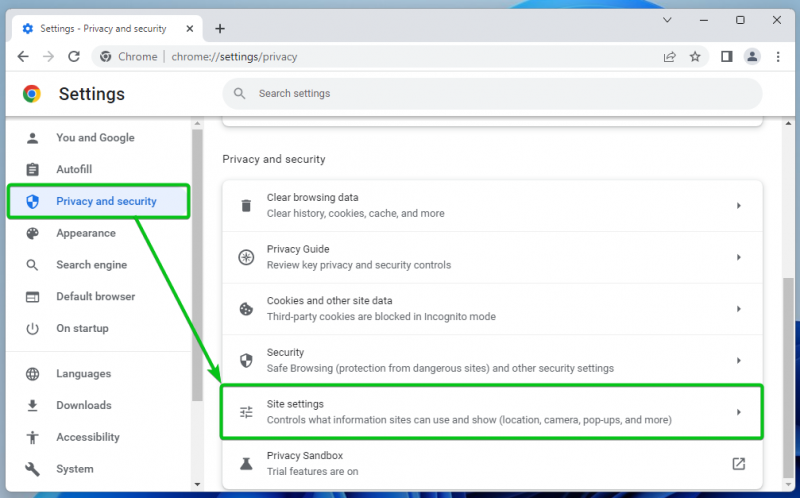
Klikněte na Zobrazení oprávnění a dat uložených na různých webech .
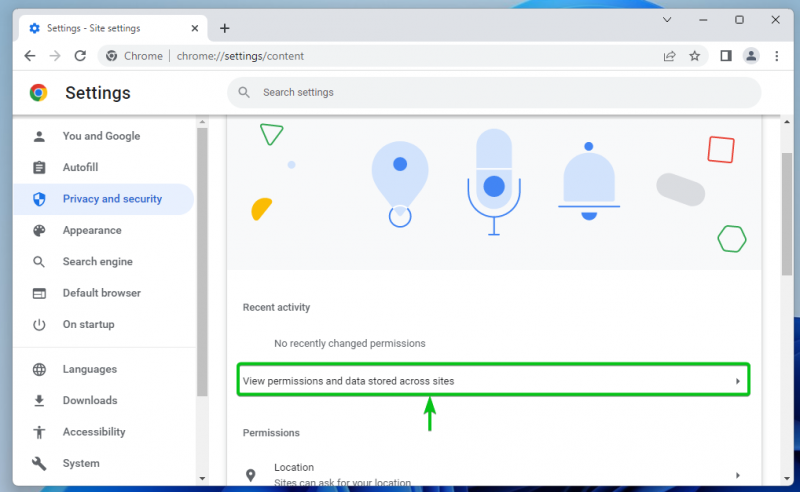
Měly by být uvedeny všechny webové stránky, které jste navštívili [jeden] .
Pokud máte potíže s nalezením webů, kterým důvěřujete, můžete je snadno najít pomocí vyhledávacího pole [2] .
Jakmile najdete web, kterému důvěřujete, klikněte na něj.
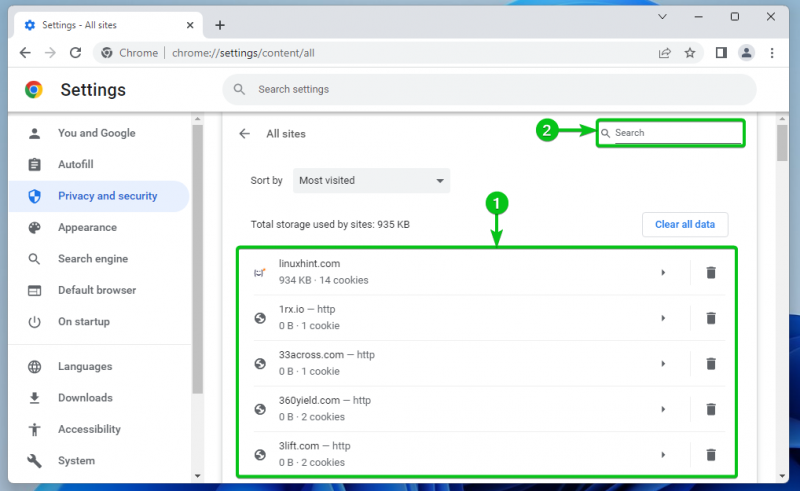
Zobrazí se seznam oprávnění, která můžete nakonfigurovat pro důvěryhodný web v Oprávnění sekce, jak je vyznačeno na následujícím snímku obrazovky.
Vysvětlili jsme všechna dostupná oprávnění v Dostupná oprávnění pro důvěryhodné stránky Google Chrome části tohoto článku. Pokud nevíte, co každé z oprávnění dělá, nezapomeňte je zkontrolovat.
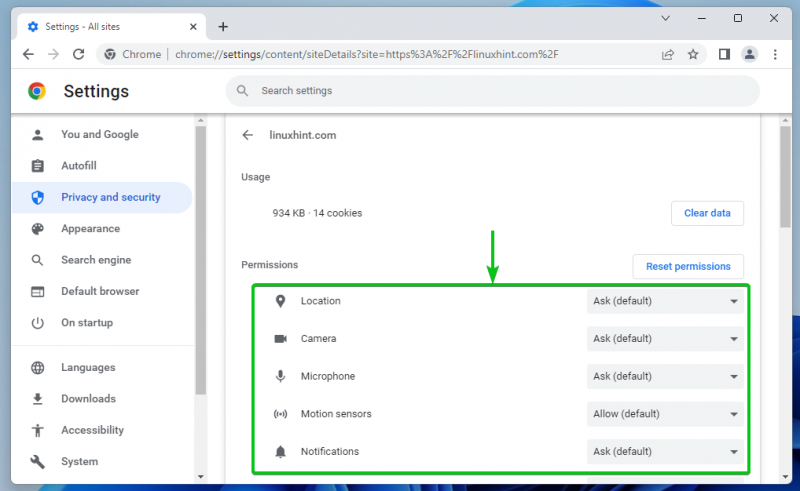
Chcete-li nakonfigurovat konkrétní oprávnění pro důvěryhodné webové stránky, klikněte na příslušnou rozevírací nabídku a vyberte jednu z relevantních možností. Možnost, která je v prohlížeči Google Chrome nastavena jako výchozí, má výchozí klíčové slovo v závorkách – (výchozí) .
Dotázat se : Google Chrome se zeptá, zda chcete povolit nebo zablokovat přístup k funkci hardwaru/zařízení/prohlížeče, když k němu web vyžaduje přístup.
Dovolit : Google Chrome umožňuje přístup k funkci hardwaru/zařízení/prohlížeče, pokud k němu důvěryhodný web vyžaduje přístup.
Blok : Google Chrome blokuje přístup k funkci hardwaru/zařízení/prohlížeče, když k němu web vyžaduje přístup.
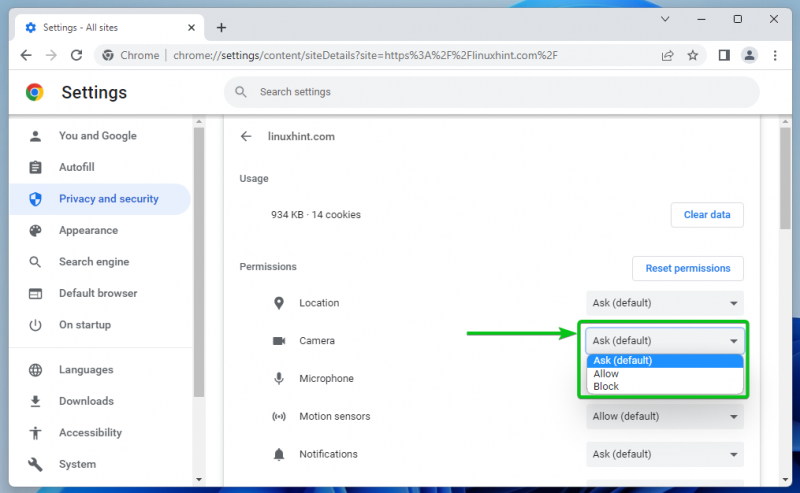
Zvuk oprávnění má jiné možnosti než ostatní:
Automatický : V závislosti na globální konfiguraci operačního systému Google Chrome povolí/přehraje nebo ztlumí zvuk na webu při přehrávání videa/audia.
Dovolit : Google Chrome umožňuje/přehrává zvuk na webu při přehrávání videa/audia.
Ztlumit : Google Chrome při přehrávání videa/audia ztlumí zvuk na webu.
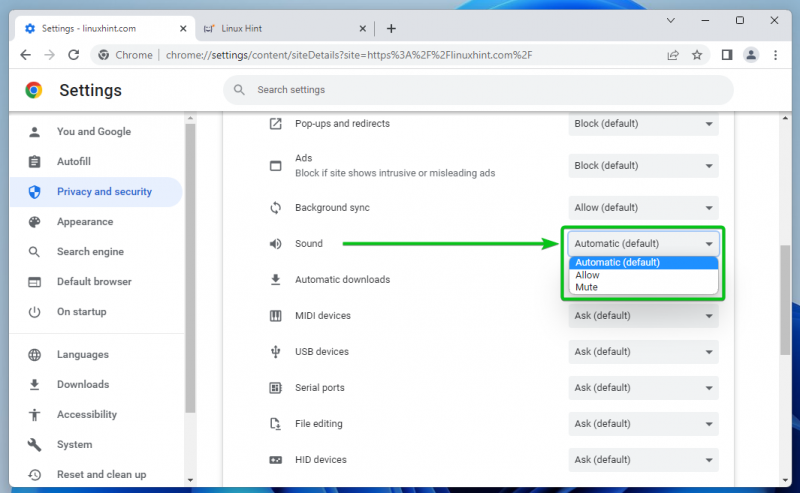
Dostupná oprávnění pro důvěryhodné stránky Google Chrome
z Oprávnění části, můžete nakonfigurovat následující oprávnění pro důvěryhodný web Google Chrome:
Umístění : Nakonfigurujte oprávnění k přístupu k poloze pro web.
Fotoaparát : Nakonfigurujte oprávnění přístupu ke kameře pro web.
Mikrofon : Nakonfigurujte oprávnění přístupu k mikrofonu pro web.
Pohybové senzory : Nakonfigurujte přístup k zařízením se snímačem pohybu vašeho počítače pro web.
Oznámení : Nakonfigurujte oprávnění k oznámení pro web podle toho, zda chcete, aby vám web zasílal oznámení.
JavaScript : Povolí nebo zablokuje oprávnění ke spuštění JavaScriptu pro web.
snímky : Povolí nebo zablokuje zobrazování obrázků na webu.
Vyskakovací okna a přesměrování : Povolte nebo zablokujte vyskakovací okna a přesměrování pro web.
reklamy : Povolte nebo zablokujte zobrazování reklam na webu.
Synchronizace na pozadí : Povolí nebo zablokuje webové stránce spouštění některých úloh (např. nahrávání souborů, synchronizace chatových zpráv) na pozadí.
Zvuk : Konfigurace zvuku pro hudbu/video, které se přehrává na webu.
Automatické stahování : Nakonfigurujte automatické stahování souvisejících souborů pro web, abyste ušetřili čas.
MIDI zařízení : Povolí nebo zablokuje přístup webu k zařízením MIDI (Musical Instrument Digital Interface).
USB zařízení : Nakonfigurujte přístup webových stránek k zařízením USB vašeho počítače.
Sériové porty : Nakonfigurujte přístup webové stránky k sériovým portům vašeho počítače.
Úprava souboru : Nakonfigurujte přístup webové stránky k souborům vašeho počítače a uložte změny přímo do souborového systému.
HID zařízení : Nakonfigurujte přístup webových stránek k zařízením HID (Human Interface Devices) vašeho počítače, tj. klávesnici, myši, herním ovladačům atd.
ID chráněného obsahu : Povolí nebo zablokuje přehrávání chráněného obsahu na webu.
Schránka : Konfigurace přístupu do schránky pro web.
Zpracovatelé plateb : Některé webové stránky instalují obslužné nástroje plateb, aby bylo placení jednodušší. Zde můžete povolit nebo zablokovat správce plateb pro web.
Nezabezpečený obsah : Povolení nebo blokování nezabezpečeného obsahu na webu.
Přihlášení třetí strany : Povolte nebo zablokujte funkci přihlášení třetí strany pro web.
Rozšířená realita : Povolte nebo zablokujte přístup webových stránek k fotoaparátu vašeho počítače pro aplikace a hry s rozšířenou realitou (AR).
Virtuální realita : Povolte nebo zablokujte webu používání zařízení pro virtuální realitu (VR) a vstup do relací virtuální reality.
Použití vašeho zařízení : Povolte nebo zablokujte, aby web zjišťoval, kdy používáte počítač k aktualizaci stavu dostupnosti v aplikacích pro chat nebo zasílání rychlých zpráv.
Správa oken : Povolí nebo zablokuje oprávnění webu ke změně velikosti, maximalizaci, minimalizaci atd. úloh správy oken.
Písma : Povolte nebo zablokujte webovým stránkám přístup k písmům, která jsou lokálně nainstalována ve vašem počítači.
Další informace o dostupných oprávněních webu Google Chrome naleznete na stránce Změnit oprávnění webu – Počítač – Nápověda Google Chrome .
Obnovte oprávnění důvěryhodných stránek v prohlížeči Google Chrome
Chcete-li obnovit oprávnění vybraného webu na výchozí, klikněte na Obnovit oprávnění .
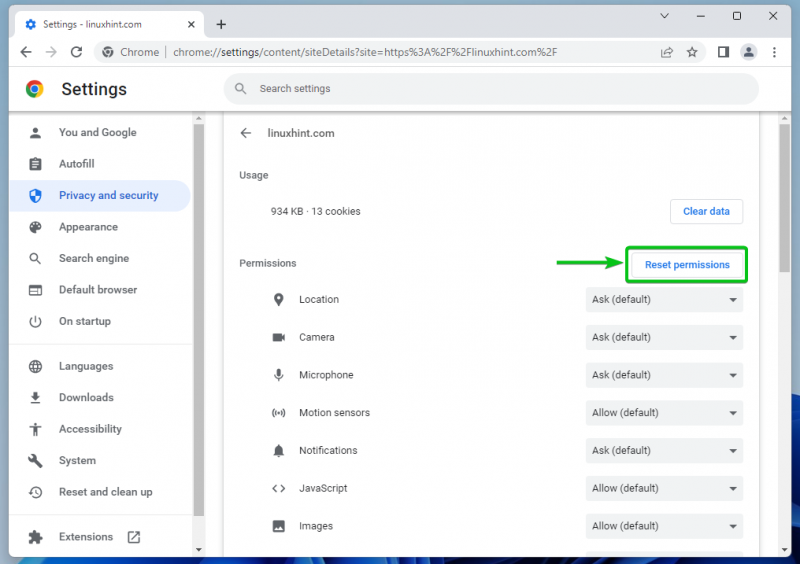
Vymažte data webu v prohlížeči Google Chrome
Chcete-li vymazat data souborů cookie vybrané webové stránky, klikněte na Vyčistit data .
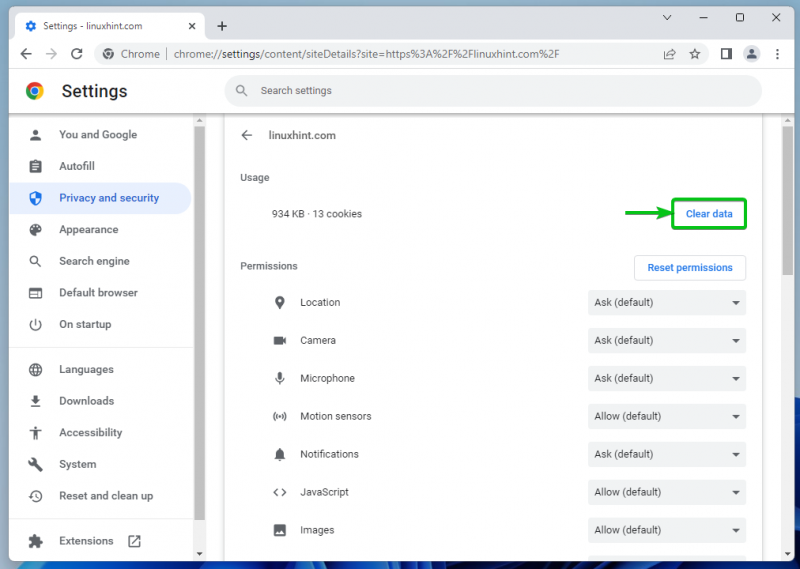
Můžete také vymazat data souborů cookie všech webových stránek, které jste navštívili.
Chcete-li to provést, přejděte na

> Nastavení > Soukromí a bezpečnost > Nastavení webu > Zobrazení oprávnění a dat uložených na různých webech a klikněte na Vymazat všechna data.
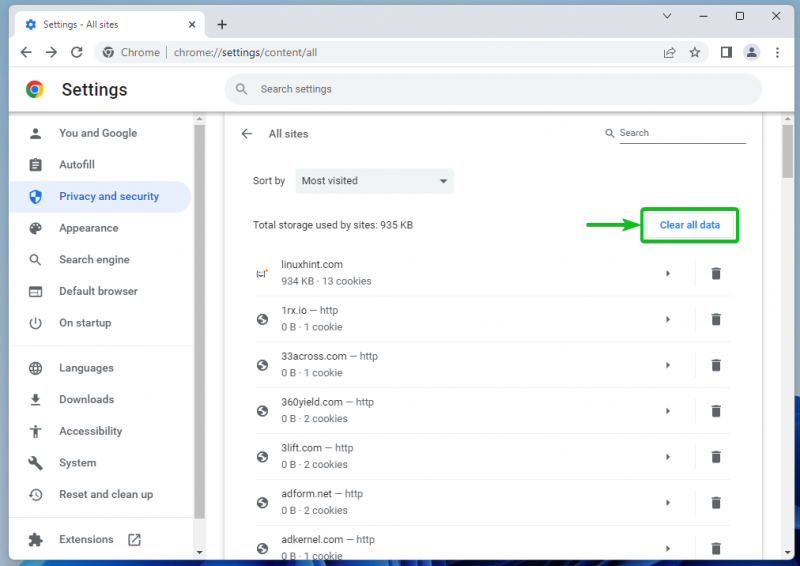
Povolit důvěryhodným webům používat soubory cookie v prohlížeči Google Chrome
Chcete-li povolit důvěryhodným webům používat soubory cookie v prohlížeči Google Chrome, přejděte na

> Nastavení > Soukromí a bezpečnost a klikněte na Soubory cookie a další data webu .

Přejděte trochu dolů a klikněte na Přidat z Stránky, které mohou vždy používat soubory cookie sekce.
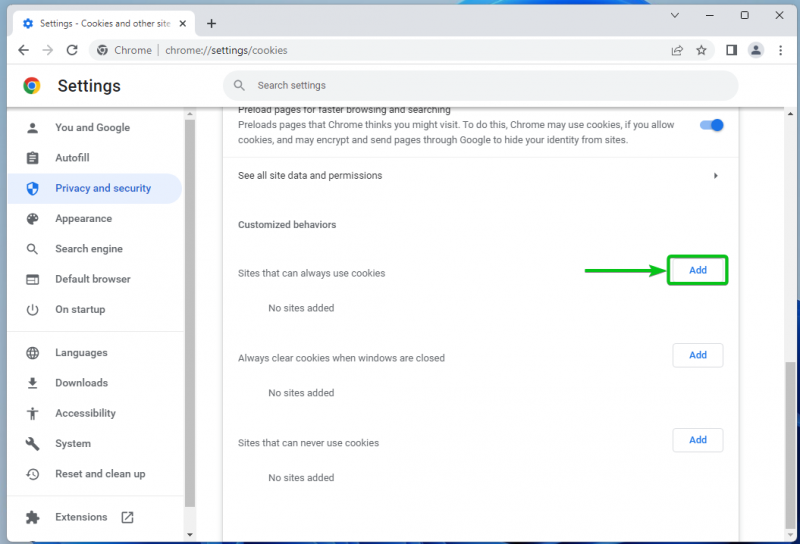
Zadejte název domény důvěryhodného webu, kterému chcete povolit používání souborů cookie v místo sekce [jeden] .
Pokud chcete povolit soubory cookie třetích stran i na tomto webu, zaškrtněte Včetně souborů cookie třetích stran na tomto webu [2] .
Až budete hotovi, klikněte na Přidat [3] .
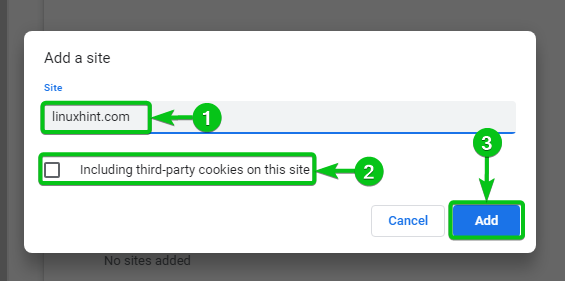
Vaše požadovaná důvěryhodná webová stránka by od této chvíle měla mít možnost používat soubory cookie.
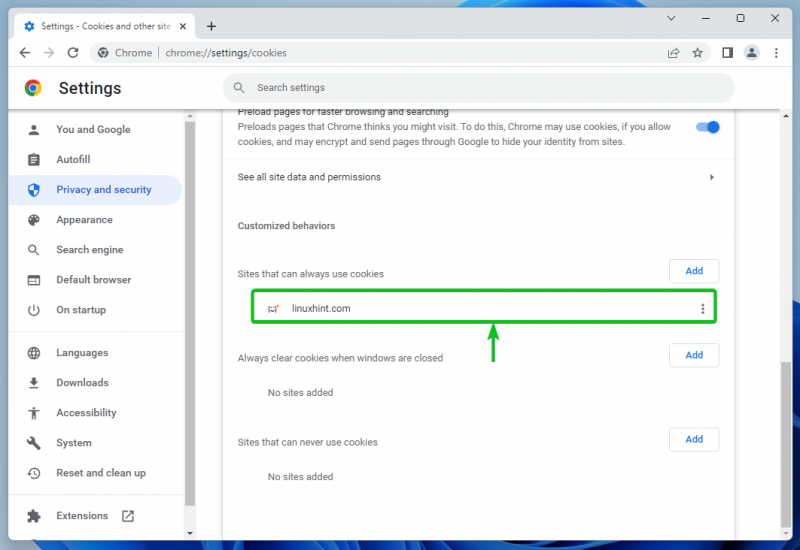
Chcete-li změnit oprávnění pro soubory cookie pro důvěryhodné webové stránky, klikněte na

:

Pro důvěryhodné webové stránky naleznete následující možnosti povolení souborů cookie:
Blok : Nepovolovat cookies pro web.
Při výjezdu jasno : Povolit soubory cookie pro web, ale odstranit je, když web/prohlížeč zavřete.
Upravit : Upravte nastavení souborů cookie pro web.
Odstranit : Odstraňte web z Stránky, které mohou vždy používat soubory cookie seznam. Poté se na web použije výchozí oprávnění pro soubory cookie.
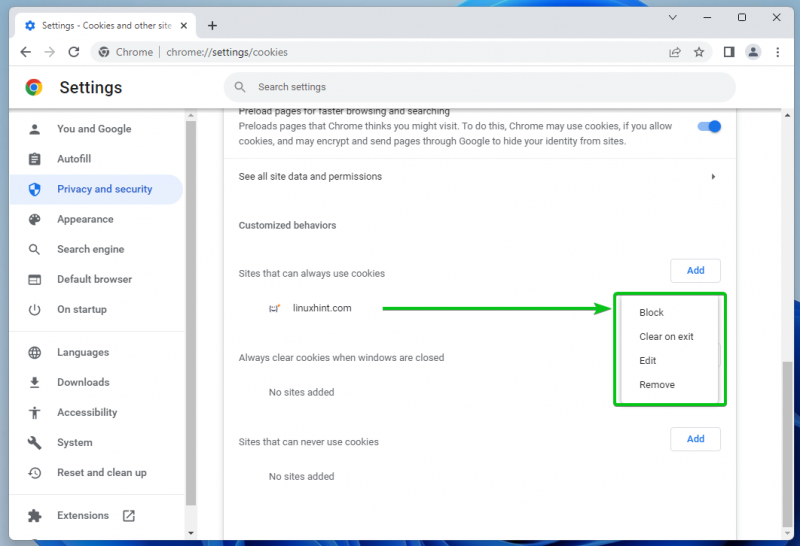
Chcete-li se dozvědět více o správě souborů cookie v prohlížeči Google Chrome, přečtěte si článek na Jak spravovat soubory cookie v prohlížeči Google Chrome .
Závěr
V tomto článku jsme vám ukázali, jak spravovat/resetovat bezpečnostní oprávnění pro důvěryhodné weby v prohlížeči Google Chrome. Také jsme vám ukázali, jak vymazat data webu (tj. soubory cookie) pro konkrétní/všechny weby v prohlížeči Google Chrome. Ukázali jsme vám, jak povolit důvěryhodným webům používat soubory cookie také v prohlížeči Google Chrome.