Webová kamera (Camera) je zařízení používané k zachycení videa a někdy i zvuku. Jedná se o externí nebo vestavěnou webovou kameru, která je nezbytná pro interakci v reálném čase, streamování videa a mnohem více na vašem PC. Někdy se však uživatelé setkají s chybami černé obrazovky webové kamery v systému Windows a je pro ně obtížné je vyřešit.
Tento zápis bude ilustrovat řešení problémů s černou obrazovkou webové kamery v systému Windows.
Jak řešit problémy s černou obrazovkou webové kamery v systému Windows?
K problémům s černou obrazovkou webové kamery v systému Windows dochází v důsledku selhání hardwaru, zastaralých ovladačů webové kamery nebo konfliktů softwaru. Uživatelé mohou tento problém vyřešit pomocí níže uvedených metod:
Metoda 1: Nastavení soukromí fotoaparátu
Chcete-li vyřešit problémy s černou obrazovkou v systému Windows, zapněte na svém zařízení přístup k fotoaparátu pomocí nastavení soukromí fotoaparátu.
Nejprve stiskněte tlačítko Windows klíč , Vyhledávání Nastavení soukromí fotoaparátu , a OTEVŘENO to:
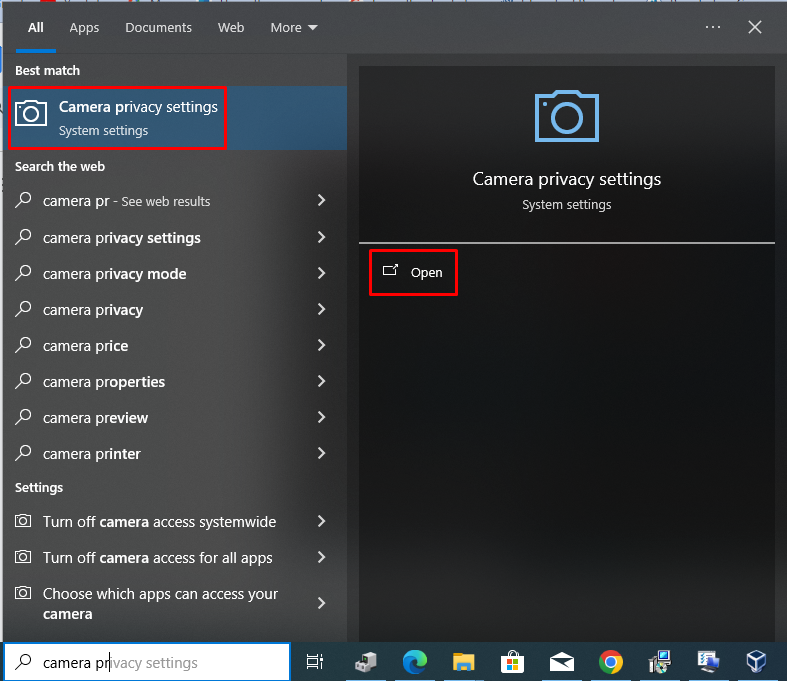
Poté klikněte na Změna tlačítko a zapněte Přístup k fotoaparátu pro toto zařízení :
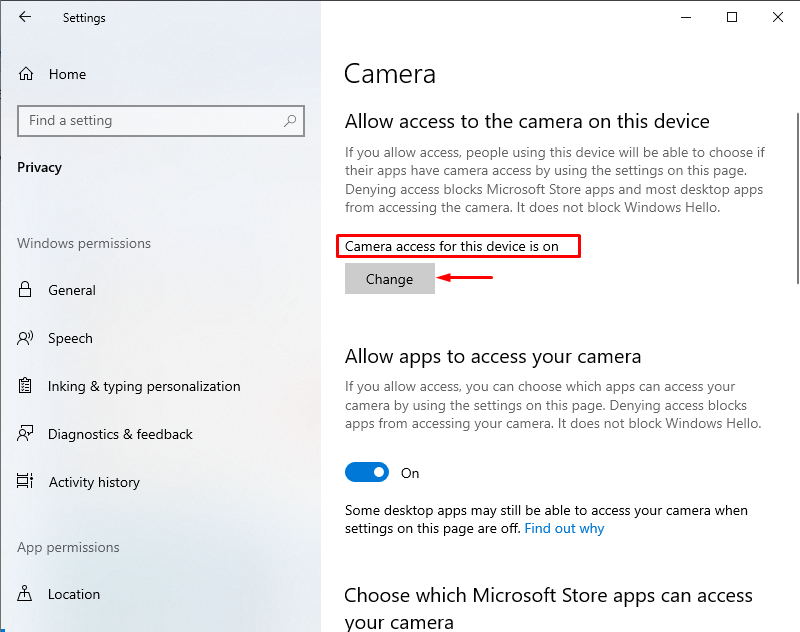
Restartujte a zkontrolujte webovou kameru, nyní bude problém vyřešen.
Metoda 2: Resetujte fotoaparát
Problém s černou obrazovkou webové kamery lze vyřešit resetováním fotoaparátu. Za tímto účelem otevřete Fotoaparát a vyberte Nastavení aplikace :
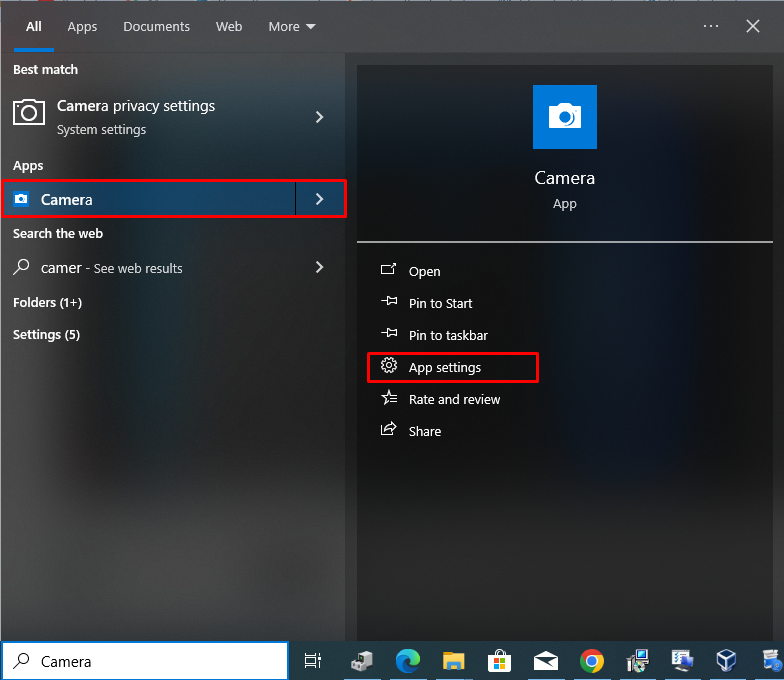
Nyní přejděte dolů a klikněte na Resetovat možnost a potvrďte:
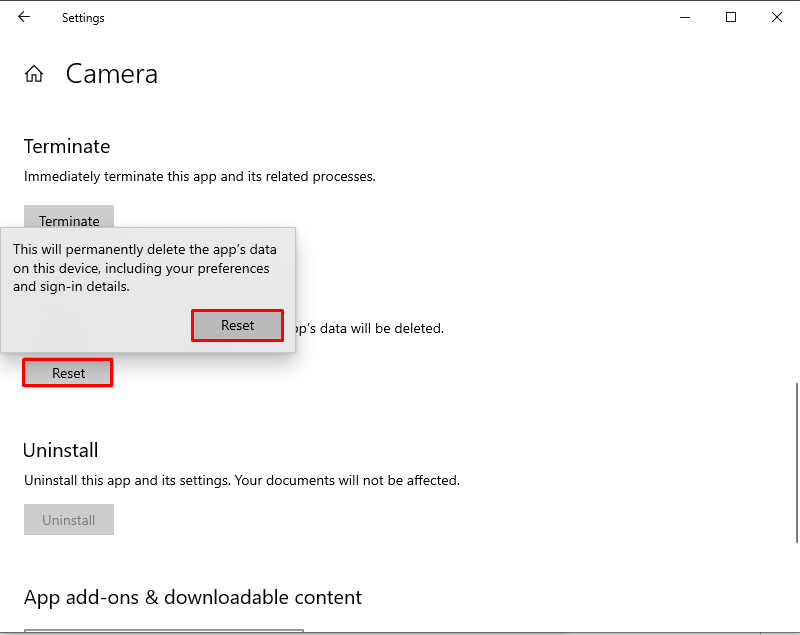
Tím se vyřeší problém s webovou kamerou.
Metoda 3: Aktualizujte ovladače webové kamery
Aktualizace ovladačů webové kamery může také vyřešit problém s černou obrazovkou webové kamery. Chcete-li to provést, nejprve vyhledejte Správce zařízení stisknutím tlačítka Windows klíč a spusťte jej stisknutím tlačítka OTEVŘENO :
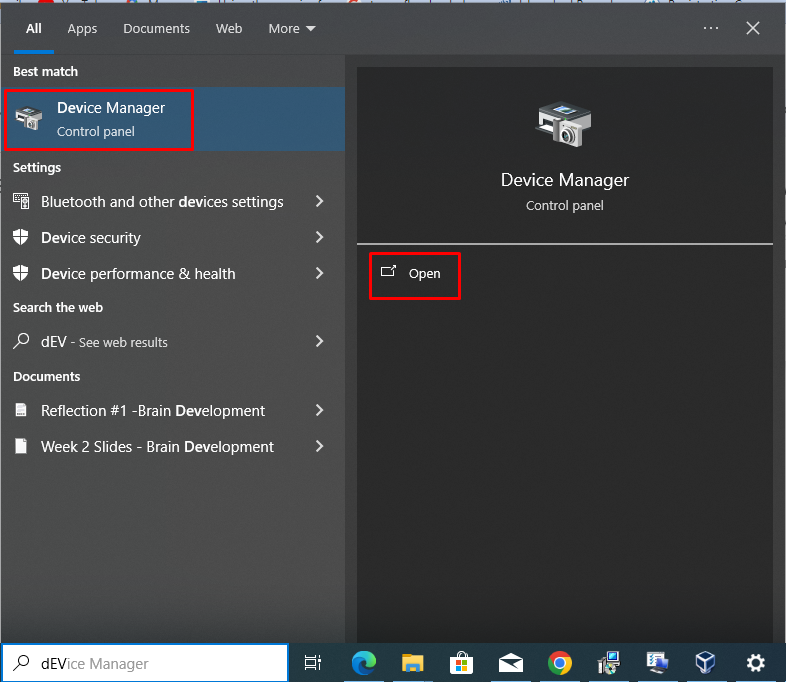
Nyní prodlužte Kamery možnost, vyberte Integrovaná webová kamera , klikněte na něj pravým tlačítkem a vyberte Aktualizujte ovladač :
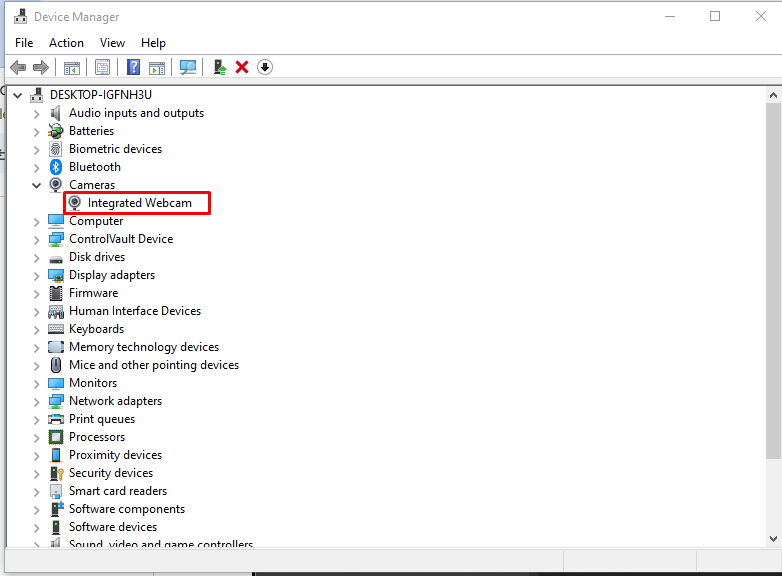
Poté vyberte Automaticky vyhledat ovladače volba:
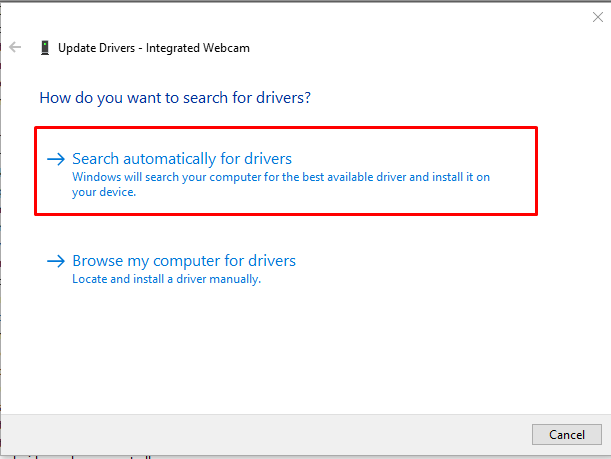
Dále bude dokončení instalace aktualizovaného ovladače nějakou dobu trvat:
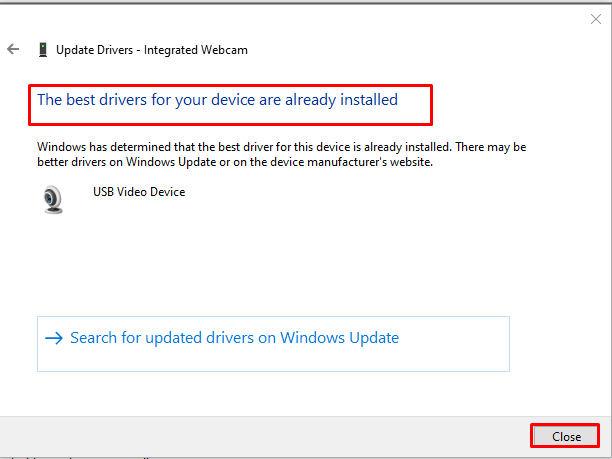
Metoda 4: Odstraňování problémů s aplikacemi Windows Store
Chcete-li odstranit problémy s aplikací Windows Store, vyhledejte Nastavení stisknutím tlačítka Windows klíč a udeřit OTEVŘENO :
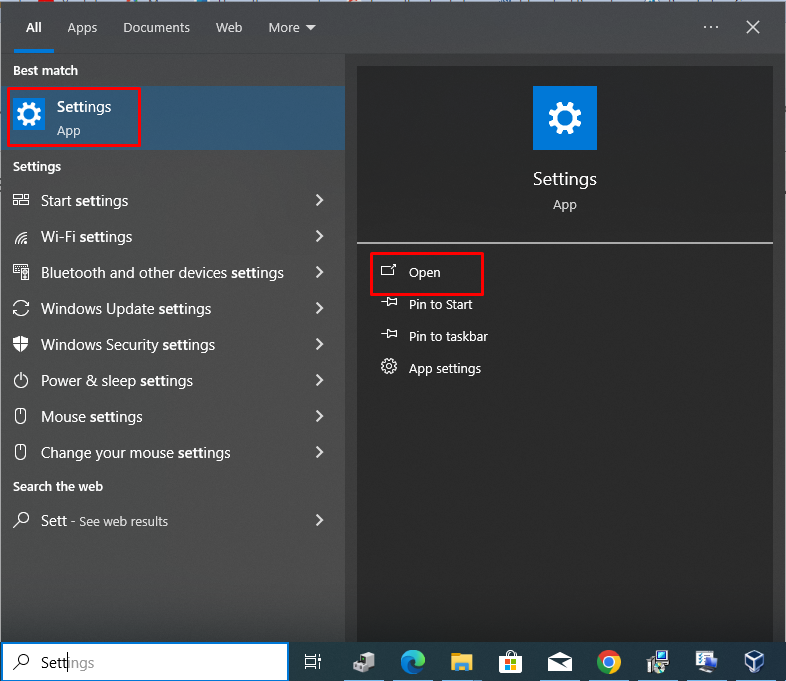
Dále přejděte na Aktualizace a zabezpečení karta:
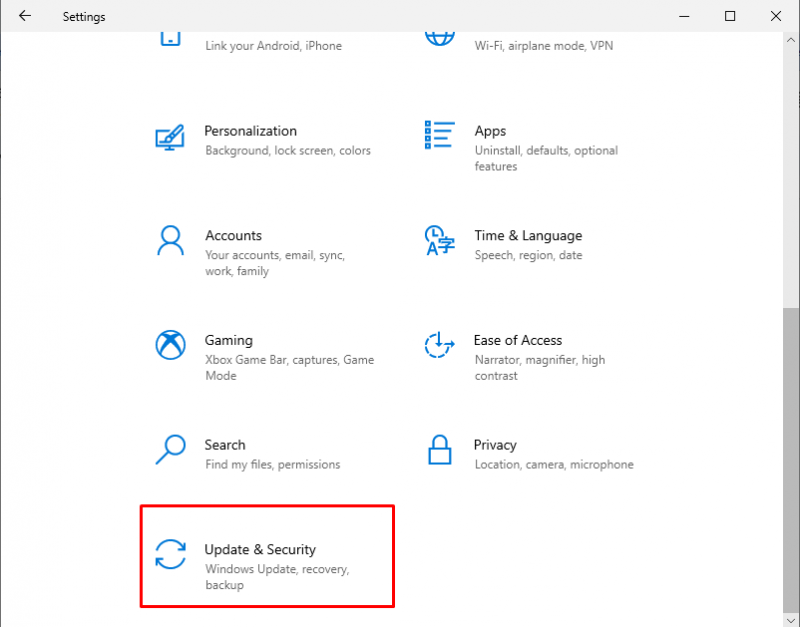
Poté vyberte Odstraňte problémy a klikněte na Další nástroje pro odstraňování problémů volba:
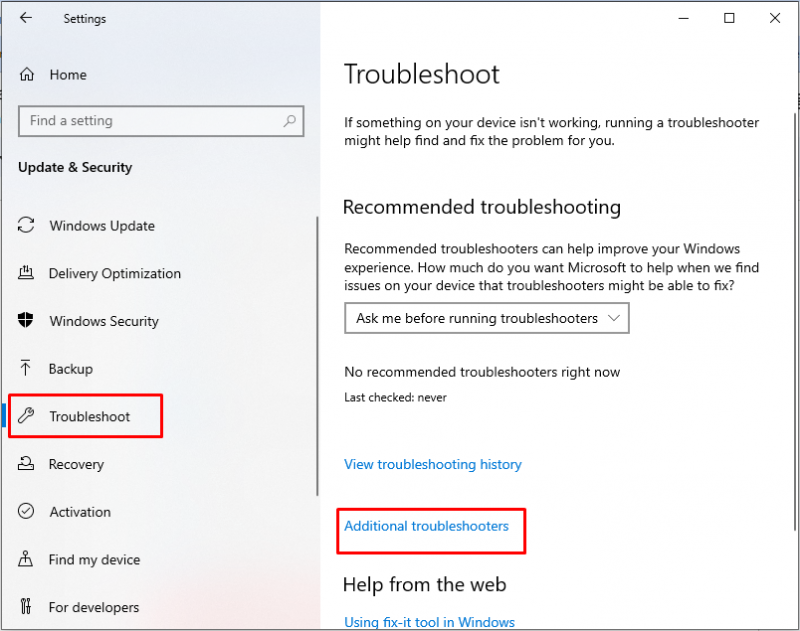
Dále vyberte Aplikace Windows Store a stiskněte Spusťte Poradce při potížích knoflík:
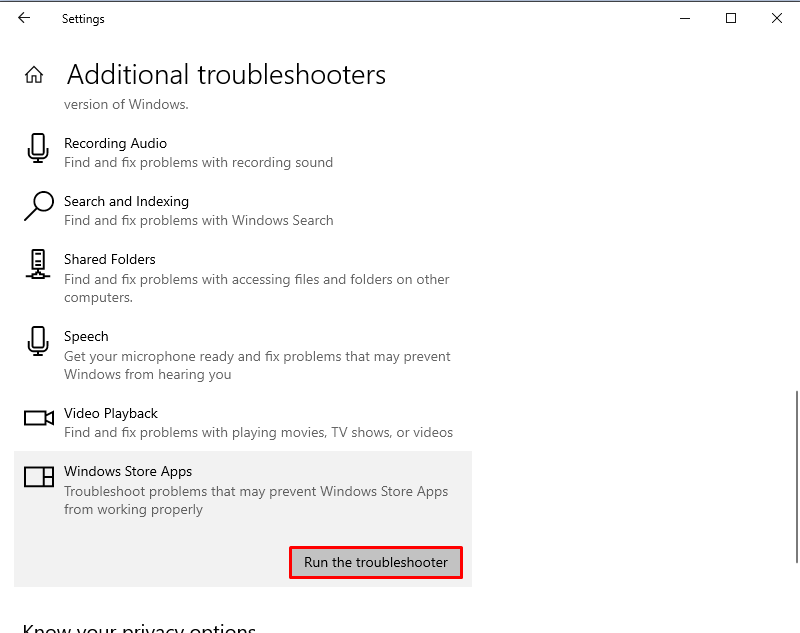
Poté bude dokončení odstraňování problémů nějakou dobu trvat, vyberte další restartování systému:
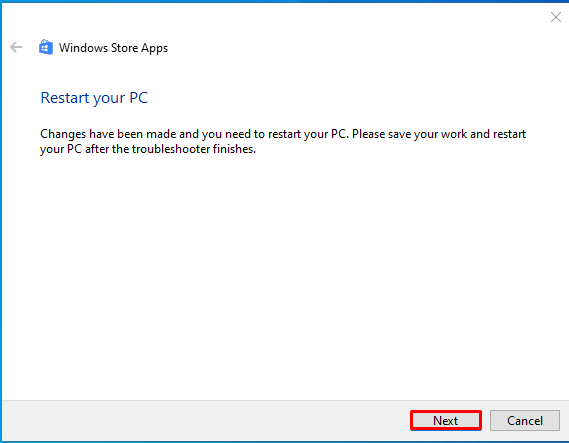
Metoda 5: Odstraňování problémů s čistým spuštěním
Odstraňování problémů Clean Boot může také vyřešit problémy s černou obrazovkou webové kamery v systému Windows. Nejprve stiskněte Windows + R klávesy pro otevření „ Běh “, poté zadejte msconfig a klikněte OK :
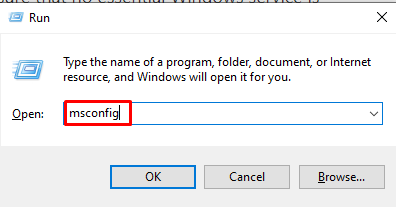
Nyní, v Konfigurace systému okno, přejděte na Služby zaškrtněte Skrýt všechny služby Microsoftu, vyberte Aplikovat a pak udeřit OK :
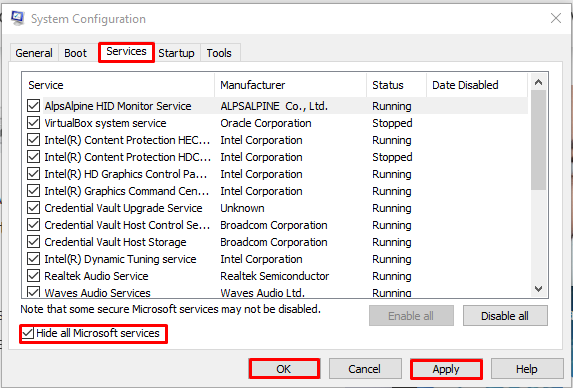
Závěr
Webová kamera je nezbytná pro nahrávání videa, videohovory a všechny operace zahrnující interakci v reálném čase. Problémy s černou obrazovkou webové kamery v systému Windows lze vyřešit kontrolou nastavení soukromí fotoaparátu, resetováním fotoaparátu, aktualizací ovladačů a odstraňováním problémů s aplikacemi Windows Store a Clean Boot. Chcete-li uložit změny a opravit problémy, po provedení těchto metod je preferováno restartovat počítač. Tento článek demonstroval několik metod řešení problému černé obrazovky webové kamery v systému Windows.