Tento článek demonstruje způsob, jak změnit ostrost obrázku v PyTorch.
Jak upravit/změnit ostrost obrázku v PyTorch?
Chcete-li upravit ostrost obrázku v PyTorch, podívejte se na následující kroky:
- Nahrajte požadovaný obrázek do služby Google Colab
- Importujte požadované knihovny
- Přečtěte si vstupní obrázek
- Změňte ostrost vstupního obrazu
- Zobrazte obraz s upravenou ostrostí
Krok 1: Nahrajte obrázek do služby Google Colab
Nejprve otevřete Google Colab a klikněte na níže zvýrazněné ikony. Poté vyberte konkrétní obrázek z počítače a nahrajte jej:
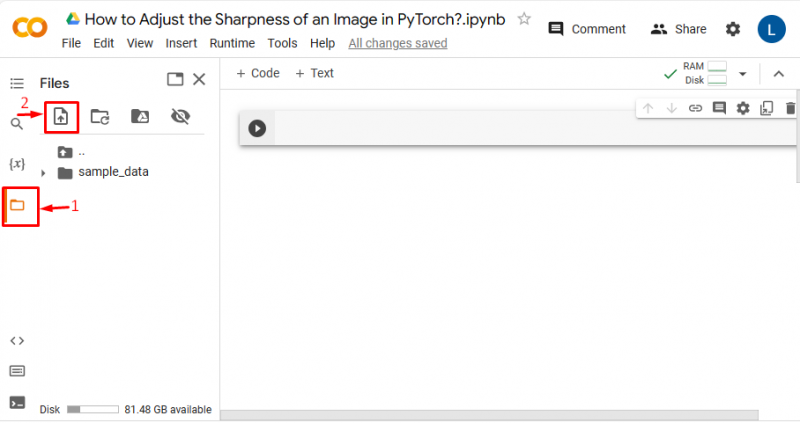
Obrázek bude nahrán do služby Google Colab:
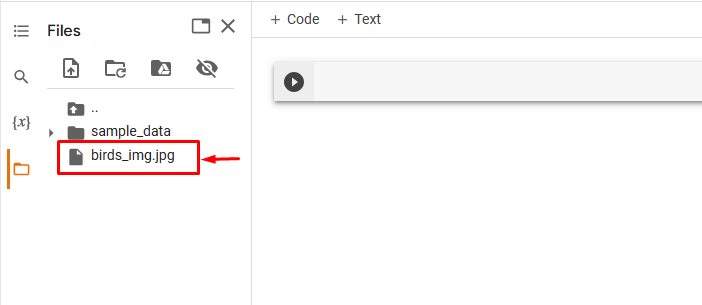
Zde jsme nahráli následující obrázek a upravíme ostrost tohoto obrázku:

Krok 2: Importujte nezbytnou knihovnu
Poté naimportujte požadované knihovny. Importovali jsme například následující knihovny:
import pochodeňz PIL import obraz
import torchvision. transformuje . funkční tak jako F
Tady:
- “ dovozní pochodeň ” importuje knihovnu PyTorch.
- “ z importu PIL Obrázek “ se používá k otevírání a ukládání různých formátů obrazových souborů.
- “ import torchvision.transforms.funkční jako F ” importuje funkční modul z “torchvision.transforms”, který poskytuje transformace:

Krok 3: Přečtěte si vstupní obrázek
Poté načtěte vstupní obrázek z počítače. Zde čteme „ birds_img.jpg “ a jeho uložením do „ input_img 'proměnná:
input_img = Obraz. OTEVŘENO ( 'birds_img.jpg' )Krok 4: Změňte ostrost vstupního obrázku
Nyní upravte ostrost vstupního obrázku pomocí konkrétního faktoru ostrosti pomocí „ upravit_ostrost() “ metoda. Zde upravujeme ostrost pomocí faktoru ostrosti “ 6 “:
new_img = F. upravit_ostrost ( input_img , 6 )Krok 5: Zobrazte obrázek s upravenou ostrostí
Nakonec si prohlédněte obrázek s upravenou ostrostí zobrazením:
new_img 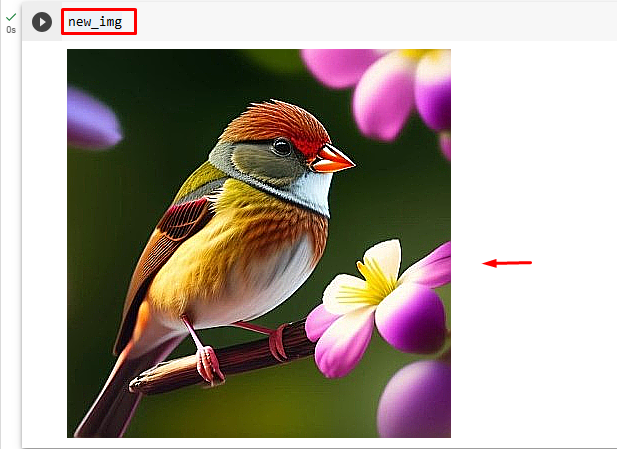
Výše uvedený výstup ukazuje, že ostrost vstupního obrazu byla úspěšně upravena se zadaným faktorem ostrosti, tj. „6“.
Podobně mohou uživatelé určit jakýkoli jiný faktor ostrosti pro úpravu/upravení ostrosti obrazu. Nyní upravíme stejný obrázek pomocí „ -4 ” faktor ostrosti, abyste viděli rozdíl:
new_img = F. upravit_ostrost ( input_img , - 4 )Tím se obrázek rozmaže:
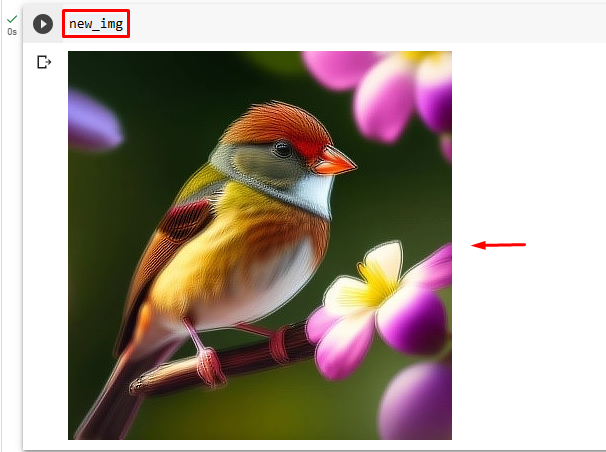
Poznámka: ' 0 hodnota “ a menší než “0” pro faktor ostrosti způsobí rozmazaný obraz a “ 1 “ poskytuje původní obrázek. Hodnota nad 1 zvyšuje ostrost obrazu.
Srovnání
Srovnání mezi původním obrázkem a obrázky s upravenou ostrostí lze vidět níže:
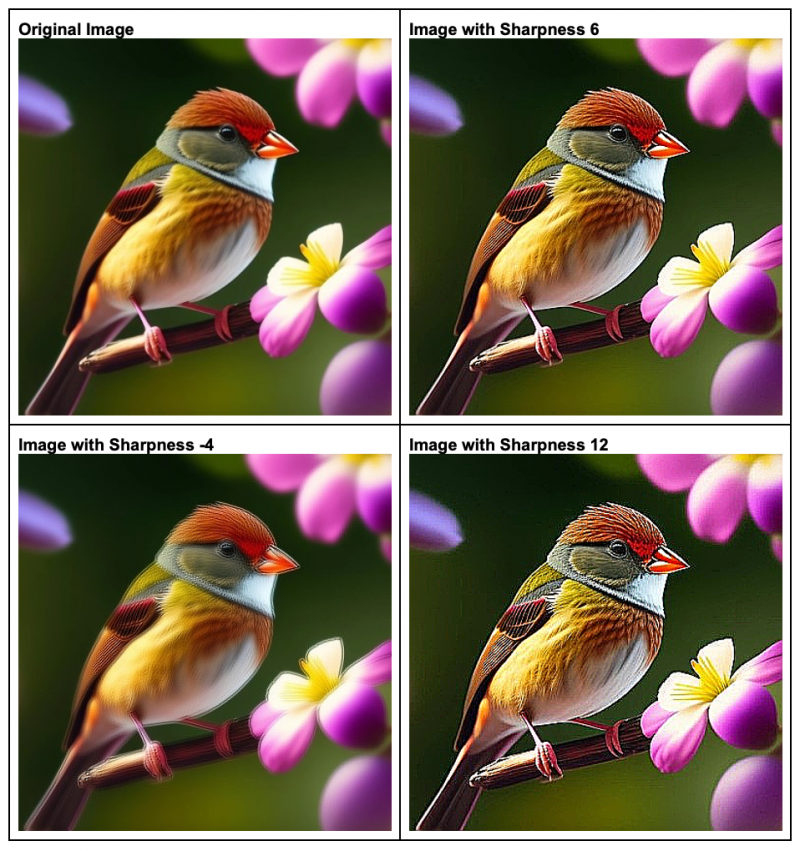
Poznámka : Zde můžete přistupovat k našemu Zápisníku Google Colab odkaz .
Vysvětlili jsme efektivní metodu úpravy ostrosti obrazu v PyTorch.
Závěr
Chcete-li upravit/změnit ostrost obrázku v PyTorch, nejprve požadovaný obrázek nahrajte do služby Google Colab. Poté importujte požadované knihovny a přečtěte si vstupní obrázek. Dále použijte „ upravit_ostrost() ” metodu pro změnu ostrosti vstupního obrazu s požadovanými faktory ostrosti. Nakonec si zobrazte obrázek s upravenou ostrostí. Tento článek demonstroval metodu úpravy/změny ostrosti obrazu v PyTorch.