SSH je „kryptografický síťový protokol“, který je užitečný pro přenos dat po síti, která je také šifrována. V tomto článku budeme diskutovat o všech možných metodách znalosti generování klíče SSH ve Windows 11.
Způsoby, jak vygenerovat Windows 11 „SSH klíč“:
Následují metody, kterými se budeme zabývat pro generování klíčů SSH ve Windows 11. Obě metody jsou vhodné pro generování klíče SSH. Zvolte způsob generování klíče, který je pro vás srozumitelnější.
Pojďme diskutovat krok za krokem způsoby s podrobným popisem pro lepší pochopení generujícího klíče SSH ve Windows 11:
Metoda # 01: Generování klíče SSH příkazového řádku v systému Windows 11
Vygenerujme klíč SSH ve Windows 11 pomocí příkazového řádku. Windows přišel s vestavěnou funkcí otevřeného klienta SSH. Terminál Windows je také ve výchozím nastavení nainstalován ve Windows 11 pro použití příkazového řádku kdykoli zapnout a vypnout, což spouští výkon podsystému Powershell, cmd a Windows lépe než kdy dříve. Podívejme se na kroky pro generování klíče SSH příkazového řádku.
Krok č. 01:
Nejprve otevřete příkazový řádek hledáním v nabídce Start nebo pomocí ikony vyhledávací lišty hned vedle nabídky Start. Vyberte cmd a klikněte na něj.
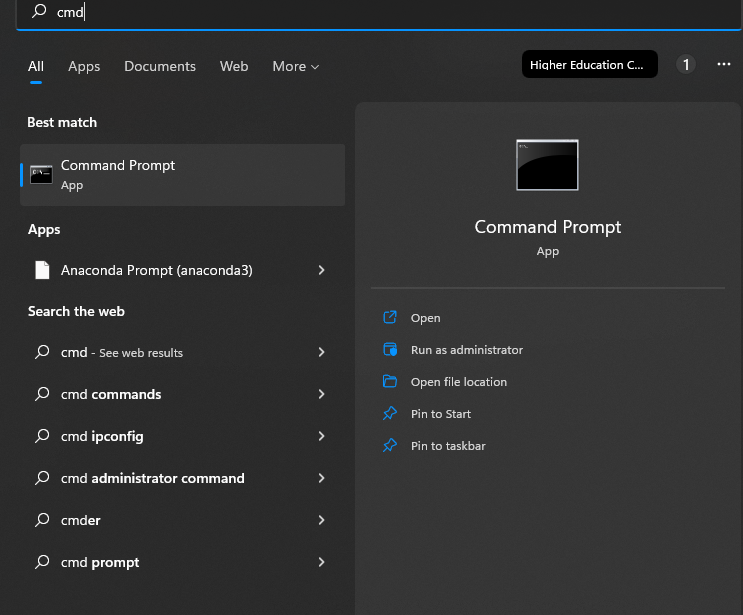
Krok č. 02:
Do příkazového řádku napište „SSH – Keygen“ a stiskněte klávesu „enter“.
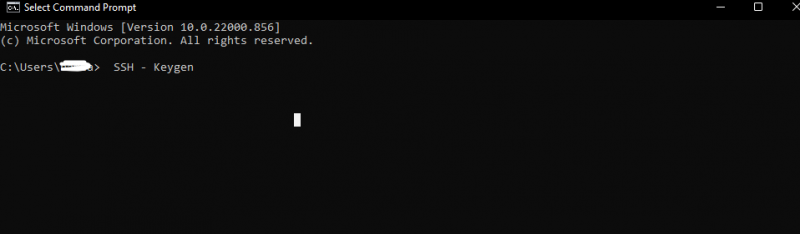
Krok č. 03:
Výše uvedený příkaz již klíč vygeneruje. Nyní musíme klíč pojmenovat a také musíme vybrat konkrétní umístění pro uložení klíče. Pokud klíč neuložíme do konkrétní oblasti v našem systému, bude klíč ve výchozím nastavení uložen na jednotku „c“ na ploše jako „C: Uživatel[ zadejte uživatelské jméno] . ssh“. A pokud je uživatelský účet uložen v nějaké jiné složce, bude se předpokládat, že místo „c“.

Krok č. 04:
Poté budeme požádáni o nastavení a zadání nějaké přístupové fráze, což je heslo. Nebo pokud to nechceme, stačí stisknout enter. Nyní máme vygenerovaný a uložený klíč. Můžeme to teď použít. Budeme mít soubory jako „.ssh“ ve složce „id name“ bez přípony a další soubor bude jako „id_rsa.pub“. Pokud máme soukromý klíč, nikdy ho s nikým nesdílejte. Podobně můžeme generovat různé klíče pro každý web, který chceme. Postupujte podle stejného procesu jednotlivě tolikrát, kolikrát chceme vygenerovat nový klíč. Pokračování jednorázového procesu bude nějakou dobu trvat a také vygenerováním ostatních časů bude jasnost.
Metoda # 02: Generování klíče SSH putTTY ve Windows 11
Zde je další způsob generování klíče SSH ve Windows 11 pomocí puTTY. Je to starý populární způsob, který je kompletní metodou. Toto funguje jako program, který měl být specifickou metodou ve Windows pro komunikaci se serverem. Pokud jej máme ve vašem systému, umožní nám sestavit SSH klíče. Dodává se s maximálním počtem programů, které jsou pomocníky. Z těchto pomocníků se jeden nazývá generátor klíčů putTTY.
Krok č. 01:
Vyhledejte „puttygen“ ve Windows 11. Klikněte na ikonu vyhledávání lupou nebo jednoduše klikněte na nabídku Start a vyhledejte ji, jakmile se zobrazí vybrat a otevře ji. Pokud nemáme ke stažení putTTY, jednoduše si jej stáhněte z prohlížeče nebo aplikace Microsoft.
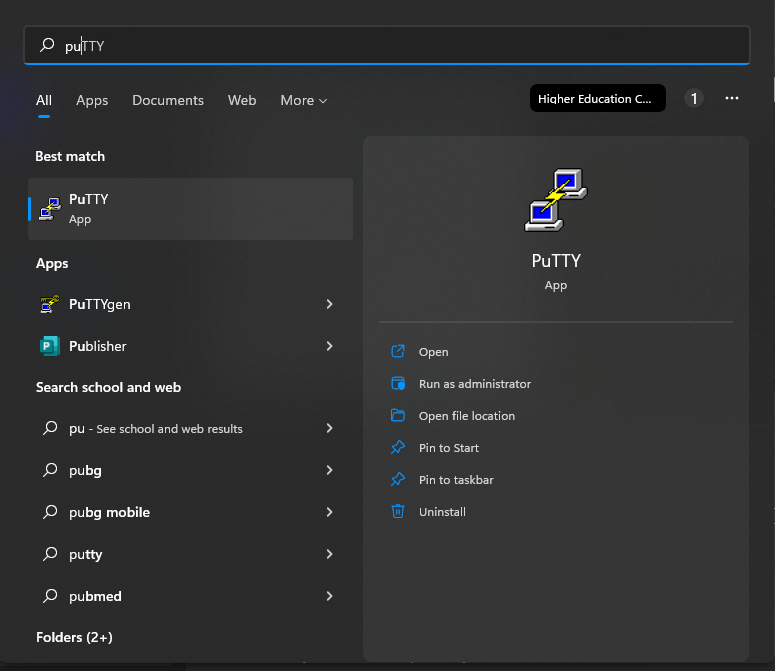
Instalace v aplikaci Microsoft bude vypadat takto:
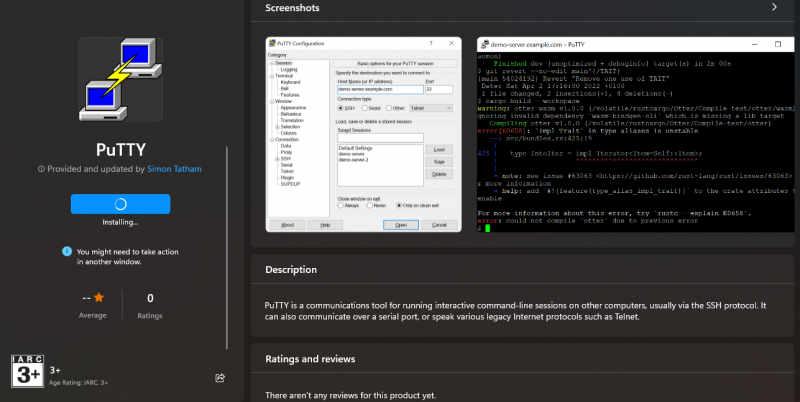
Krok č. 02:
Když otevřeme Puttygen, uvidíme různé klíče na okně ve spodní části. Pokud jsme zmateni nebo nevíme, který klíč použít s „RSA“, vyberte jej a klikněte na něj. Zobrazí se okno se zprávou: zadejte „4060“ s počtem bitů ve vygenerovaném klíči. Existuje další možnost, která je „EdDSA“. Kliknutím na něj se objeví rozbalovací nabídka, která se přesvědčí, že jsme vybrali „Ed25519“, což je 255 bitů.
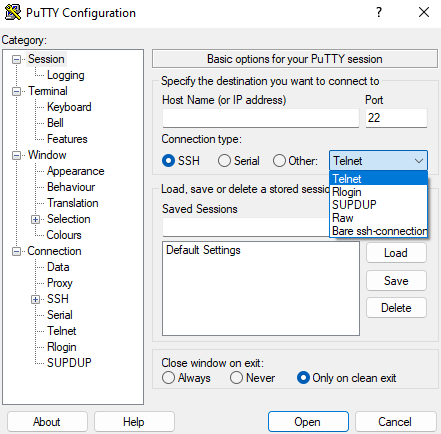
Krok č. 03:
Nyní musíme stisknout tlačítko generovat a metoda puTTY se objeví, aby začala fungovat. Čas by měl záviset na rychlosti našeho systému; v opačném případě to netrvá dlouho a pak odešle zprávu o přesunutí myši ze svého místa tak, aby se kurzor pohyboval na obrazovce Windows. Tím se vytvoří náhodné vygenerování klíče.
Krok č. 04:
Nyní uložte klíč jako „veřejný klíč“ pro uložení veřejného klíče a můžeme jej pojmenovat a lokalizovat na pozicích v systému, kamkoli je chceme uložit. Stejným způsobem můžeme také uložit jméno a ID v závislosti na vybraných klíčích v kroku 2 výše.
Krok č. 05:
Pokud chceme soukromý klíč, v některých myslích se objeví otázka. Takže pro úsporu generování soukromého klíče musíme jít trochu dále, abychom v tom mohli pokračovat. PuTTY generuje klíče PPK jako výchozí pro použití. Musíme vybrat konverzaci v horní části okna, která by měla být větší než otevřený export klíče SSH. Poté jej musíme uložit podle našeho výběru nebo pod stejným „id _ user name“ nebo „id _ ed25519“ končícím nulovým souborem.

Závěr
SSH je „přístupové pověření“. Jsou to moderní svět, který vytvořil základ pro platformu „infrastruktura jako služba“, příklady jsou „google cloud“, azure a tak dále. Generování klíčů SSH není tak obtížné, jak se zdá; postupujte podle kroků kterékoli z metod, které chceme implementovat pro generování klíče v SSH, a poté postupujte. Je to super snadné. Provedli jsme dvě metody generování klíče SSH ve Windows 11, jednu pomocí příkazového řádku a druhou pomocí puTTY, což je stará technická metoda.