V tomto článku prozkoumáme kroky potřebné k tomu změnit barvu klávesnice na zařízeních Android.
Jak změnit barvu klávesnice v systému Android
V nejnovější verzi Androidu Gboard je již nainstalován a tuto možnost naleznete v Nastavení > Jazyky a vstup > Klávesnice na obrazovce > Gboard . Poté vyberte Téma .
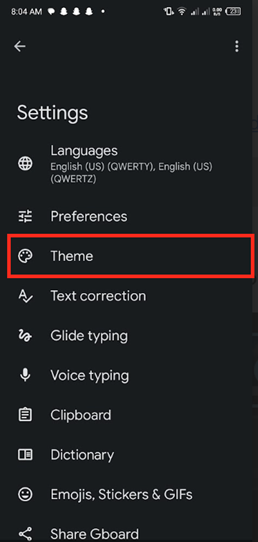
Chcete-li změnit rozložení nebo barvu klávesnice v systému Android, vyberte preferovaný motiv klávesnice.
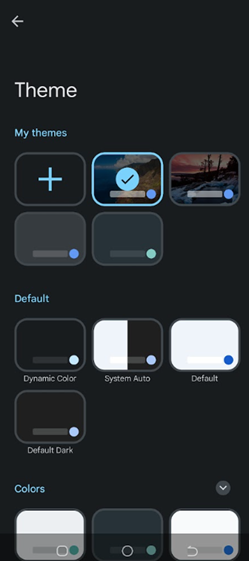
Chcete-li zaručit, že získáte nejnovější funkce a aktualizace zabezpečení, je důležité pravidelně aktualizovat aplikaci klávesnice. Většina aplikací vás upozorní, až bude aktualizace připravena, ale můžete také ručně zkontrolovat aktualizace v sekci aktualizací obchodu Google Play.
Jak změnit barvu klávesnice ve starších verzích Androidu
Níže jsou uvedeny postupy pro změnu barvy klávesnice ve starších verzích systému Android:
Krok 1 : První krok k přizpůsobení vašeho Androidu barva klávesnice je vybrat software klávesnice, který nabízí možnosti přizpůsobení. V Obchodě Google Play existuje mnoho aplikací pro klávesnici třetích stran s různými funkcemi přizpůsobení. Gboard , SwiftKey , a Flexy je několik známých příkladů.
Krok 2 : Jakmile vyberete preferovanou aplikaci klávesnice, můžete stáhnout a nainstalovat na vašem zařízení Android. Stáhli jsme Gboard .
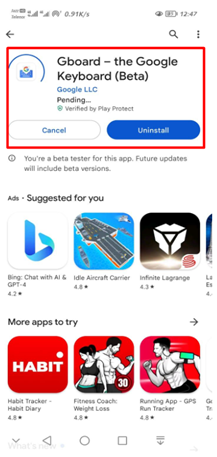
Krok 3 : Poté, co nainstalujete preferovanou aplikaci klávesnice, je dalším krokem zahájení nebo OTEVŘENO to. Většina klávesnicových programů nabídne možnost změnit vzhled klávesnice.
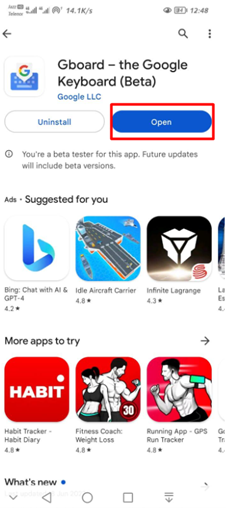
Krok 4 : Klikněte na Nastavení ikona.
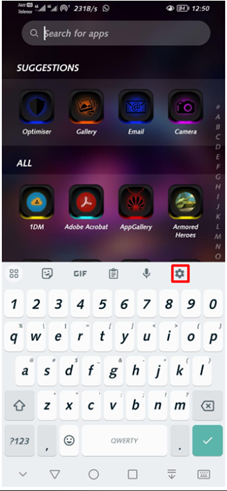
Krok 5 : Jakmile vstoupíte do nastavení klávesnice, vyhledejte Vzhled nebo Téma sekce.
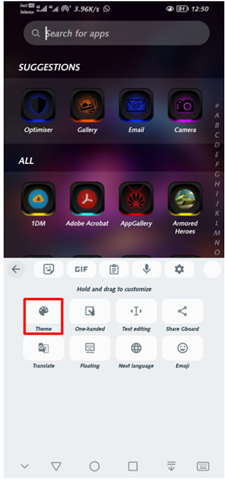
Krok 6 : Zde si můžete přizpůsobit barva a motiv klávesnice . V závislosti na aplikaci můžete mít na výběr různé možnosti, jako jsou přednastavená témata nebo výběr barvy pro výběr vlastní barvy klávesnice.
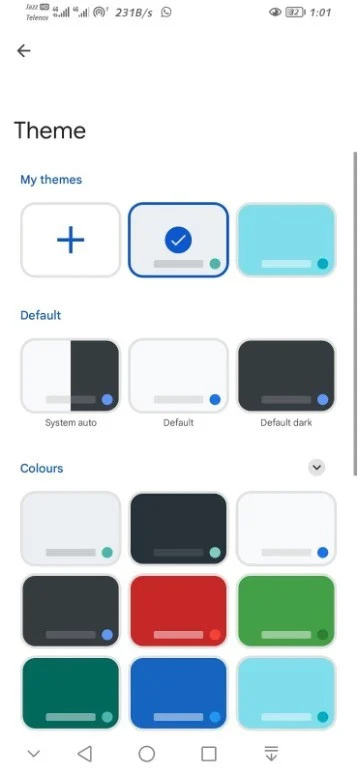
Krok 7 : Dávejte pozor uložte změny výběrem Uložit nebo Aplikovat možnost po výběru preferované barvy a motivu.
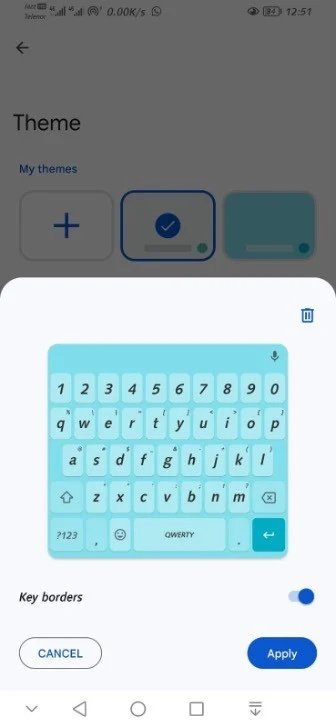
Krok 8 : Teď můžeš otestujte si klávesnici abyste viděli, jak to vypadá a jak to vypadá. Pokud nejste se změnami spokojeni, můžete se kdykoli vrátit a upravit nastavení, dokud nenajdete perfektní vzhled klávesnice.
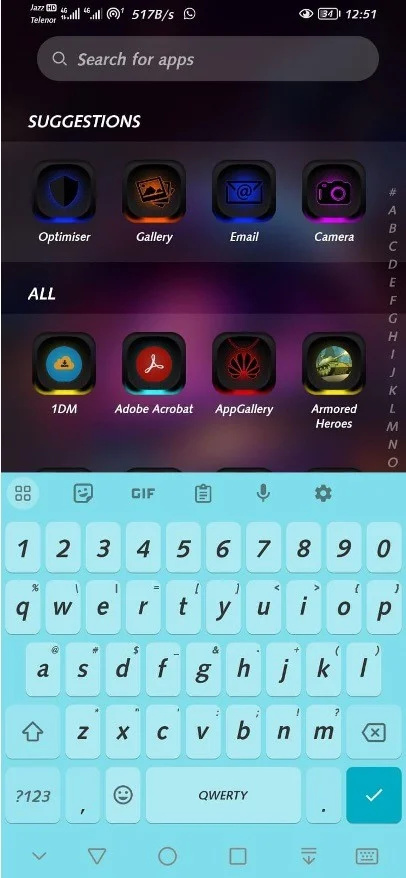
Nakonec je důležité mít na paměti, že proces změny barva klávesnice se může mírně lišit v závislosti na používaném zařízení a verzi Androidu. Některá zařízení mohou mít vestavěná nastavení, která umožňují přizpůsobení barev bez potřeby aplikace třetí strany.
Závěr
Rychlá a snadná metoda, jak si přizpůsobit svůj smartphone a zlepšit zážitek ze psaní na zařízeních Android, je změnit barvu klávesnice . Podle kroků popsaných v tomto článku si můžete snadno přizpůsobit vzhled klávesnice a prozkoumat další nastavení klávesnice, která vám zpříjemní psaní na vašem zařízení Android.