Tento zápis poskytne průvodce vícestupňovým sestavením Dockeru.
Příručka pro začátečníky k vícefázovému sestavení dockeru
Chcete-li vytvořit image Docker pomocí jednoduchého Dockerfile a vícestupňového sestavení Dockerfile, podívejte se na uvedené metody:
- Jak vytvořit jednoduchý obrázek dockeru?
- Jak vytvořit obrázek Dockeru z vícefázového souboru Docker?
Jak vytvořit jednoduchý obrázek dockeru?
Chcete-li vytvořit jednoduchý obrázek Docker pomocí jednoduchého souboru Dockerfile, postupujte podle uvedených pokynů.
Krok 1: Otevřete Terminál
Z Windows' Spuštění ” otevřete terminál Git:
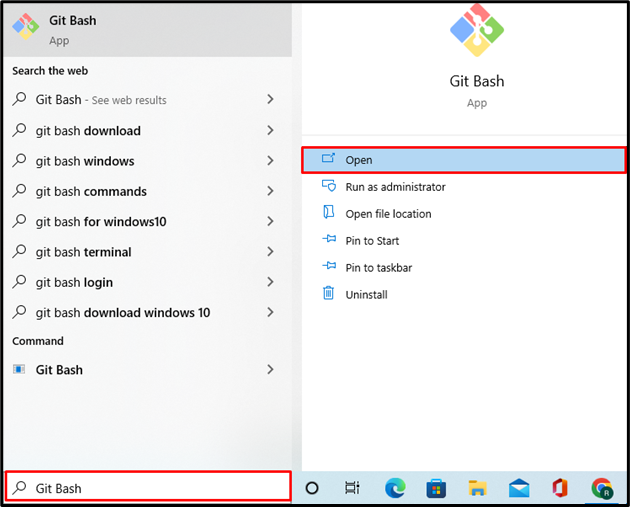
Krok 2: Vytvořte nový adresář
Dále vytvořte nový adresář projektu pomocí zadaného příkazu:
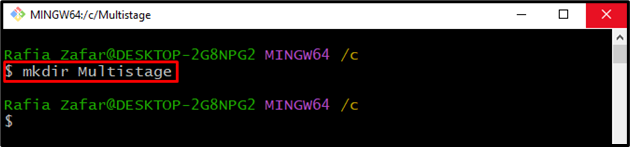
Poté otevřete adresář projektu pomocí „ CD 'příkaz:
$ CD Vícestupňové 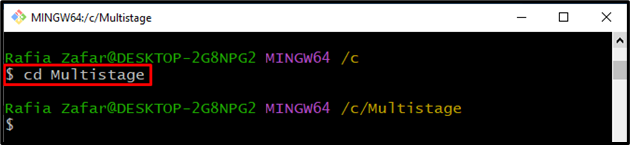
Krok 3: Vytvořte programový soubor
Vytvořte a otevřete nový soubor programu pro implementaci „ golang ' program. Vytvořili jsme například „ main.go 'soubor:
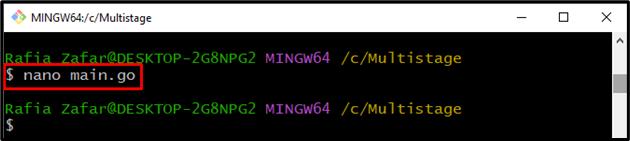
Vložte poskytnutý kód do „ main.go “. Tento program vytiskne jednoduchý výstup „ Ahoj! Vítejte v LinuxHint Tutorial “ na místním hostiteli:
import ('fmt'
'log'
'net/http'
)
func psovod ( w http . ResponseWriter , r * http. Žádost ) {
fmt . Fprintf ( v , 'Dobrý den! Vítejte v kurzu LinuxHint' )
}
func hlavní () {
http . HandleFunc ( '/' , psovod )
log . Fatální ( http . ListenAndServe ( '0.0.0.0:8080' , nula ))
}
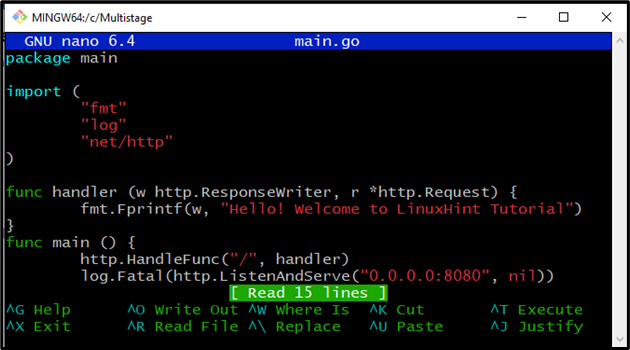
Lis ' CTRL+O “ pro uložení změn a „ CTRL+X ' k východu.
Krok 4: Vytvořte DockerFile
Vytvořte a otevřete nový Dockerfile v textovém editoru Nano pomocí „ nano Dockerfile 'příkaz:
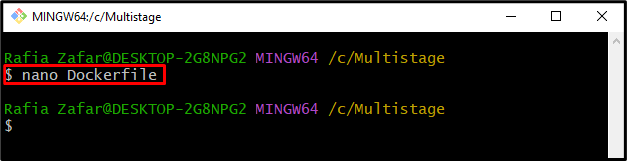
Vložte následující kód do „ Dockerfile “, který dá kontejneru pokyn, jak projekt nasadit:
Z golangu: 1.8WORKDIR / jít / src / aplikace
COPY main.go .
RUN jděte stavět -Ó webový server .
CMD [ './webový server' ]
Lis ' CTRL+O “ pro uložení souboru a „ CTRL+X ” pro ukončení editoru:
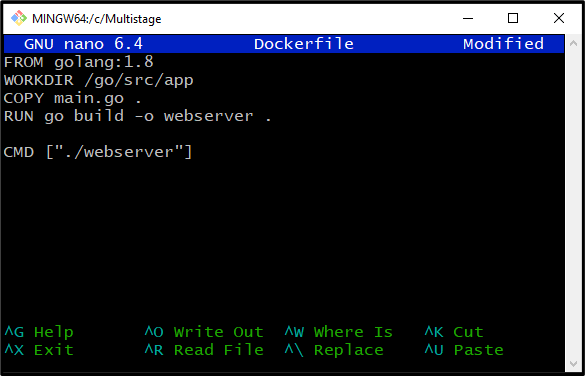
Krok 5: Vytvořte Docker Image
S pomocí Dockerfile vytvořte nový obraz Docker prostřednictvím „ sestavení dockeru “příkaz. ' -t Značka ” se používá k určení značky/názvu obrázku:
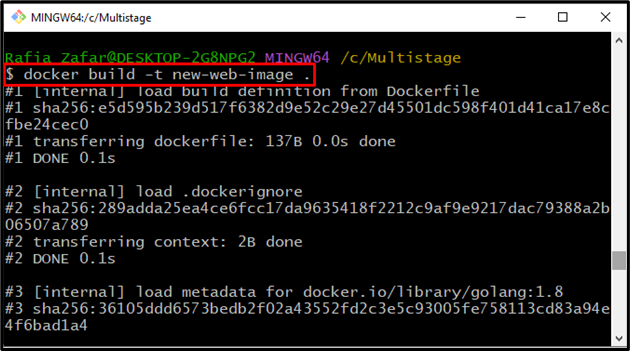
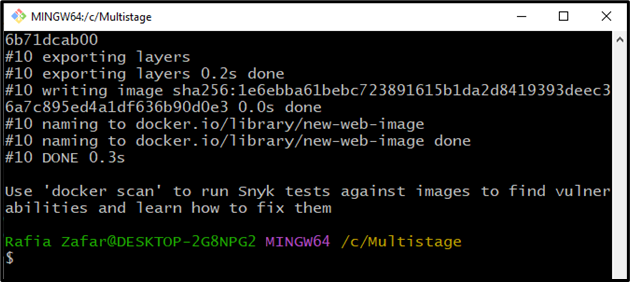
Krok 6: Spusťte Docker Image
Po vytvoření obrazu Docker použijte níže uvedený příkaz ke spuštění obrazu Dockeru. ' -p ” se používá k zadání čísla portu, na kterém kontejner Docker spustí program:
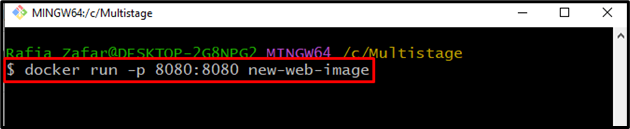
Poté přejděte na „ http://localhost:8080 ” pro kontrolu, zda je aplikace spuštěna nebo ne:
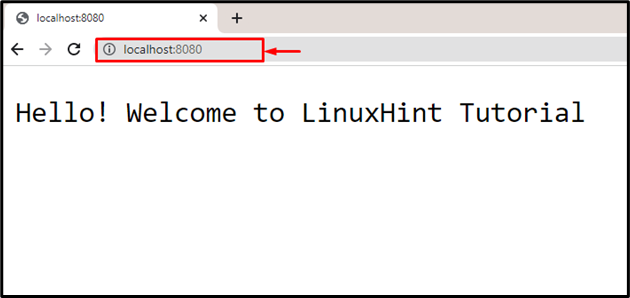
Z výše uvedeného výstupu můžete vidět, že jsme aplikaci úspěšně nasadili na localhost:
Krok 7: Zkontrolujte Docker Images
Nakonec proveďte „ obrázky dockeru
Lze pozorovat, že velikost obrazu Dockeru je příliš velká na to, aby mohl být proveden malý projekt. V takovém scénáři lze vícefázové sestavení použít ke zmenšení velikosti obrazu Docker:
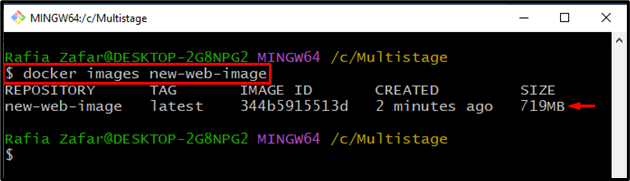
Jak vytvořit obrázek Dockeru z vícefázového souboru Docker?
Chcete-li vytvořit vícestupňový soubor Dockerfile k rozdělení vývojových procesů do fází a ke zmenšení velikosti obrázku, podívejte se na poskytnuté kroky.
Krok 1: Otevřete Dockerfile
Nejprve otevřete Dockerfile v „ Nano textový editor “ prostřednictvím zmíněného příkazu:
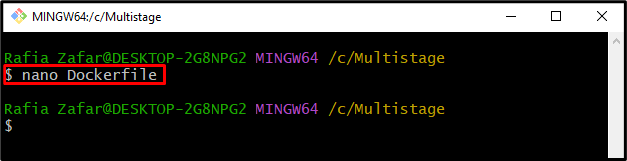
Krok 2: Vytvořte vícestupňový soubor Dockerfile
Vložte následující kód do Dockerfile. Můžete si všimnout, že soubor Docker obsahuje více než jeden „ Z “, což znamená, že vytváříme vícestupňový Dockerfile:
WORKDIR / jít / src / aplikace
COPY main.go .
RUN jděte stavět -Ó webový server .
Z alpského
WORKDIR / aplikace
KOPÍROVAT --z = základna / jít / src / aplikace / aplikace /
CMD [ './webový server' ]
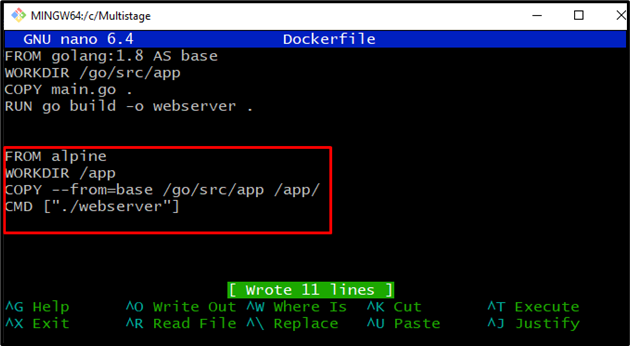
Lis ' CTRL+O “ pro uložení změn a “ CTRL+X ” pro ukončení editoru.
Krok 3: Vytvořte Docker Image
Nyní vytvořte nový obraz Dockeru pomocí vícefázového sestavení. Za tímto účelem spusťte daný příkaz:
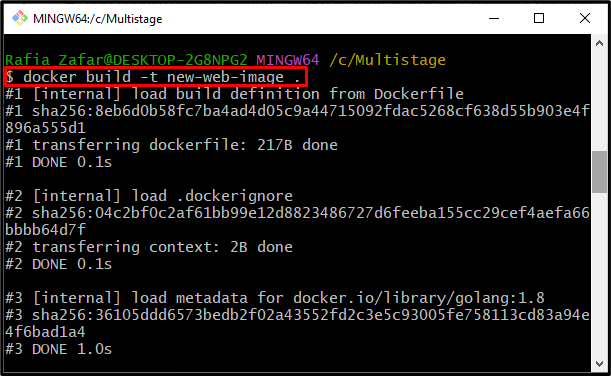
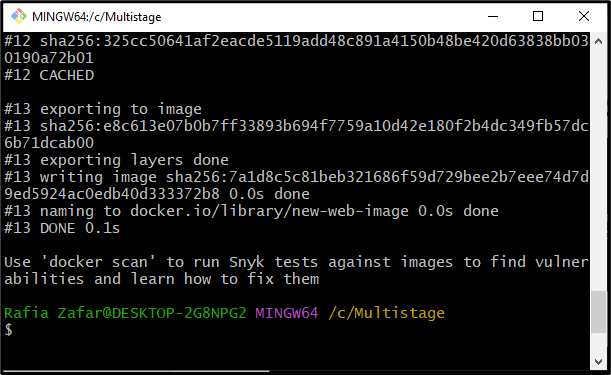
Znovu zkontrolujte další informace o obrazu Docker prostřednictvím „ obrázky dockerů 'příkaz:
$ docker obrázky nový-web-imageVýstup ukazuje, že jsme úspěšně vytvořili soubor dockeru a velikost souboru Docker je zmenšena pouze na „ 12,9 MB “:
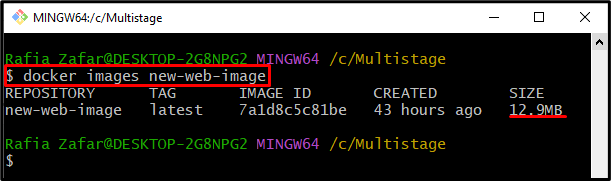
Krok 4: Spusťte Docker Image
Nakonec spusťte obrázek Dockeru a spusťte kontejner a ověřte, zda obrázek Docker funguje správně nebo ne:
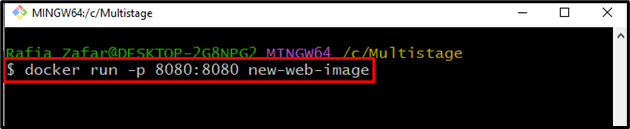
Otevřete místní hostitelský server tak, že přejdete na „ http://localhost:8080 “ v prohlížeči:
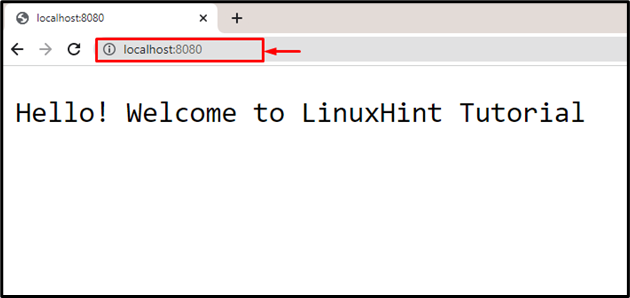
Výstup ukazuje, že jsme program úspěšně nasadili prostřednictvím vícefázového sestavení.
Závěr
Vícestupňové sestavení Dockeru určuje sérii sestavení do fází. Chcete-li vytvořit vícestupňový soubor Dockerfile, zadejte více než jeden příkaz „FROM“ a podívejte se na první „ Z ” jako základní sestavení. Poté vytvořte nový obraz Docker pomocí „ docker build -t