Tento tutoriál se podívá na několik metod, jak opravit popsanou chybu.
Jak opravit problém „Windows 10 se nevypne (zasekne) po aktualizaci 2022“?
K vyřešení výše uvedeného problému lze použít tyto přístupy:
- Vynutit vypnutí napájení Windows 10.
- Zakázat rychlé spuštění.
- Spusťte kontrolu systémových souborů.
- Spusťte nástroj pro odstraňování problémů s napájením.
- Aktualizujte Windows 10 na nejnovější verzi.
Oprava 1: Vynucení vypnutí Windows 10
Někdy ve Windows potřebujeme restartovat systém, abychom opravili určitý problém. Kvůli tomu důvodu:
- Nejprve stiskněte a podržte tlačítko „ Napájení “ na vašem počítači, dokud se nevypne.
- Odpojte připojená zařízení, včetně VGA a napájecího kabelu (uživatelé notebooků vyjmou baterii).
- Poté stiskněte a podržte tlačítko „ Napájení ” po dobu 20-30 sekund ve vašem systému.
- Znovu připojte vše, co jste odpojili od systému a „ Restartujte “ váš systém.
Oprava 2: Zakažte rychlé spuštění
Deaktivace funkce „ Rychlé spuštění ” zkrátí dobu vypínání a pomůže vyřešit problém s nevypínáním systému Windows.
Krok 1: Spusťte ovládací panel
Nejprve přejděte do nabídky Start systému Windows a otevřete „ Kontrolní panel “:
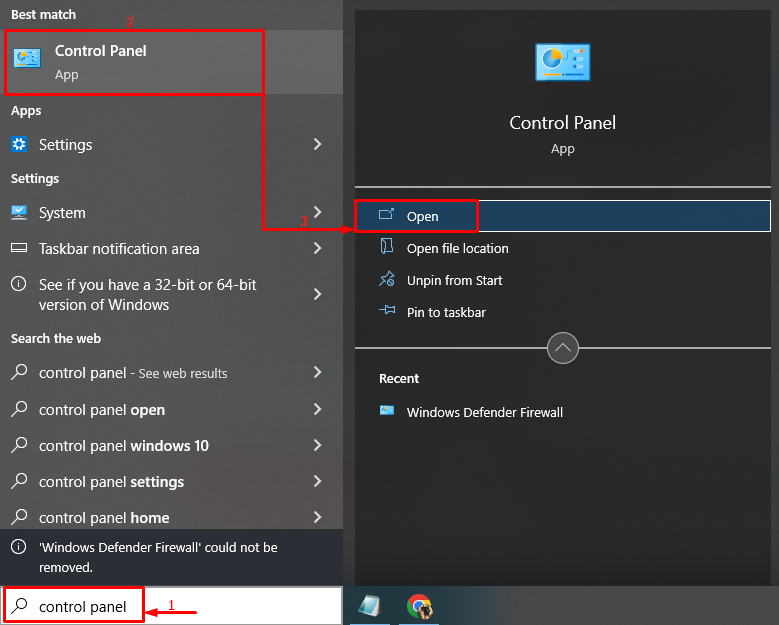
Krok 2: Spusťte Možnosti napájení
Vybrat ' Vyberte, k čemu slouží tlačítka napájení ” možnost otevření:
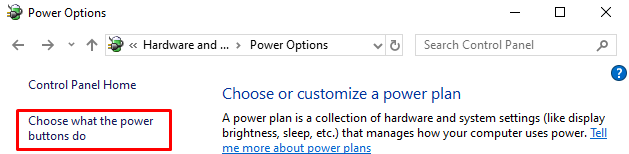
Krok 3: Zakažte ochranu heslem pro konfiguraci nastavení
Klikněte na „ Změňte nastavení, která jsou momentálně nedostupná “:
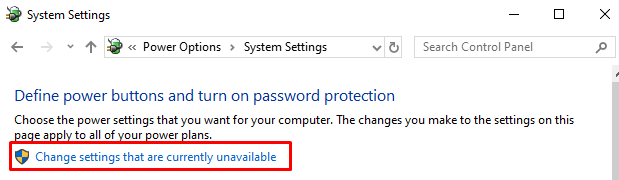
Krok 4: Zakažte rychlé spuštění
Zrušte zaškrtnutí políčka „ Zapnout rychlé spuštění (doporučeno) “ a klikněte na „ Uložit změny “:
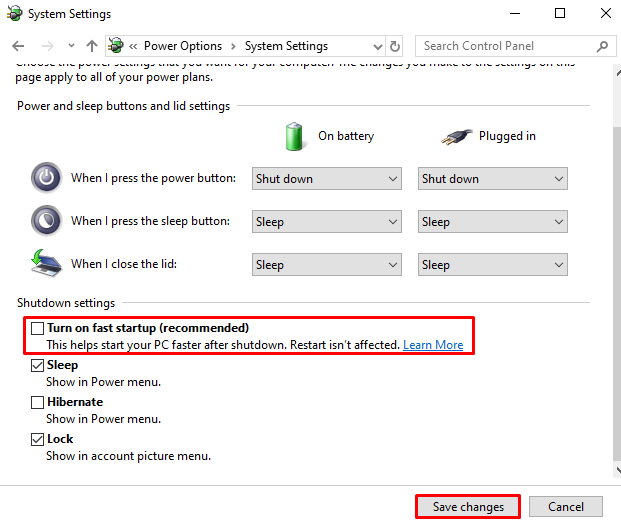
Rychlé spuštění bylo úspěšně zakázáno.
Oprava 3: Spusťte kontrolu systémových souborů
Windows mají jedinečný nástroj, “ Kontrola systémových souborů “, který může opravit poškozené systémové soubory. Proto spuštění uvedeného skenování pomůže opravit popsaný problém.
Krok 1: Spusťte CMD
Nejprve zadejte „ Příkazový řádek “ v nabídce Start a otevřete ji:
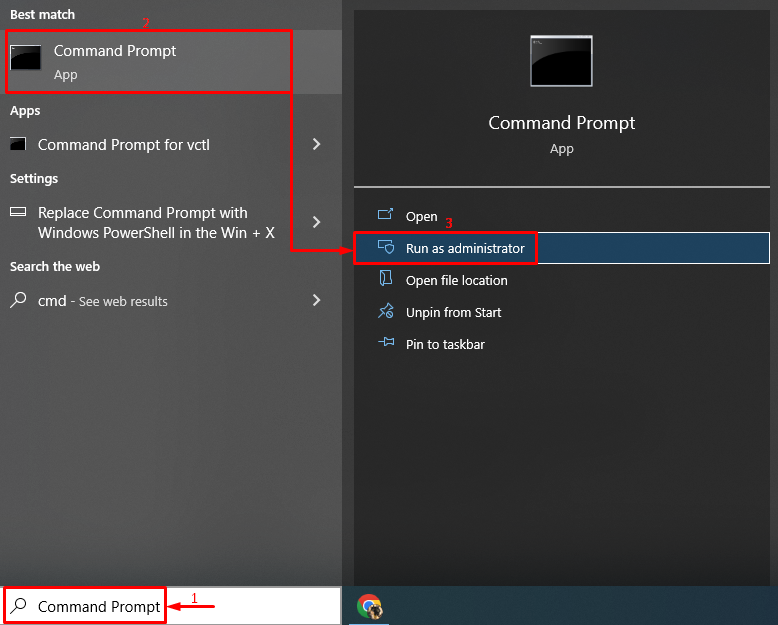
Krok 2: Proveďte skenování
Napište a spusťte daný kód pro inicializaci skenování:
Zde, „ sfc ” příkaz se používá ke kontrole systémových chyb:
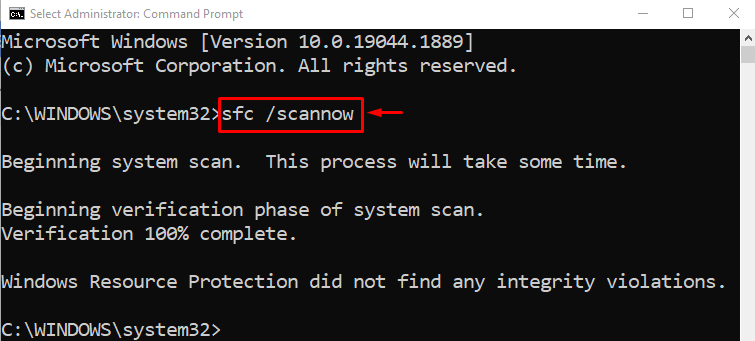
Výstup ukazuje, že poškozené systémové soubory byly opraveny.
Oprava 4: Spusťte Poradce při potížích s napájením
Další opravou pro řešení popsaného problému je spuštění „ Napájení “nástroj pro odstraňování problémů.
Krok 1: Proveďte nastavení odstraňování problémů
V nabídce Start vyhledejte a spusťte „ Odstraňování problémů s nastavením “:
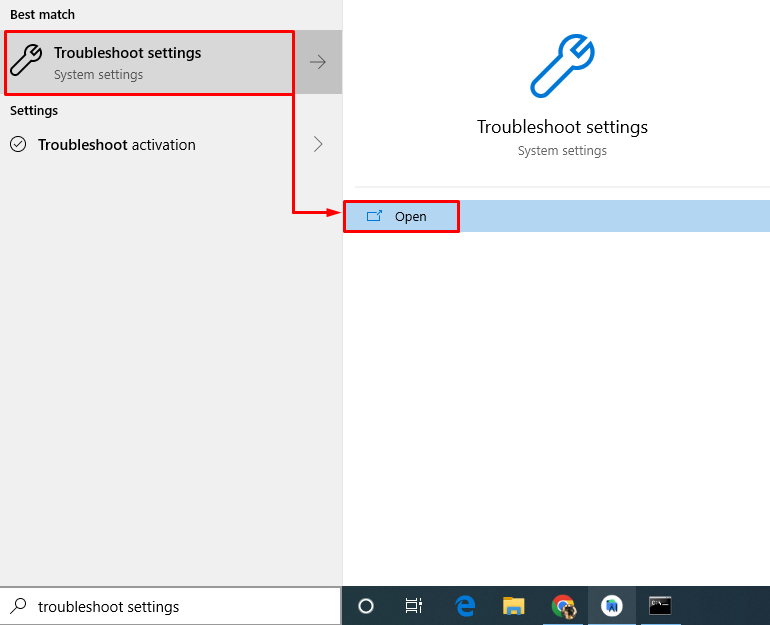
Krok 2: Spusťte Poradce při potížích
Najděte „ Napájení “ a poté klikněte na „ Spusťte nástroj pro odstraňování problémů “:
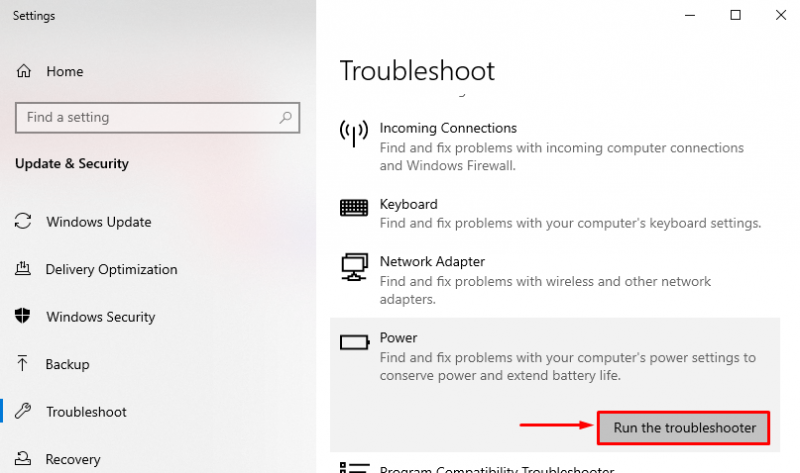
Nástroj pro odstraňování problémů s napájením zjistil problémy:
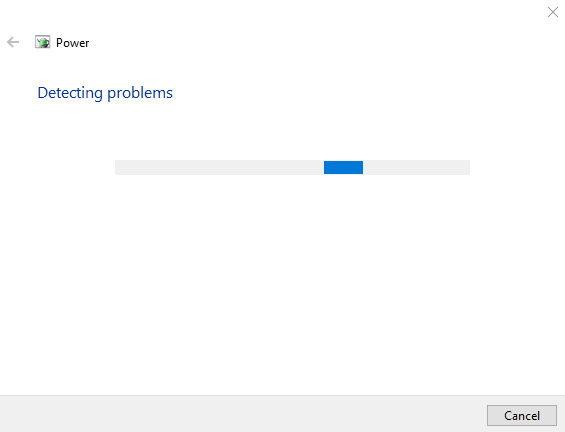
Po dokončení procesu odstraňování problémů, “ Restartujte “ váš Windows 10.
Oprava 5: Aktualizujte systém Windows
A konečně, pokud výše uvedená řešení problém nevyřeší, pak může být řešením k vyzkoušení aktualizace systému Windows na nejnovější verzi.
Krok 1: Spusťte Nastavení aktualizace
Nejprve přejděte do nabídky Start a otevřete „ Kontrola aktualizací nastavení:
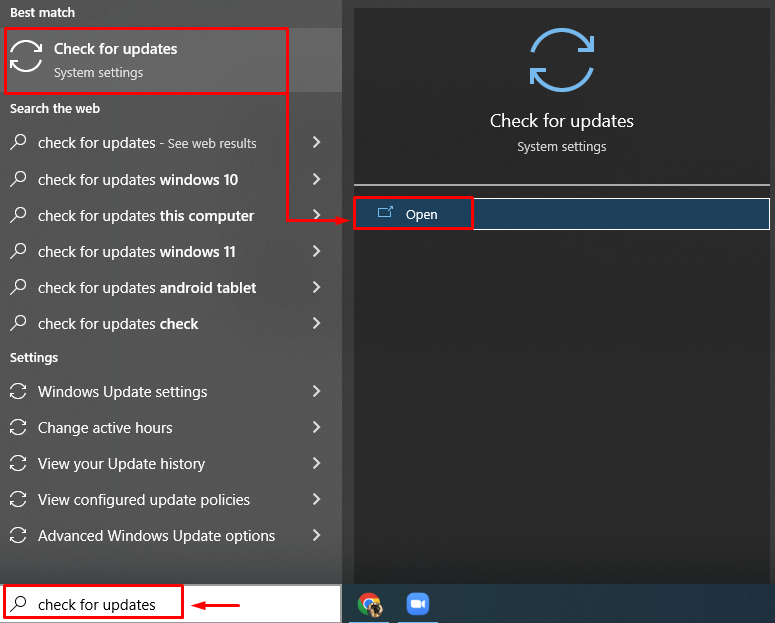
Krok 2: Vyhledejte službu Windows Update
Klikněte na ' Kontrola aktualizací ” pro spuštění aktualizace systému Windows:
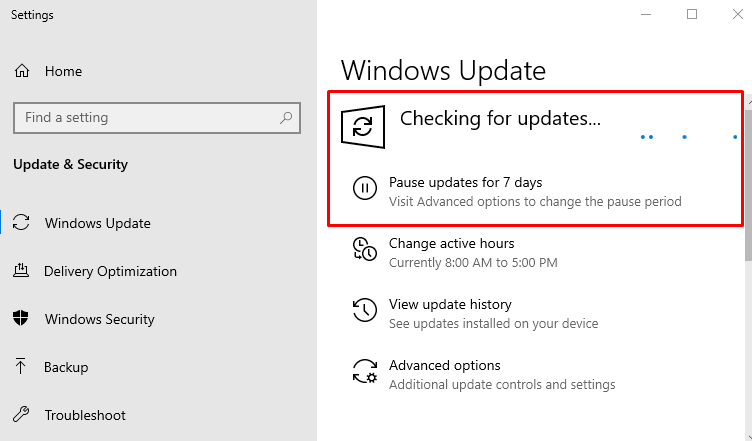
Po dokončení aktualizace restartujte Windows 10, abyste zjistili, zda problém vyřeší.
Závěr
' Windows 10 se po aktualizaci 2022 nevypne (zasekne). “ chybu lze vyřešit několika způsoby. Mezi tyto metody patří vynucení vypnutí systému Windows 10, zakázání rychlého spuštění, spuštění kontroly kontroly systémových souborů, spuštění nástroje pro odstraňování problémů s napájením nebo aktualizace systému Windows 10 na nejnovější verzi. Tento článek poskytuje možná autentická řešení, jak vyřešit problém s tím, že systém Windows nevypne.