Aktualizujte systém Ubuntu
Před instalací nastavení OneNotu na Ubuntu 24 musíme potvrdit, že je čerstvě nakonfigurovaný systém aktualizován. Máme způsob, jak jej aktualizovat co nejdříve a co nejefektivněji, i když tomu tak není. Abychom toho dosáhli, použijeme nejznámější „apt“ nástroj dostupný v systému Ubuntu. Ke spuštění tohoto příkazu by mělo být použito oprávnění „sudo“, aby se předešlo omezením souvisejícím s instalací.
Aktualizace sudo apt

Upgradujte systém Ubuntu
Po úspěšné aktualizaci systému musíme zajistit, aby byl také aktualizován. Tento krok je nezbytný, protože někdy nástroje nebo softwarové aplikace vyžadují pro své instalace upgradované verze Linuxu a nemusí se integrovat se zastaralými verzemi. Proto je nutné provést aktualizaci pomocí nástroje „apt“.
Aktualizace sudo apt

Tento proces může spotřebovat 19,6 MB místa ve vašem systému Ubuntu 24. Proto budete požádáni o potvrzení, zda chcete v procesu pokračovat.

Po určitých procesech bude systém Ubuntu úspěšně aktualizován.

Metoda 1: Instalace OneNotu pomocí nástroje Snap Utility
Instalace OneNotu vyžaduje jeden z nástrojů Ubuntu. Chcete-li nainstalovat aplikaci pro psaní poznámek OneNote na Ubuntu 24 pomocí nástroje Snap, musíme zajistit, aby byl nástroj Snap již nainstalován a nakonfigurován. Pokud ne, použijeme k instalaci vestavěný nástroj „apt“ v terminálu Ubuntu 24. Použití klíčového slova „snapd“ je specifikace pro instalaci balíčku Snap. Instalace nástroje Snap nezabere mnoho času podle zobrazeného výstupu:
Instalace sudo apt byla zablokována
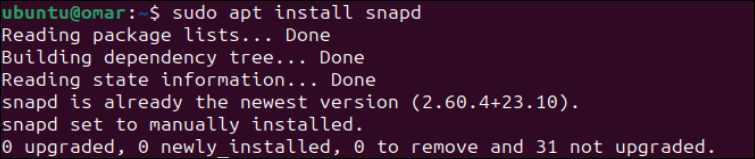
Dalším krokem, který musíme provést, je použití nástroje „snap“ k instalaci aplikace OneNote do našeho systému Ubuntu 24. K tomu využíváme práva „sudo“ v instalačním příkazu, který spouští instalaci aplikace OneNote pomocí utility „snap“ a klíčového slova „p3x-onenote“.
Sudo snap install p3x-onenote

Tento instalační proces zahájí stahování a instalaci aplikace OneNote ze stabilní platformy pomocí nástroje „snap“ a může nějakou dobu trvat.

Po jeho úspěšné instalaci do systému Ubuntu 24 se na obrazovce vašeho terminálu zobrazí zpráva o úspěchu jako „p3x-onenote 2024.4.106 from patrikx3 nainstalován“. Nyní můžete aplikaci OneNote v Linuxu dokonale spustit.

Metoda 2: Nainstalujte OneNote pomocí Npm
Další nástroj Linux s názvem „npm“ lze použít k instalaci aplikace OneNote na jakoukoli verzi systému Linux. K tomu musíme nejprve nainstalovat „npm“. K instalaci proto používáme úložiště „apt“ následovně:
Sudo apt install npm
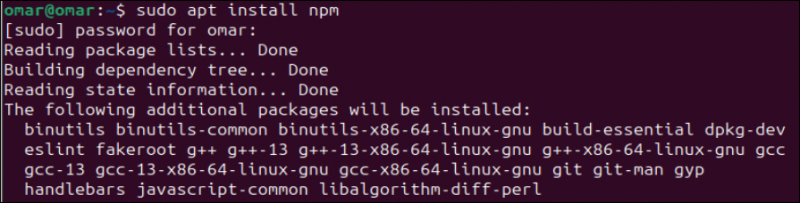
Po potvrzení, že chceme pokračovat v procesu instalace, spustí nástroj „apt“ proces instalace „npm“, jehož dokončení může chvíli trvat.

Po úspěšné instalaci nástroje „npm“ jej použijeme v dalším instalačním příkazu k instalaci aplikace OneNote. Tento příkaz musí mít oprávnění „sudo“, aby mohl nainstalovat aplikaci OneNote spolu s různými bezpečnostními příznaky takto:
Instalace Sudo npm -g p3x-onenote –unsafe-perm=true –allow-root

Spusťte OneNote na Ubuntu 24
Chcete-li vyhledat aplikaci OneNote, můžete ji vyhledat v aplikační oblasti vašeho systému Linux. Vyhledejte pomocí „p3x-onenote“ a zobrazí se aplikace OneNote.
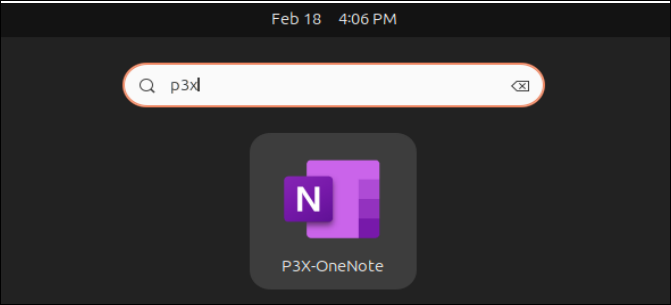
Chcete-li spustit aplikaci OneNote po její instalaci přes terminál Ubuntu 24, musíte provést klíčové slovo „p3x-onenote“ jako příkaz, jak je znázorněno na následujícím obrázku:
p3x-onenote
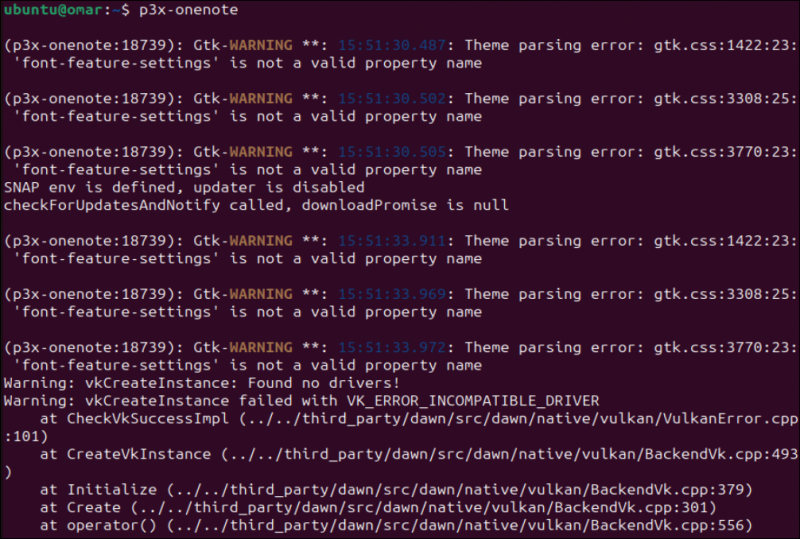
Po předložení několika varování efektivně otevře program pro psaní poznámek OneNote na obrazovce Ubuntu 24. Protože OneNote je produkt společnosti Microsoft, ujistěte se, že jste se před jeho použitím přihlásili ze svého účtu Microsoft. Přidejte svůj e-mail a stiskněte tlačítko „Další“.
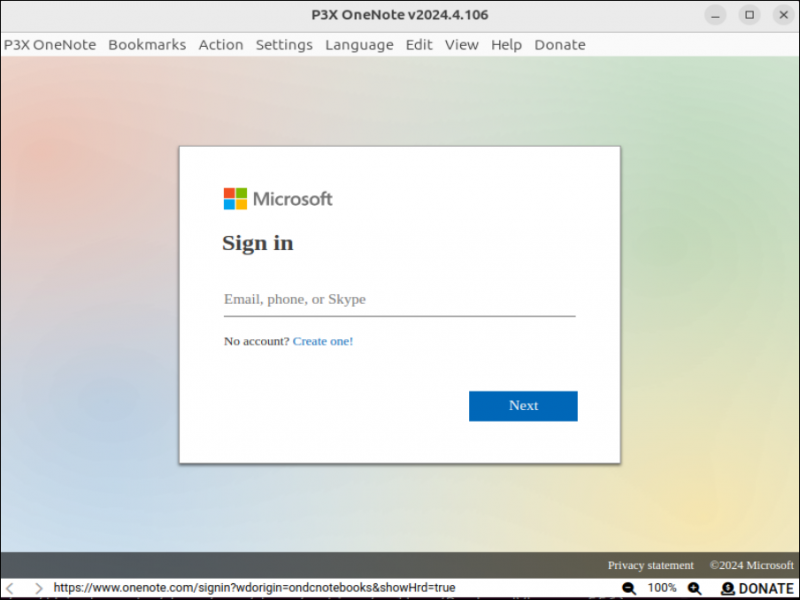
Pro úspěšné přihlášení zadejte přesné heslo k účtu Microsoft.
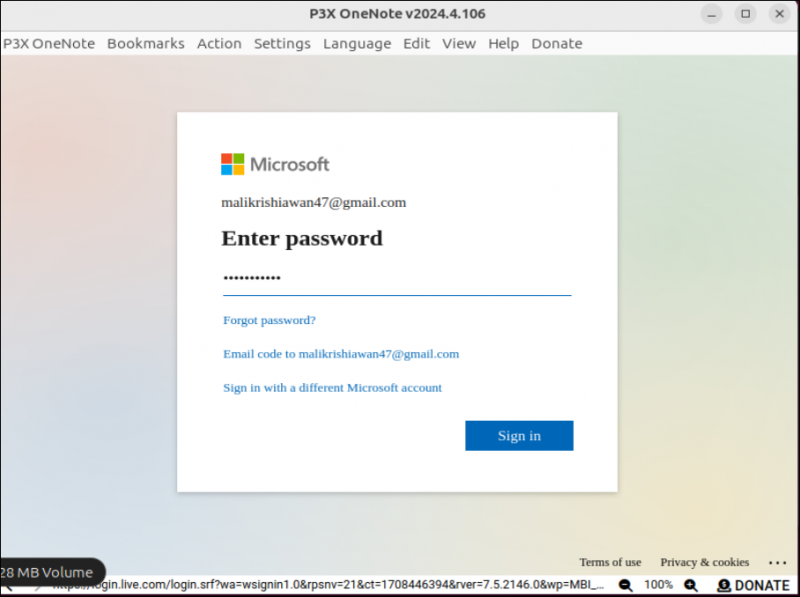
Před spuštěním aplikace OneNote se vygeneruje vyskakovací okno, které vás požádá, abyste zůstali přihlášeni nebo ne.
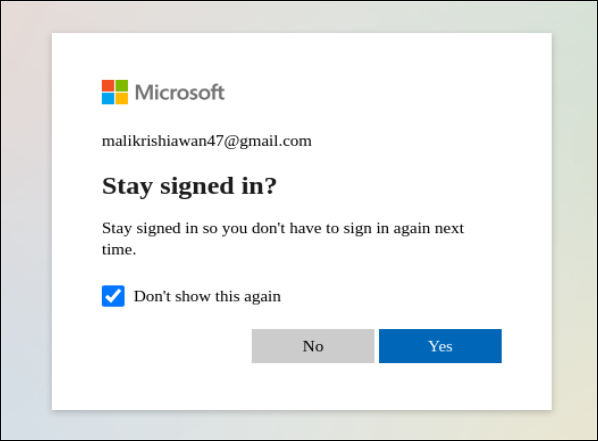
Aplikace OneNote připraví věci před spuštěním svého řídicího panelu, jak je znázorněno na následujícím snímku:
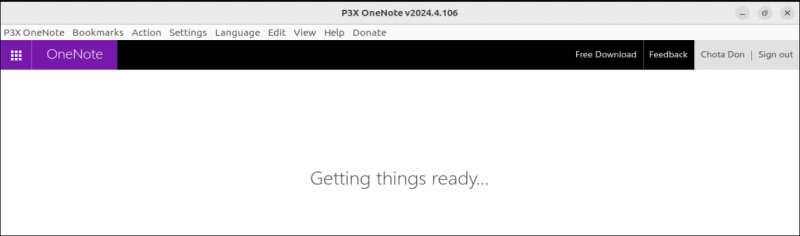
Po úspěšném zpracování bude dashboard aplikace OneNote připraven k použití, tedy pod ním se zobrazí dashboard spuštěné aplikace OneNote. Sekce „Domů“ aplikace OneNote, která je umístěna na pravé straně, obsahuje nadpis pro otevřenou stránku bez názvu, který můžete upravit podle svých preferencí. Není třeba nastavovat aktuální datum a čas, protože tato sekce také zaznamenává datum, den a čas. Do této sekce můžete také přidat rychlé poznámky klepnutím na modře zvýrazněnou možnost „Rychlé poznámky“ v levé části.
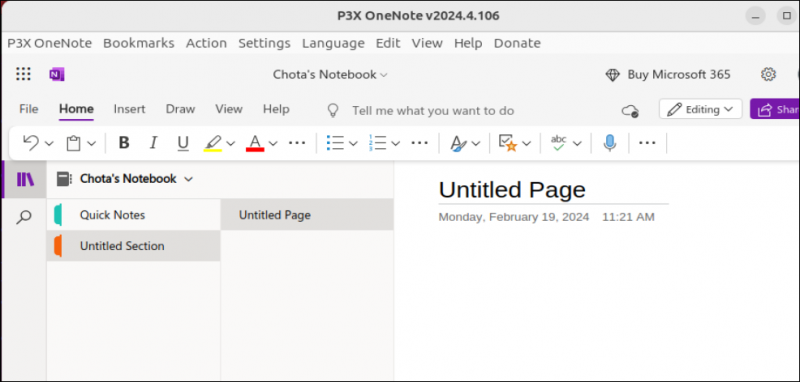
Abychom se dobře podívali na fungování aplikace OneNote, upravili jsme její název a sekci vytváření poznámek. Po přidání názvu a několika poznámek na stránku bez názvu získáme následující výstup:
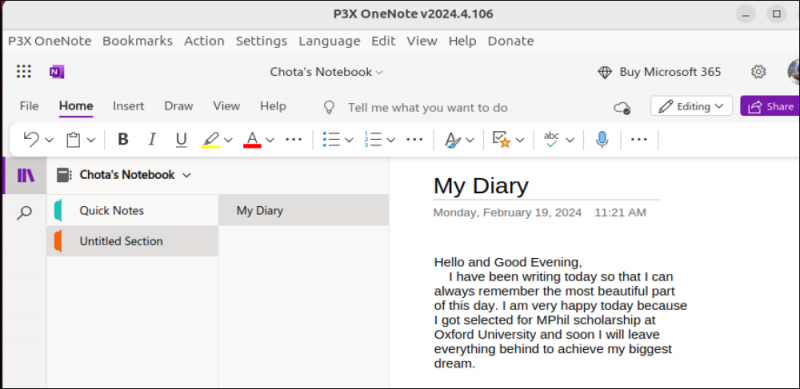
Odeberte OneNote ze systému Ubuntu
Program OneNote byl nastaven na systému Ubuntu 24 Linux, který využívá balíček „snapd“ ak jeho odstranění se používá stejný nástroj „snap“.
Sudo snap odstranit p3x-onenote

Po chvíli nástroj „snap“ úspěšně odstraní aplikaci OneNote ze systému Ubuntu 24.

Závěr
Díky aplikaci Microsoft OneNote je psaní poznámek, denní deník a vytváření deníku jednoduché. Tato příručka obsahuje vypracování dvou různých metod instalace OneNotu na systém Ubuntu 24 Linux pomocí balíčků „snap“ a „npm“. Také popisuje způsob použití OneNote na Ubuntu a způsob jeho úplného odstranění.