Tento zápis bude diskutovat o postupu instalace a konfigurace Wine na Ubuntu 22.04 . Takže, začněme!
Jak nainstalovat Wine na Ubuntu 22.04
Při instalaci musíte postupovat podle níže uvedených podrobných pokynů Víno na Ubuntu 22.04 .
Krok 1: Aktualizujte systémová úložiště
Lis ' CTRL+ALT+T ” otevřete terminál vašeho Ubuntu 22.04 a spusťte níže uvedené příkazy pro aktualizaci systémových úložišť:
$ sudo apt aktualizace
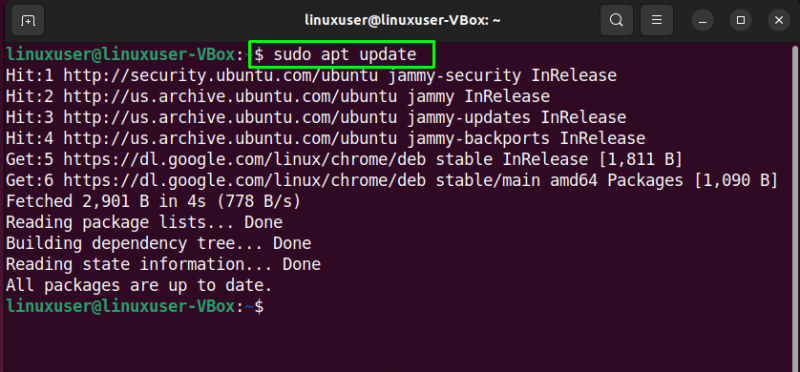
$ sudo vhodný upgrade
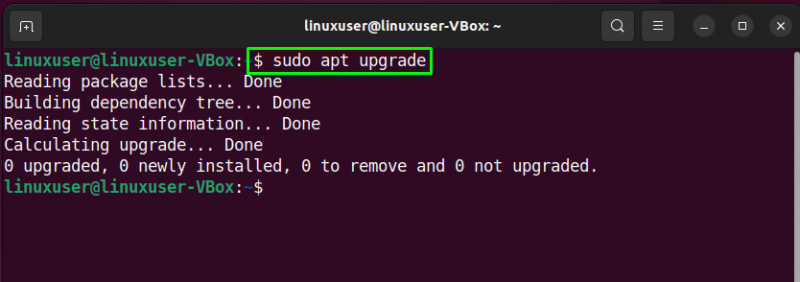
Krok 2: Povolte 32bitovou architekturu
Na 64bitových systémech aplikace, které podporují „ 32bitový architektura nefunguje správně. Pokud tedy pracujete na „ 64bitový “, poté použijte následující příkaz k povolení “ 32bitový ' Architektura:
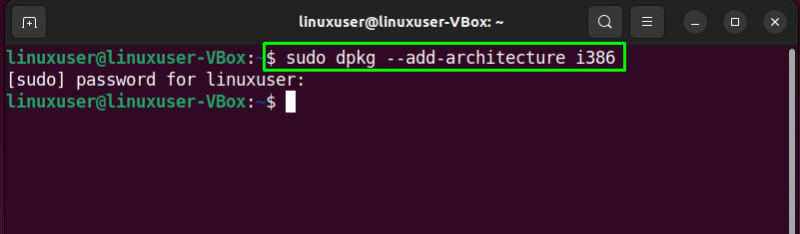
Krok 3: Přidejte úložiště vína
V dalším kroku použijeme „ wget 'příkaz pro přidání ' Víno “ úložiště do systému. Pro tento účel, Nainstalujte “ wget ” pokud jej ještě nemáte v systému:
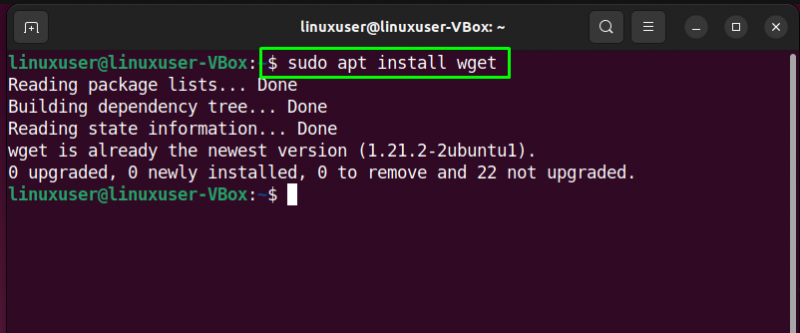
Po instalaci ' wget “, napište následující příkaz do terminálu Ubuntu 22.04:
$ wget -nc https: // dl.winehq.org / víno-staví / ubuntu / dists / jammy / winehq-jammy.sources 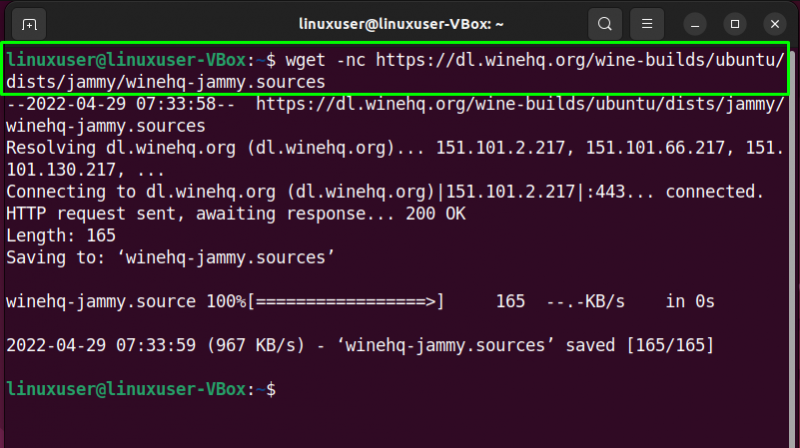
Poté přesuňte úložiště Wine do adresáře systémových zdrojů:
$ sudo mv winehq-jammy.sources / atd / apt / zdroje.seznam.d / 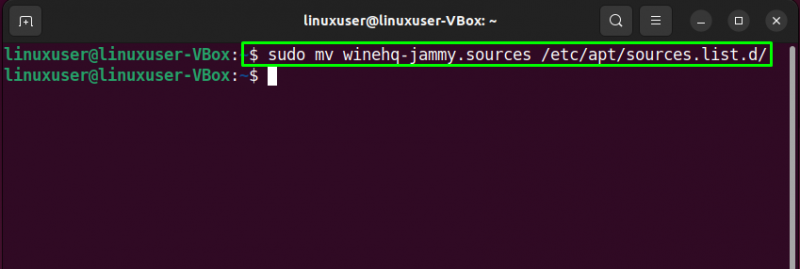
Krok 4: Přidejte klíč Wine GPG
Nyní spusťte následující příkaz pro přidání klíče Wine GPG pro podepisování balíčků:
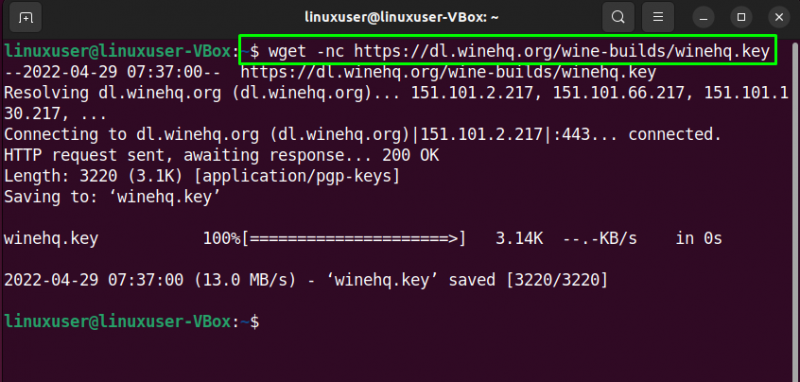
Přesuňte přidán GPG klíč do systémového svazku klíčů:
$ sudo mv winehq.key / usr / podíl / klíčenky / winehq-archive.key 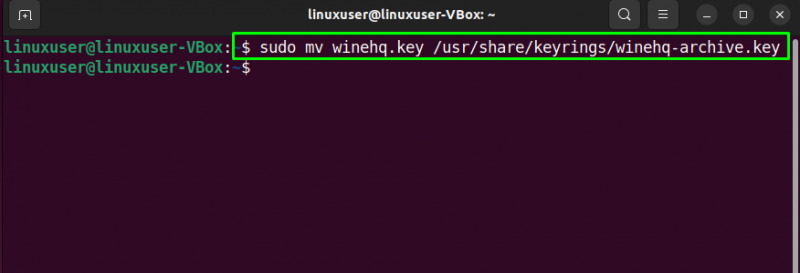
Krok 5: Nainstalujte Wine na Ubuntu 22.04
Pokud jste vývojář a chcete získat zkušenosti s vývojem balíčků větví, nainstalujte „ winehq-devel “balíčky:
V druhém případě, stabilní verze z Víno lze nainstalovat pomocí následujícího příkazu:
$ sudo apt Nainstalujte --install-recommends winehq-stabilníNa našem systému Ubuntu 22.04 nainstalujeme soubor inscenační větev z Víno s pomocí níže uvedeného „ apt 'příkaz:
$ sudo apt Nainstalujte --install-recommends winehq-staging 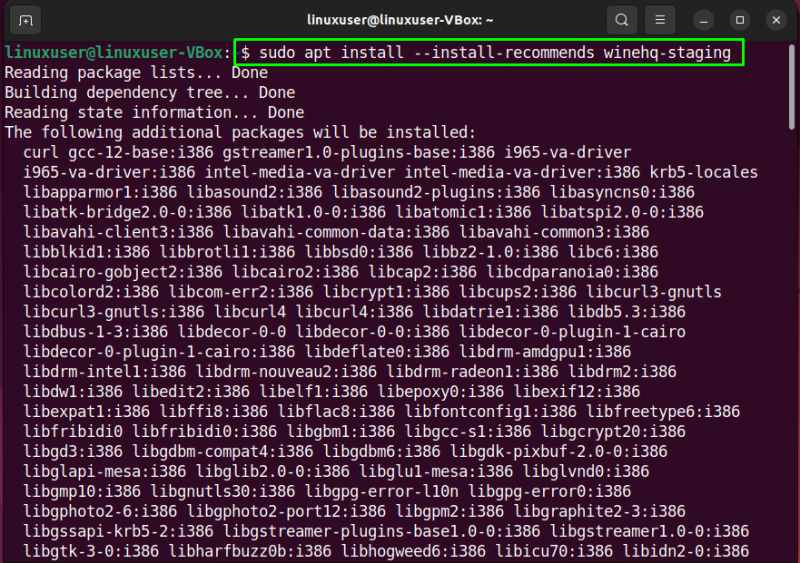
Počkejte několik minut, než proces instalace dokončí operaci:
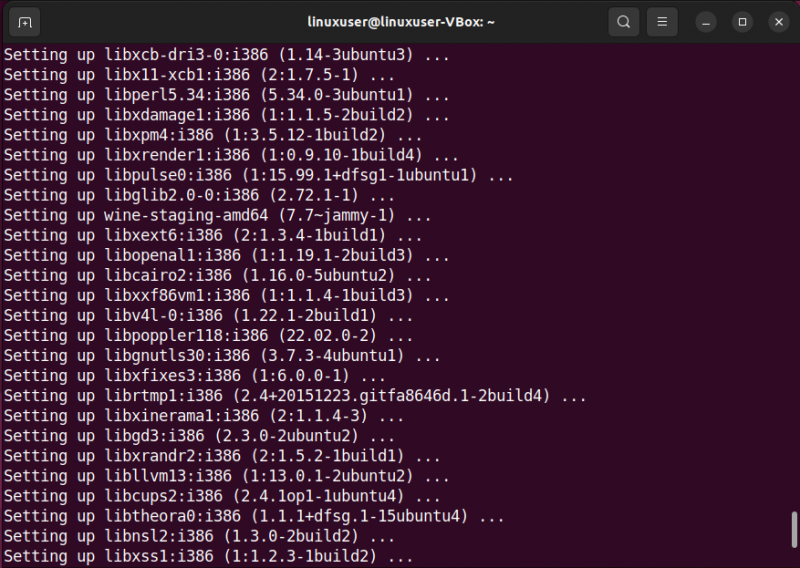
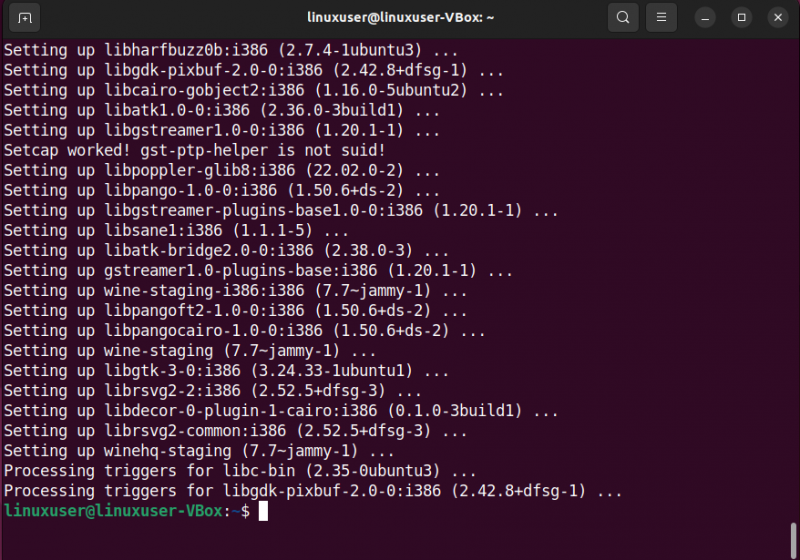
Uvedený bezchybný výstup znamená, že jsme úspěšně nainstalovali Wine na náš systém Ubuntu 22.04.
Krok 6: Ověřte verzi Wine
Nakonec ověřte verzi nainstalované aplikace Wine:
Jak vidíte, nyní máme „ víno - 7.7 “ nainstalovaný v našem systému:
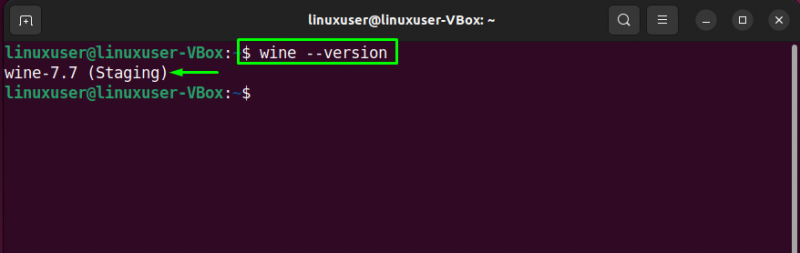
Nyní pojďme kupředu směrem k konfigurace z Víno na Ubuntu 22.04 .
Jak nakonfigurovat Wine na Ubuntu 22.04
Na Ubuntu 22.04 můžete nakonfigurovat Wine pro „ 32bitový ' a ' 64bitový „Aplikace pro Windows. V našem případě nastavujeme prostředí Wine pro „ 32bitový ' Systém:
$ vývozní WINEARCH = win32 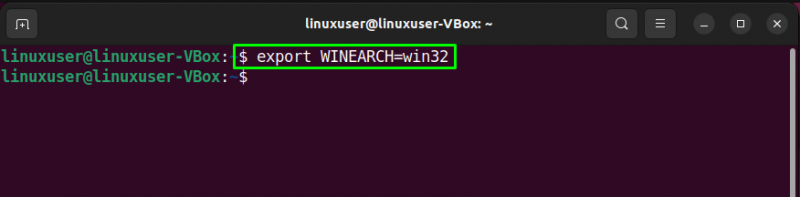
Poté proveďte následující příkaz:
$ vývozní WINEPREFIX =~ / .víno32 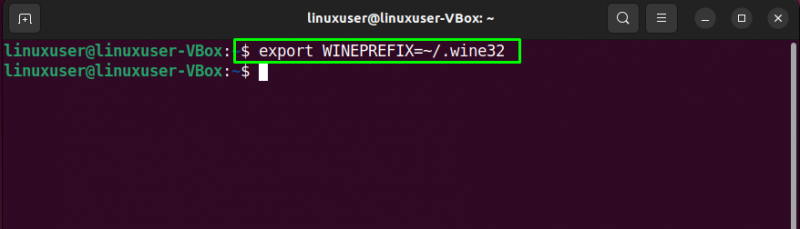
Nakonec otevřete Okno konfigurace vína :
$ vývozní $ winecfg 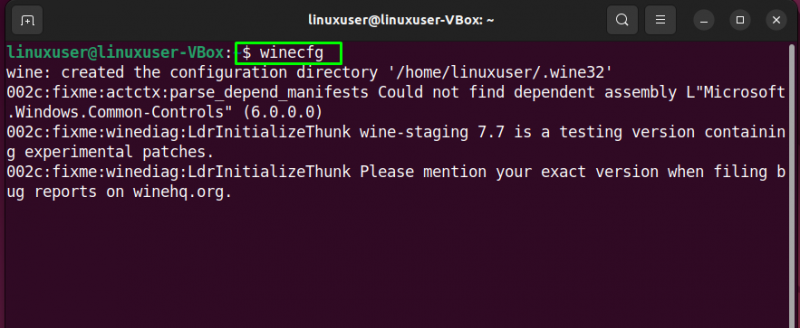
Konfigurace Wine se začne aktualizovat ve vašem „ Domov 'adresář:

Po dokončení procesu aktualizace se na obrazovce objeví následující dialogové okno konfigurace Wine. Můžete jej použít pro ladění různých možností.
Přesuneme například otevření „ Aplikace “ a nastavte verzi Windows jako „ Windows 7 “:
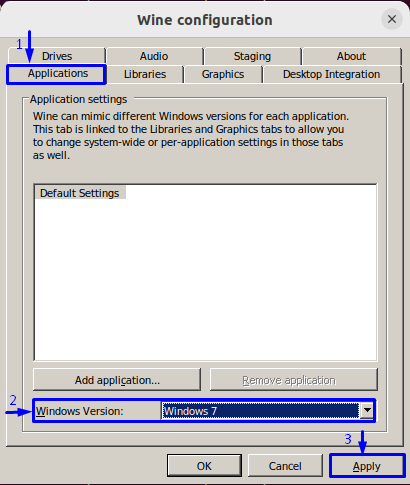
Chcete-li změnit nastavení týkající se vzhledu, přepněte na „ Grafika “ a nastavte možnosti podle svých požadavků:
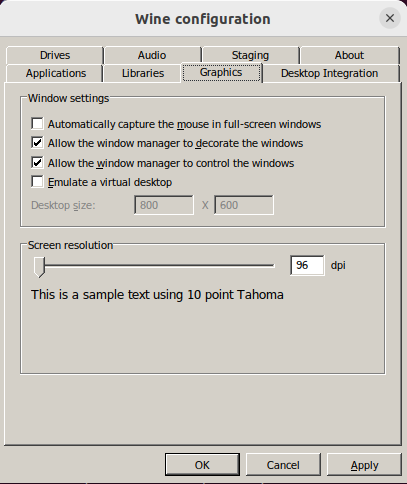
To byla základní metoda související s instalací a konfigurací Wine na Ubuntu 22.04.
Závěr
Pro instalace z Víno na Ubuntu 22.04 , proveďte „ $ sudo apt install –install-recommends winehq-devel ” k instalaci vývojového balíčku Wine, nebo “ $ sudo apt install –install-recommends winehq-stable “ pro stabilní verzi Wine nebo “ $ sudo apt install –install-recommends winehq-staging “ pro větev s přípravou vína a nakonfigurujte ji pomocí “ $ winecfg “příkaz. Tento zápis pojednával o metodě Nainstalujte a konfigurovat Víno dál Ubuntu 22.04.