Ačkoli je získání Rocky Linux 9 jako výchozího OS skvělý nápad, přechod z jednoho operačního systému na druhý je vždy těžký. Proto vždy doporučujeme uživatelům vyzkoušet nový OS na VirtualBoxu a poté jej použít jako aktuální OS systému.
V tomto tutoriálu vysvětlíme kompletní a zjednodušenou metodu instalace Rocky Linux 9 na VirtualBox. Podle tohoto návodu můžete nainstalovat a nastavit Rocky Linux 9 na VirtualBox pro Windows, macOS a Linux.
Jak nainstalovat Rocky Linux 9 na VirtualBox
Před instalací Rocky Linux 9 na VirtualBox dodržujte dané předpoklady:
RAM: Ačkoli Rocky Linux 9 vyžaduje ke správnému fungování minimálně 2 GB RAM, obvykle se liší podle požadavků uživatele. Systém například vyžaduje vyšší alokaci RAM, pokud chcete používat aplikace náročné na zdroje. Přidělení paměti RAM tedy závisí na vašich potřebách, ale VirtualBoxu přidělte jen málo prostředků, protože to jistě způsobí problémy s vaším hostitelským systémem.
Úložný prostor: Ke spuštění Rocky Linux 9 na VirtualBoxu musíte přidělit alespoň 20 GB úložného prostoru.
Instalace VirtualBoxu: Stáhněte a nainstalujte VirtualBox z jeho oficiální webové stránky .
Připojení k internetu: Chcete-li nastavit Rocky Linux 9 na VirtualBox, musíte mít stabilní připojení k internetu.
Jakmile splníte všechny dané předpoklady pro Rocky Linux 9, pojďme jej nainstalovat do VirtualBoxu:
Nejprve si stáhněte Rocky Linux 9 ISO z jeho oficiálních stránek. Zde musíte kliknout na DVD s architekturou „x86_64“ a stáhnout soubor ISO.
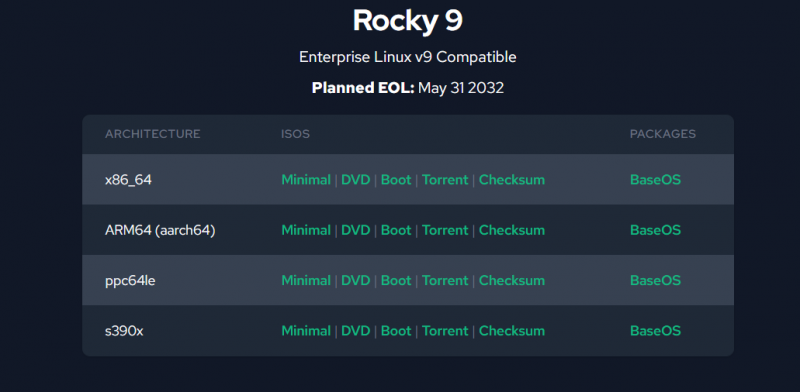
Otevřete VirtualBox a poté klikněte na tlačítko „Nový“ nebo stiskněte CTRL+N pro zahájení vytváření nového virtuálního systému.
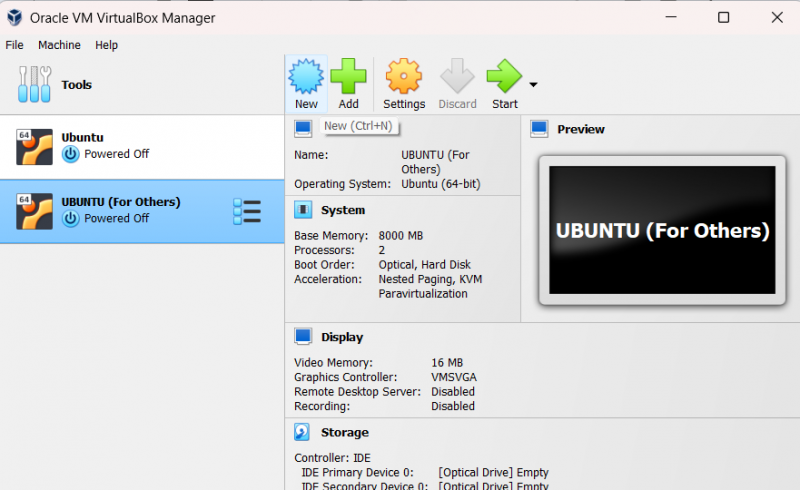
Zde musíte zadat název operačního systému Linux a VirtualBox automaticky vybere svůj typ Linux. Pokud neurčuje typ operačního systému automaticky, vyberte jako verzi operačního systému „Linux and Red Hat 9.x (64-Bit)“.
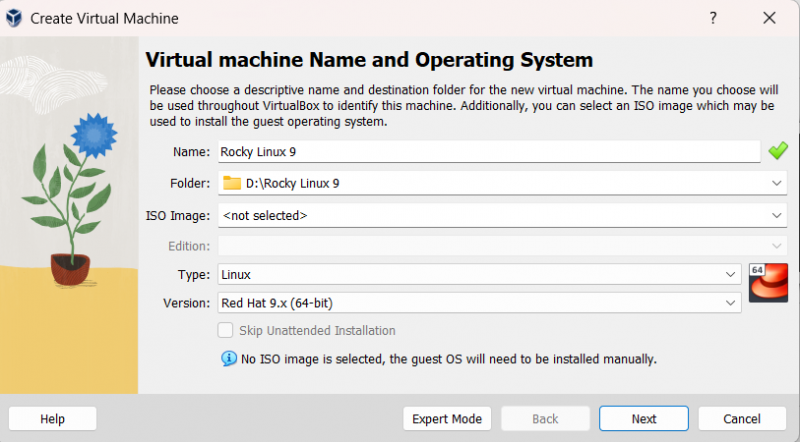
Nyní klikněte na tlačítko „Další“ a přidělte velikost paměti. Rocky Linux 9 obvykle vyžaduje 2048 MB paměti, ale můžete ji navýšit podle svých potřeb. Kromě toho vyberte dva procesory, protože OS někdy zobrazuje chyby, pokud používáte jeden procesor.
Po přidělení paměti klikněte na tlačítko „Další“ a přejděte do okna přidělení virtuálního disku.
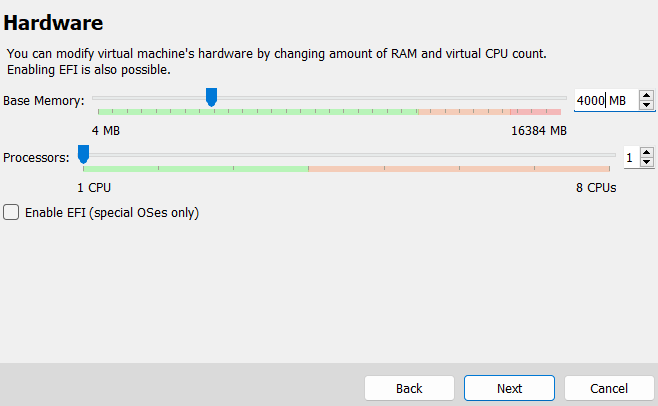
Nyní alokujte virtuální disk a Rocky Linux 9 s minimálním úložným prostorem 20 GB, ale vybírejte podle toho.
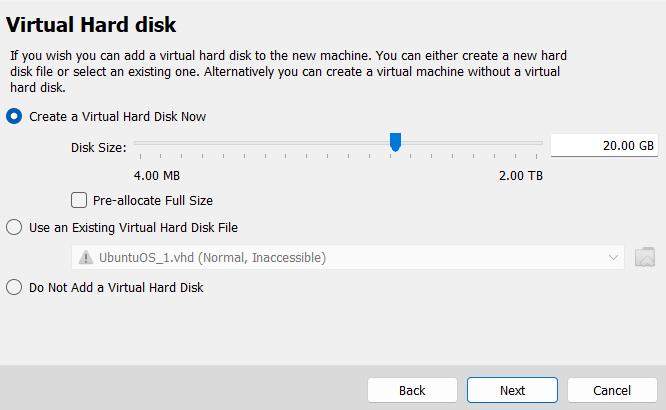
Nyní jste úspěšně nastavili Rocky Linux 9, takže je čas přidat soubor ISO pro virtuální systém. Klikněte tedy na tlačítko „Nastavení“ nebo stiskněte klávesy CTRL+S.
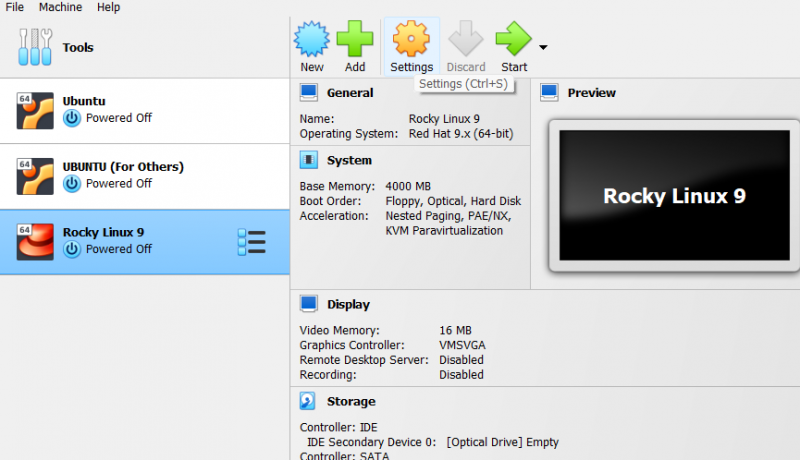
V okně „Nastavení“ klikněte na možnost „Úložiště“. Zde můžete vybrat optickou jednotku Rocky Linux 9.
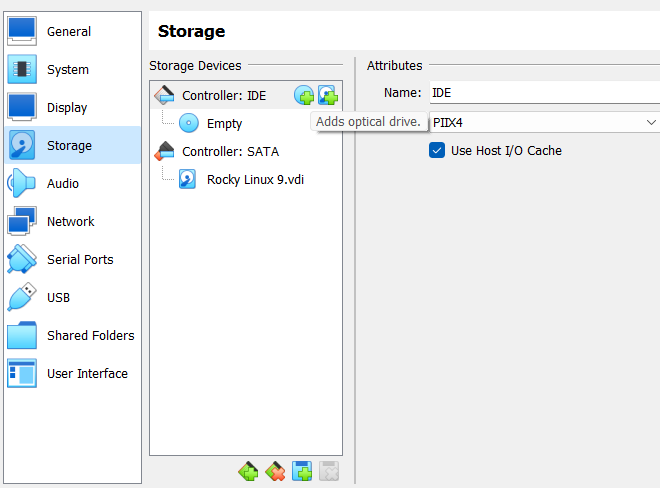
V této části klikněte na možnost „Přidat optickou jednotku“. Poté vyhledejte složku, do které jste stáhli soubor ISO.
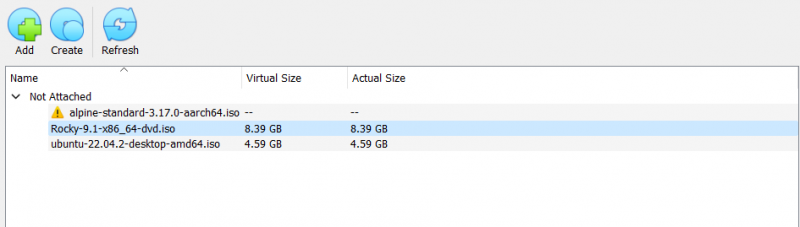
Po nastavení všeho můžete nyní spustit Rocky Linux z hlavního okna VirtualBoxu.
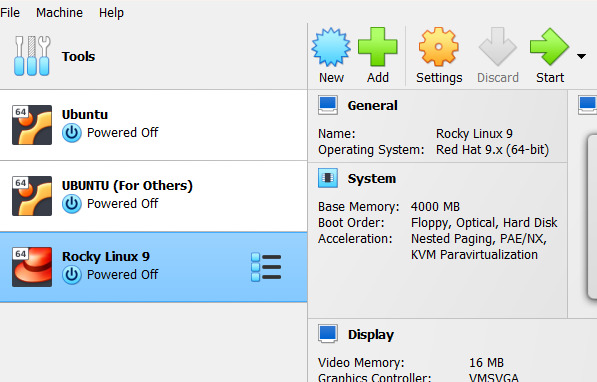
Klikněte na tlačítko „Start“ a systém otevře nové okno pro operační systém. Zde vyberte „Instalovat Rocky Linux 9“.

Nyní systém zahájí konfiguraci operačního systému pro zahájení procesu instalace.
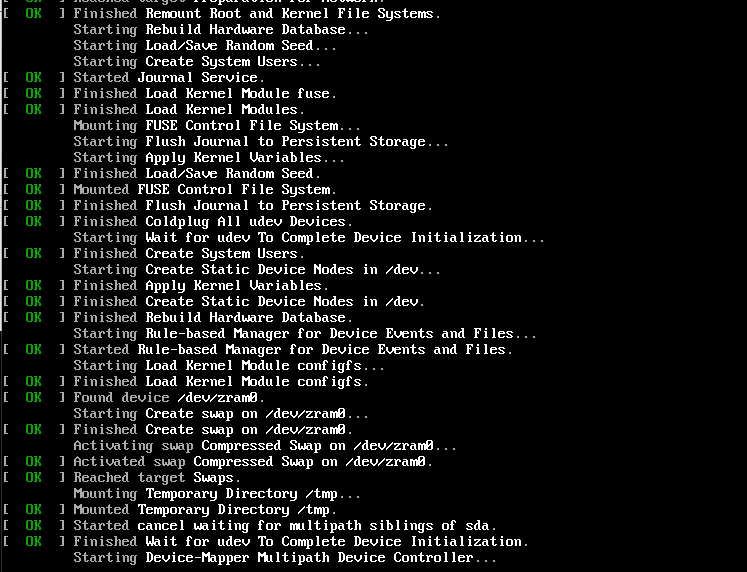
Po úspěšné konfiguraci budete v novém okně vyzváni k výběru jazyka systému.

Vyberte jazyk a kliknutím na tlačítko „Pokračovat“ přejděte do dalšího okna. V dalším okně přejděte dolů a klikněte na „Heslo roota“ pro nastavení přístupu root.
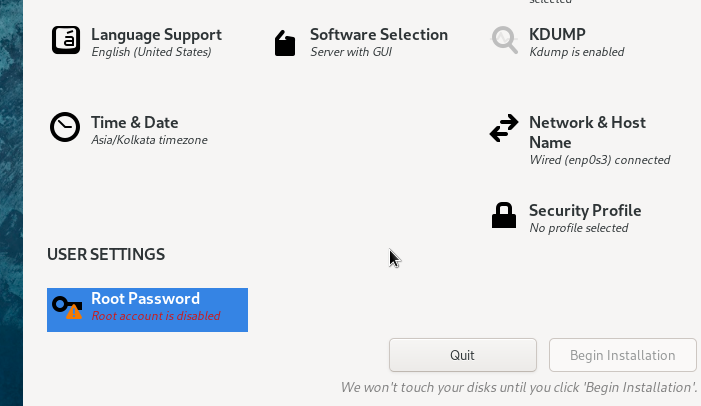
Jakmile budete hotovi, kliknutím na tlačítko „Zahájit instalaci“ spusťte proces.
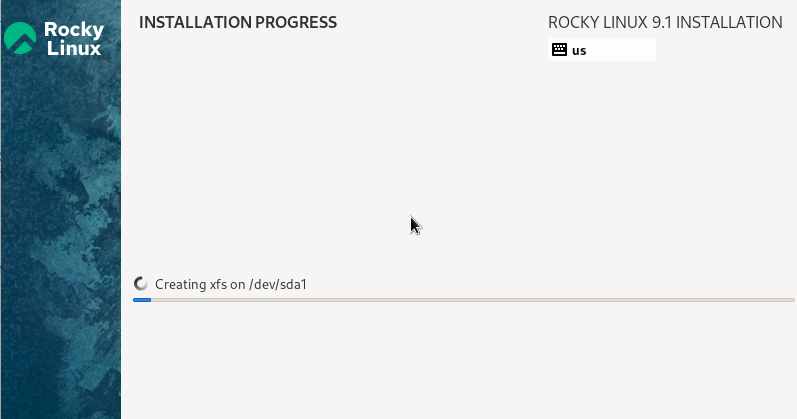
Po úspěšné instalaci vás systém požádá o restartování systému. Klikněte na tlačítko „Restartovat“.
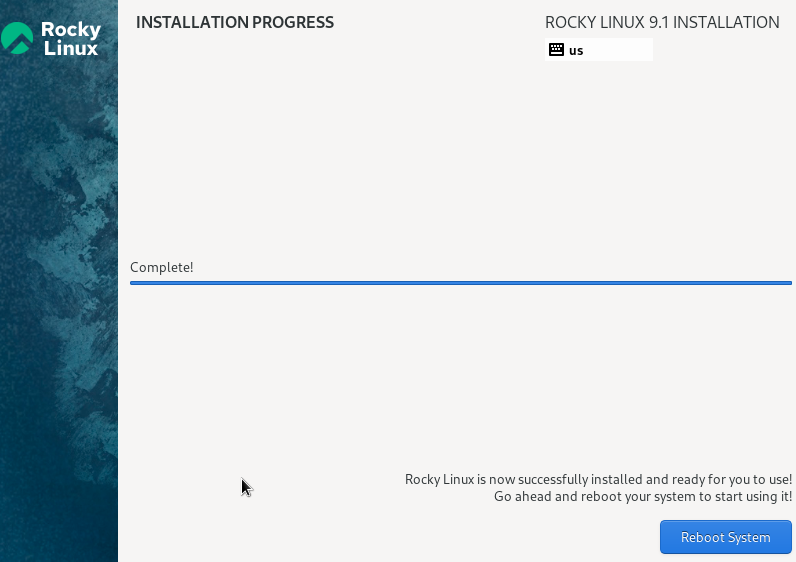
Nyní máte přístup k Rocky Linux 9 po úspěšném restartu. Kliknutím na „Start Setup“ se tedy posunete dále.
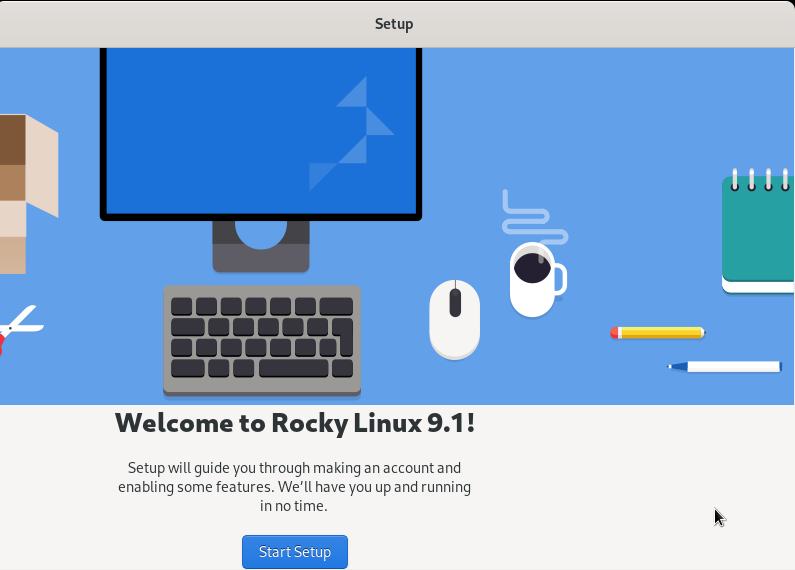
V sekci „O vás“ vás systém požádá o nastavení uživatelského jména a celého jména.

Konečně máte přístup k Rocky Linuxu 9. Udělejte si prohlídku, abyste porozuměli všemu o systému.
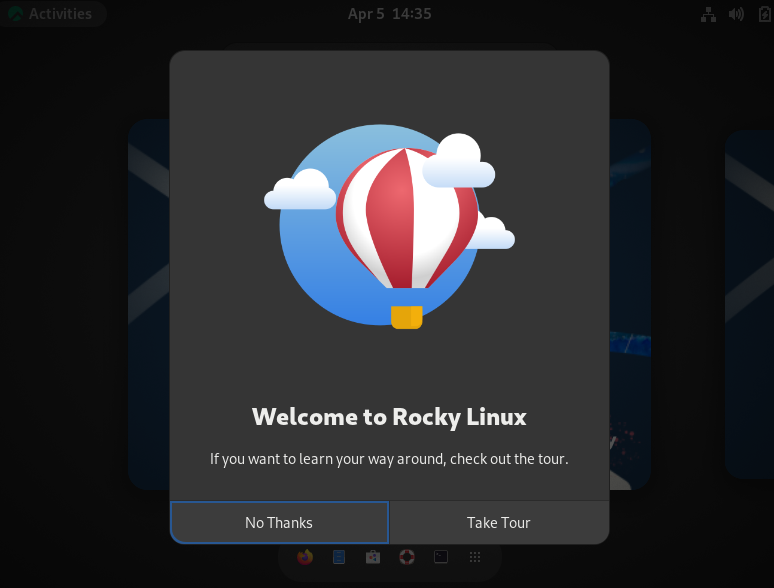
Poznámka: Pokud nemůžete přesunout kurzor z okna virtuálního počítače Rocky Linux 9, uvolněte jej stisknutím pravého tlačítka CTRL.
Závěr
Toto je vše o jednoduchém způsobu instalace Rocky Linux 9 na VirtualBox. Nejnovější aktualizace Rocky Linuxu je 9.1, která byla vydána 22. listopadu 2022 a podporuje architektury x86_64, ppc64le, s390x a aarch64. K instalaci Rocky Linux 9.1 však můžete použít poskytnuté kroky, protože jsme také použili 9.1 ISO.