Pomocí Zypper můžete instalovat, aktualizovat a odstraňovat softwarové balíčky a také spravovat úložiště a závislosti. Je to nezbytný nástroj pro každého uživatele Linuxu, zejména pokud pracujete s distribucí založenou na SUSE.
V tomto tutoriálu vás provedeme procesem nastavení a používání Zypperu na Linuxu. Probereme také základy správy balíčků pomocí Zypperu, včetně instalace a odebrání balíčků, aktualizace vašeho systému a správy repozitářů.
Průvodce instalací Zypper krok za krokem
Níže jsou uvedeny základní kroky instalace Zypper:
Krok 1: Potvrďte, zda váš systém obsahuje Zypper
Než budete moci začít používat Zypper na vašem systému Linux, musíte jej nejprve nainstalovat. Naštěstí většina linuxových distribucí má předinstalovaný Zypper. Pokud si nejste jisti, zda je ve vašem systému nainstalován Zypper, můžete to zkontrolovat otevřením terminálu a zadáním následujícího příkazu:
zapínání na zip -v
Pokud je nainstalován Zypper, uvidíte jeho číslo verze a další informace. Pokud ne, musíte jej nainstalovat pomocí správce balíčků vaší distribuce.
Krok 2: Nainstalujte Zypper
Zypper můžete nainstalovat na openSUSE nebo SUSE Linux Enterprise pomocí následujícího příkazu:
Tento fragment kódu stáhne a nainstaluje Zypper a všechny potřebné závislosti. V závislosti na konfiguraci vašeho systému můžete být vyzváni k zadání hesla sudo.
Zypper nemusí být dostupný ve výchozích repozitářích na jiných distribucích Linuxu, jako je Fedora. V takovém případě si můžete stáhnout balíček Zypper z oficiálních stránek a nainstalovat jej ručně. Jakmile je Zypper nainstalován, můžete jej začít používat ke správě balíčků na vašem systému Linux.
Základní příkazy Zypper
Nyní, když jste nainstalovali Zypper, je čas začít jej používat ke správě balíčků na vašem systému Linux. Zde je několik základních příkazů Zypper, které můžete použít, abyste mohli začít:
Instalace balíčků
Chcete-li nainstalovat balíček pomocí Zypper, otevřete terminál a zadejte následující příkaz:
Nahradit [název-balíčku] s názvem balíčku, který chcete nainstalovat. Chcete-li například nainstalovat webový prohlížeč Chromium, zadejte následující příkaz:
sudo zapínání na zip Nainstalujte chromZypper stáhne a nainstaluje balíček a všechny potřebné závislosti. Opět platí, že v závislosti na konfiguraci vašeho systému můžete být vyzváni k zadání hesla sudo.
Odebírání balíčků
Chcete-li odebrat balíček pomocí Zypper, zadejte následující příkaz:
Nahradit [název-balíčku] s názvem balíčku, který chcete odstranit. Chcete-li například odebrat webový prohlížeč Chromium, zadejte následující příkaz:
sudo zypper odstraňuje chromZypper odstraní balíček a všechny závislosti, které již nejsou potřeba.
Aktualizace vašeho systému
Chcete-li aktualizovat svůj systém pomocí Zypper, zadejte následující příkaz:
sudo aktualizace zipuZypper zkontroluje všechny dostupné aktualizace, stáhne je a v případě potřeby je nainstaluje. Tento příkaz aktualizuje všechny balíčky ve vašem systému, nejen konkrétní balíček. Výsledek, který je identický, uvidíte na následujícím obrázku:
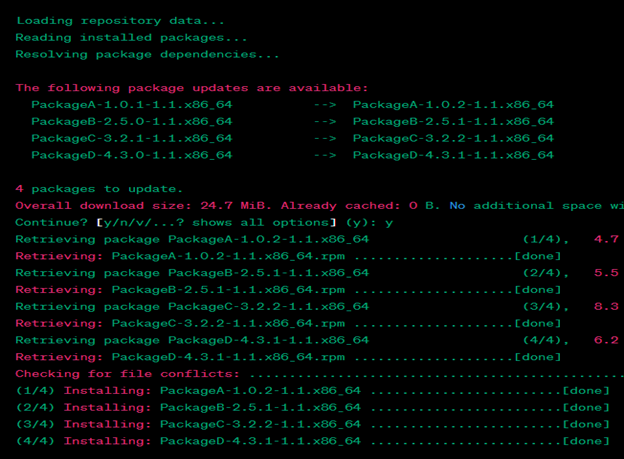
Tento výstup ukazuje, že příkaz Zypper update aktualizuje čtyři balíčky: PackageA, PackageB, PackageC a PackageD. Zobrazuje také velikost stahování a před aktualizací požádá o potvrzení.
Zobrazení informací o balíčku
Chcete-li zobrazit informace o balíčku pomocí Zypper, zadejte následující příkaz:
Nahradit [název-balíčku] s názvem balíčku, o kterém chcete zobrazit informace. Zypper zobrazuje podrobné informace o balíčku včetně jeho verze, závislostí a velikosti.
Správa úložišť pomocí Zypper
Zypper vám umožňuje přidávat, odebírat a spravovat softwarová úložiště ve vašem systému Linux. Zde jsou některé příkazy Zypper, které můžete použít ke správě úložišť:
Přidání úložiště
Chcete-li přidat úložiště pomocí zypper, zadejte následující příkaz:
Nahradit [url-úložiště] s adresou URL úložiště, které chcete přidat a nahradit [název-úložiště] s názvem úložiště.
Chcete-li například přidat úložiště Google Chrome, zadejte následující:
sudo Zypper adresa https: // dl.google.com / linux / chrom / ot./min / stabilní / x86_64 / google-chromeZypper stáhne a importuje klíč GPG úložiště a přidá úložiště do vašeho systému.
Odebrání úložiště
Chcete-li odstranit úložiště pomocí Zypper, zadejte následující příkaz:
Nahradit [název-úložiště] s názvem úložiště, které chcete odstranit. Chcete-li například odebrat úložiště Google Chrome, zadejte následující příkaz:
sudo zypper removerepo google-chromeZypper odstraní úložiště z vašeho systému.
Povolení nebo zakázání úložiště
Chcete-li povolit nebo zakázat úložiště pomocí zypper, zadejte následující příkaz:
Nahradit [název-úložiště] s názvem úložiště, které chcete povolit nebo zakázat. Chcete-li například zakázat úložiště Google Chrome, zadejte následující příkaz:
sudo modifikace zipu --zakázat google-chromeZypper povolí nebo zakáže úložiště ve vašem systému.
Závěr
Zypper je výkonný nástroj pro správu balíčků, který vám může pomoci spravovat software a úložiště vašeho systému Linux. Pomocí Zypper můžete snadno instalovat, aktualizovat a odstraňovat balíčky a přidávat, odebírat a spravovat úložiště. Kromě toho Zypper poskytuje řadu pokročilých funkcí včetně rozlišení závislostí, uzamčení balíčků a podpory vrácení zpět.
Naučit se používat Zypper vám umožní zjednodušit úkoly správy balíků a udržovat váš systém aktuální a bezpečný. Doufáme, že vám tento tutoriál poskytl dobrý úvod do Zypperu a jeho možností a že jej najdete jako užitečný nástroj ve vaší sadě nástrojů pro správu Linuxu.