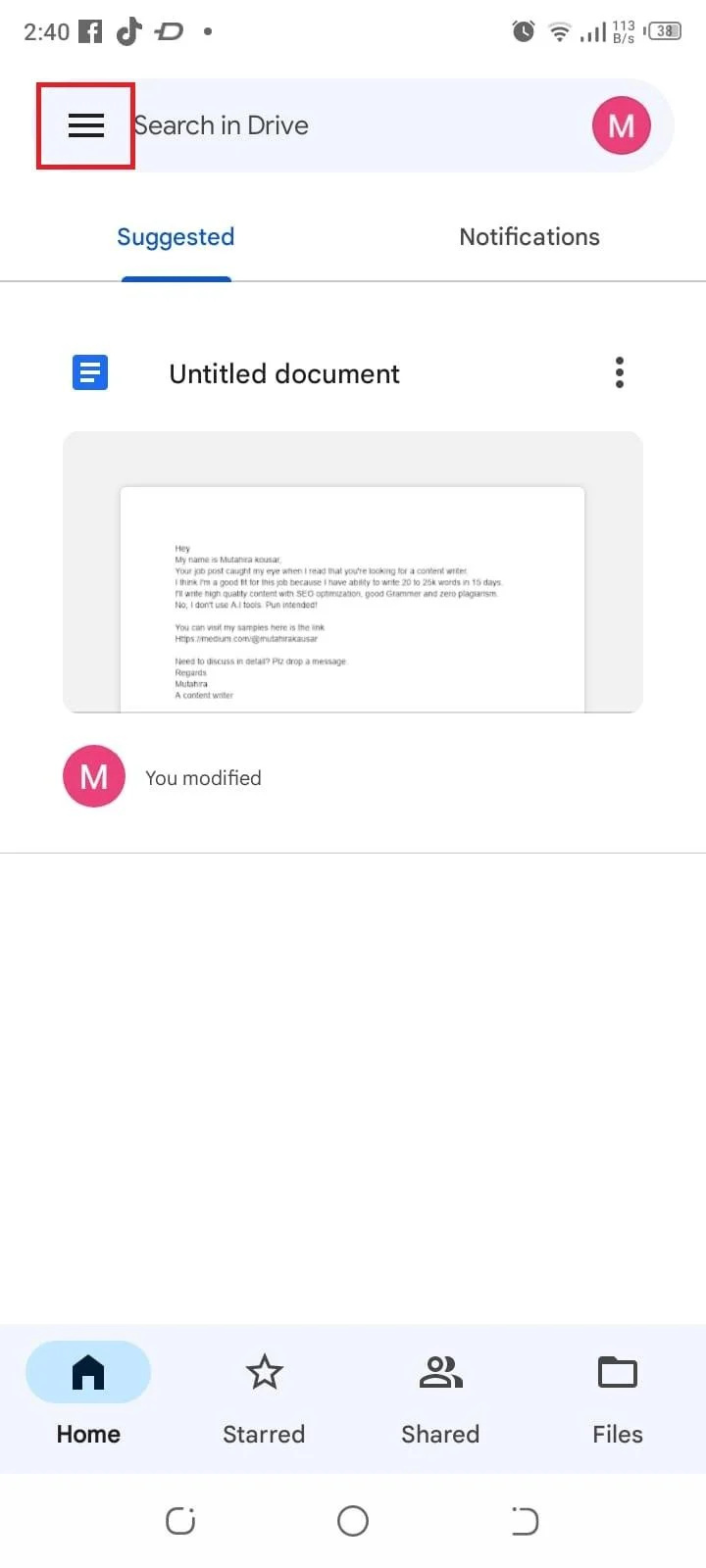Jaká je správná metoda zálohování?
Před obnovením zálohy Androidu je nutné určit správnou metodu zálohování, kterou jste původně použili. Zařízení Android nabízejí různé možnosti zálohování, včetně místních záloh a Disku Google. Pokud používáte vestavěnou zálohovací službu Google, nezapomeňte na jednu věc, ujistěte se, že jste přihlášeni pomocí stejného účtu Google jako dříve.
Jak obnovit zálohu systému Android
Zálohu Androidu můžete obnovit:
1: Z Nastavení
Chcete-li obnovit zálohu v systému Android z Nastavení, postupujte podle níže uvedených kroků.
Krok 1: Přejít na Nastavení aplikace:
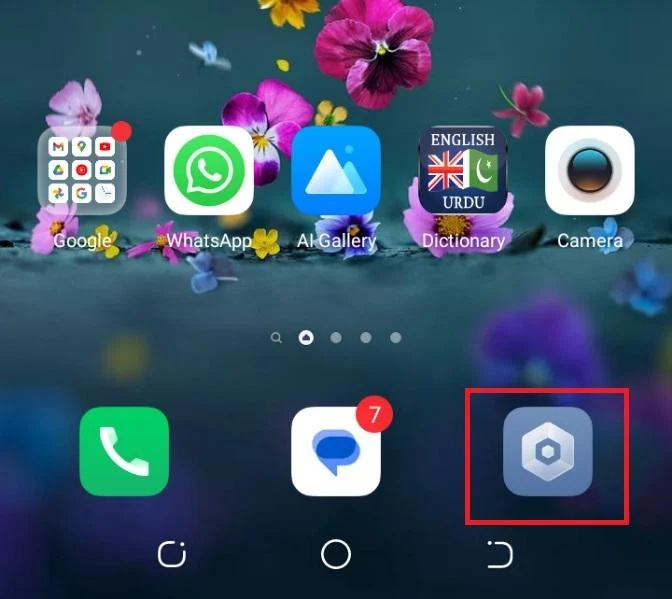
Krok 2: Přejděte na Systém sekce:
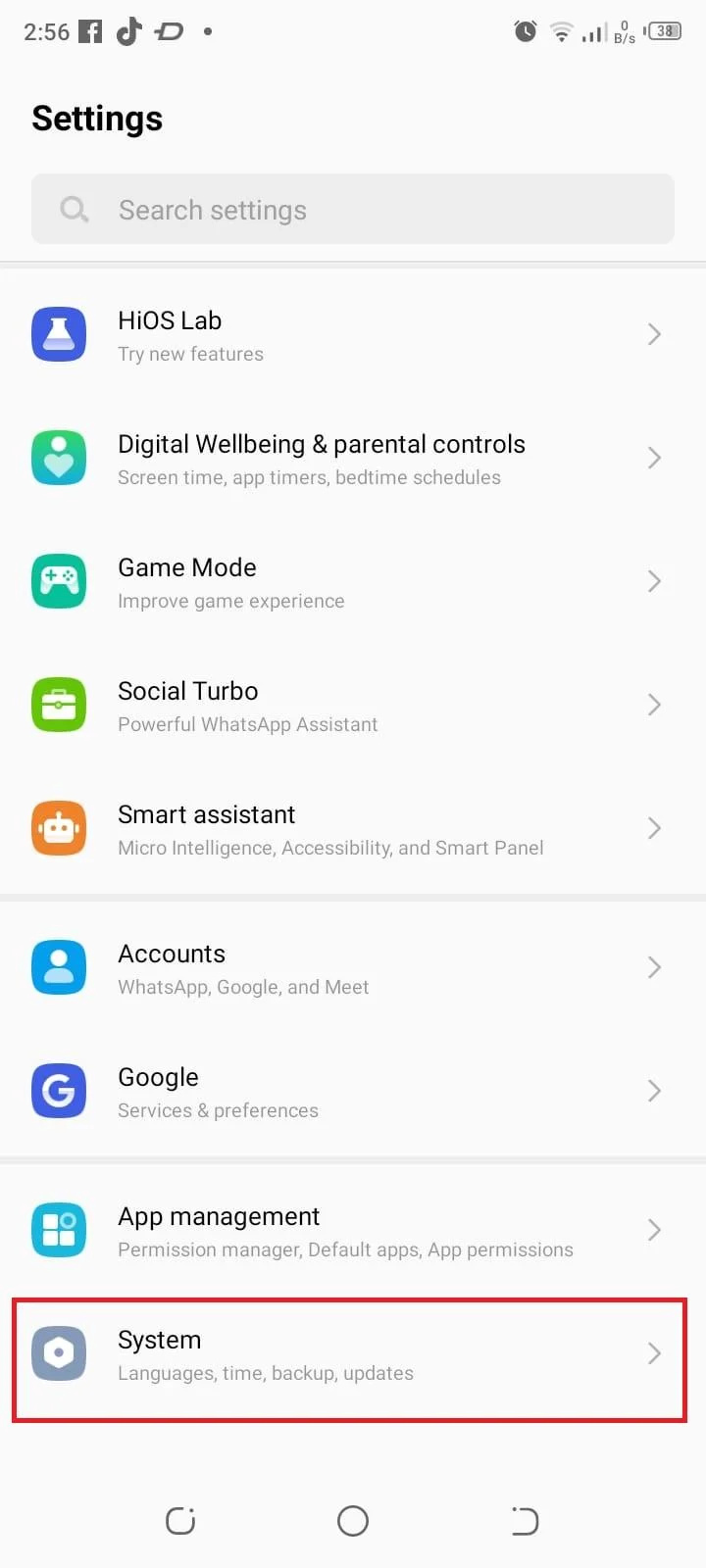
Krok 3: Vybrat Obnova zálohy:
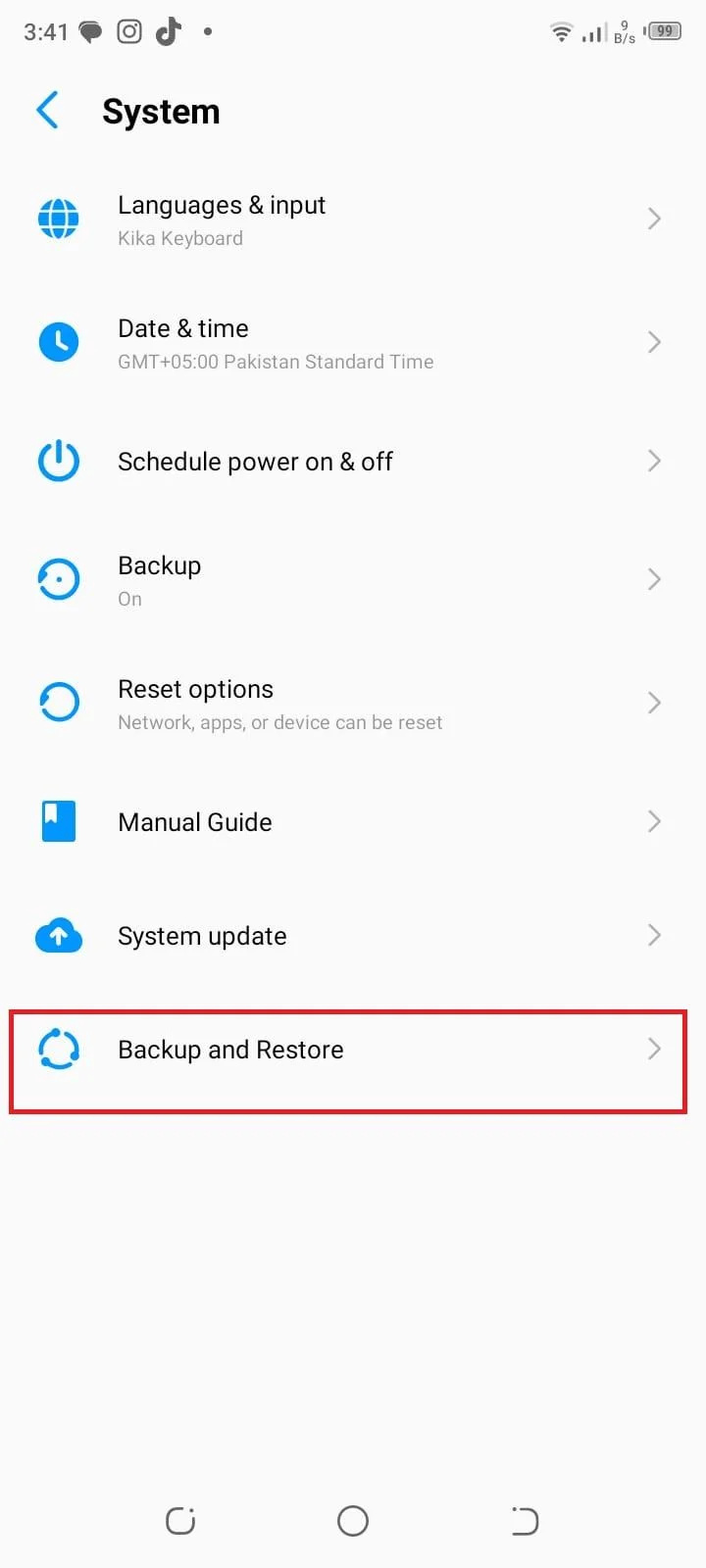
Krok 4: Chcete-li zálohovat všechna data, vyberte možnost obnovení:
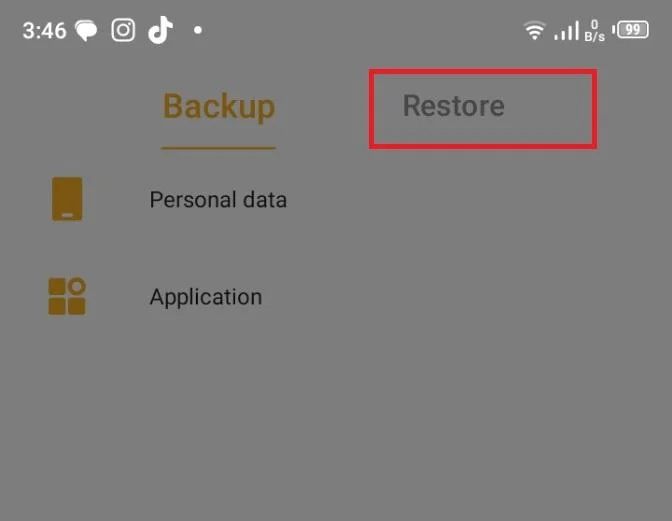
2: Z Disku Google
Další způsob, jak obnovit zálohu v systému Android, je z Disku Google, což lze provést pomocí následujících kroků:
Krok 1: Otevřete na svém zařízení Android aplikaci Disk Google:
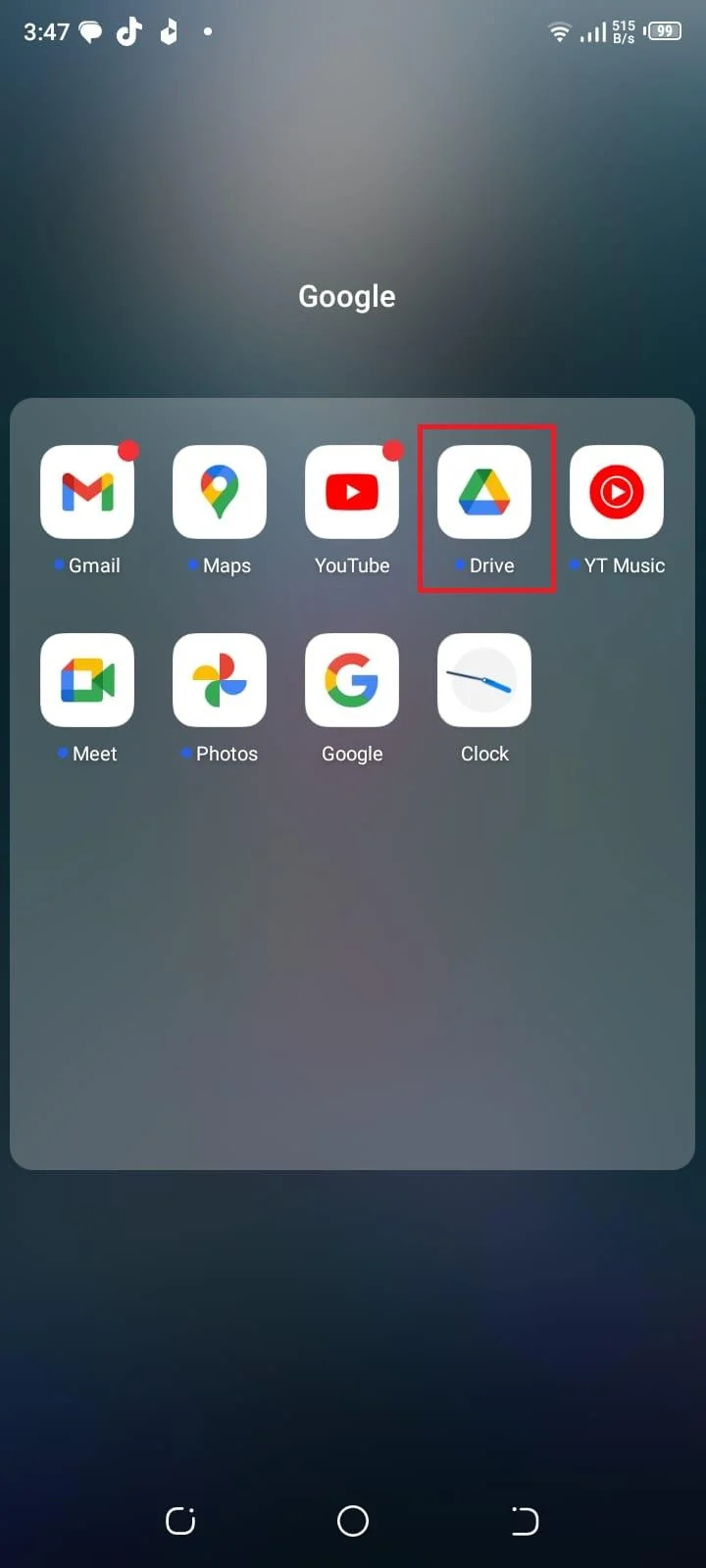
Krok 2: Klepněte na tři vodorovné čáry v levém horním rohu otevřete nabídku postranního panelu:
Krok 3: Z nabídky vyberte Nastavení:
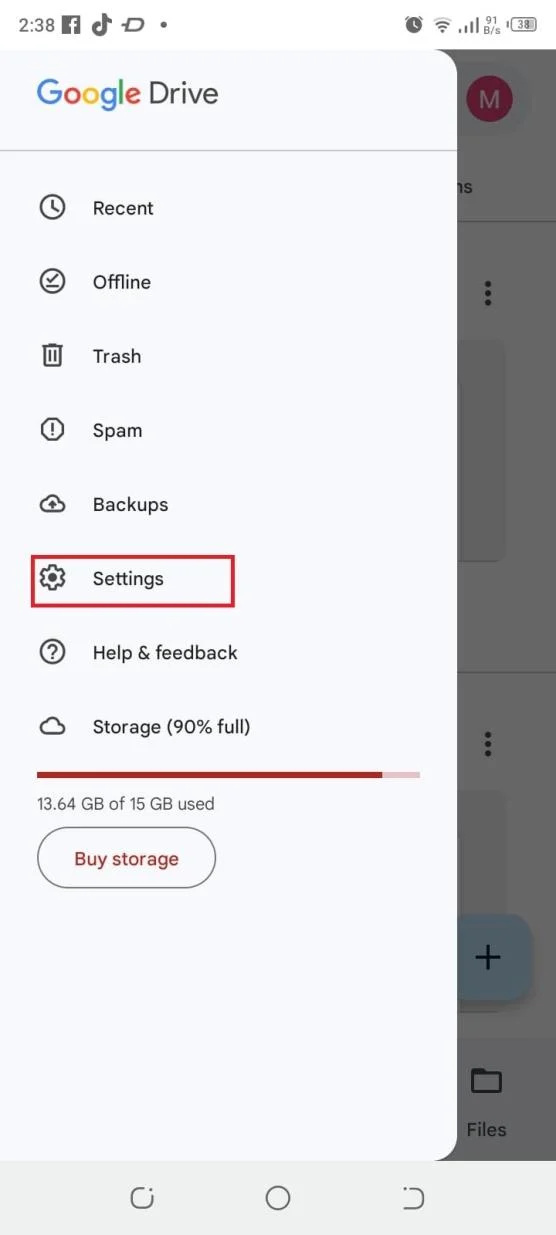
Krok 4: V Nastavení v nabídce klepněte na Zálohování a resetování:
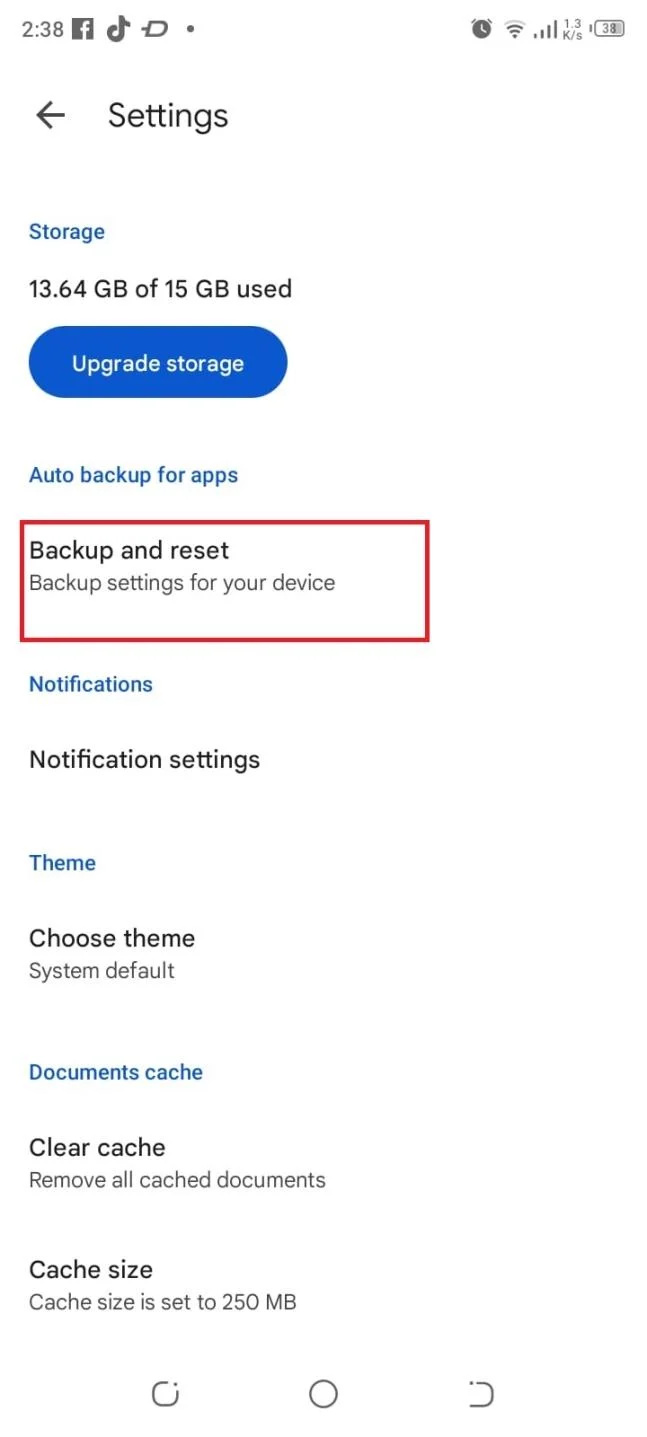
Krok 5: Zde najdete možnosti zálohování různých typů dat. Můžete si vybrat zálohování dat aplikace, nastavení zařízení, historie hovorů, kontaktů, fotek a videí:
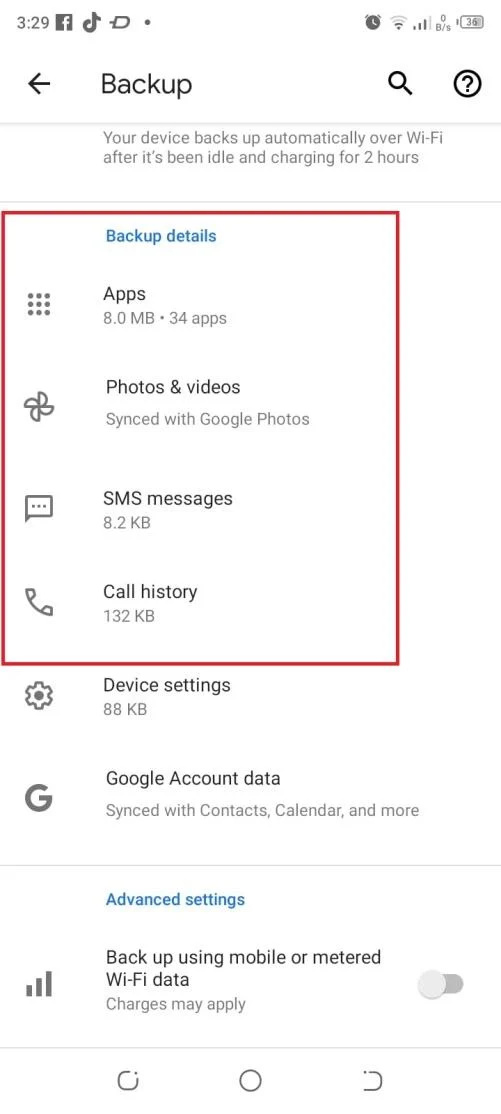
Krok 6: Přepnutím přepínače vedle každé možnosti ji povolíte nebo zakážete podle svých preferencí:
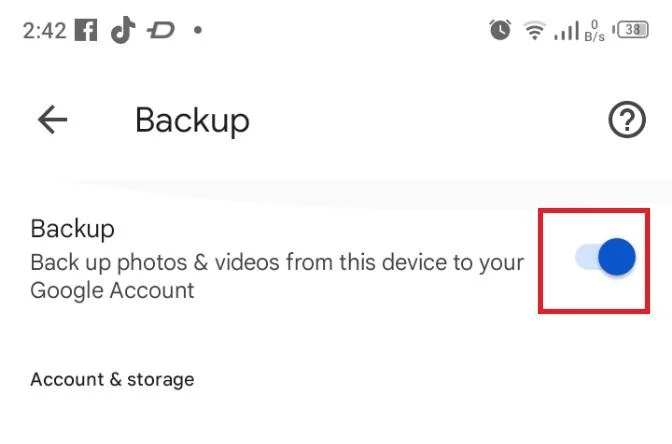
Krok 7: Po dokončení zálohování můžete přejít do aplikace Disk Google a přejít do příslušné sekce (např. „Můj disk“ nebo „Zálohy“) a ověřit, zda jsou vaše soubory a složky úspěšně uloženy ve vašem účtu Disku Google:
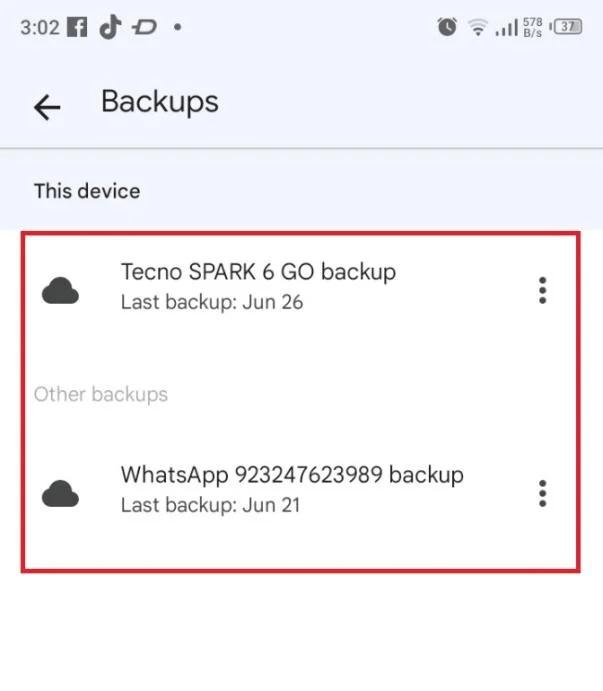
Závěr
Podle těchto kroků můžete efektivně používat Disk Google a místní zálohování k zálohování souborů, složek a různých typů dat ze zařízení Android. Pravidelné zálohování vašich dat zajišťuje jejich bezpečnost a poskytuje vám pohodlný způsob přístupu k nim napříč různými zařízeními.