Tento blog poskytuje podrobnou metodu „Přejmenování účtů správce a hosta“ v systému Windows Server.
Jak „Přejmenovat účet správce v systému Windows Server“?
do „ Přejmenovat účet správce “ na serveru Microsoft Windows, postupujte takto:
Krok 1: Přihlaste se pomocí „účtu správce“
V systému Windows Server je správce považován za konečného uživatele a pouze on může upravovat zásadní nastavení systému, jako je přejmenování účtu správce. Chcete-li přejmenovat účet správce, ujistěte se, že jste přihlášeni jako správce.
Krok 2: Spusťte „Správa počítače“
„Správa počítače“ umožňuje správcům spravovat jejich systémy nebo síť. Chcete-li jej otevřít, klikněte pravým tlačítkem myši na ikonu „Windows“ v levé dolní části obrazovky a vyberte „Správa počítače“:
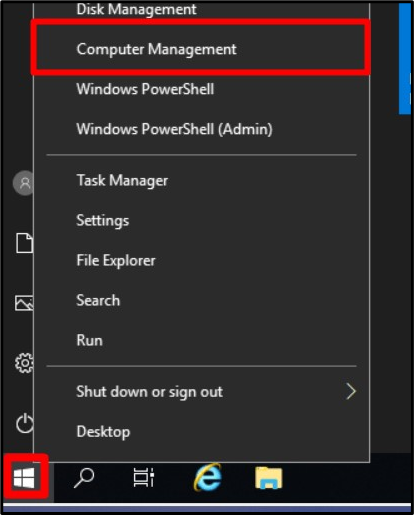
Krok 3: Přejmenujte účet správce
V okně „Správa počítače“ rozbalte „Místní uživatelé a skupiny“, vyberte „Uživatelé“ a dvakrát klikněte na „Správce“:
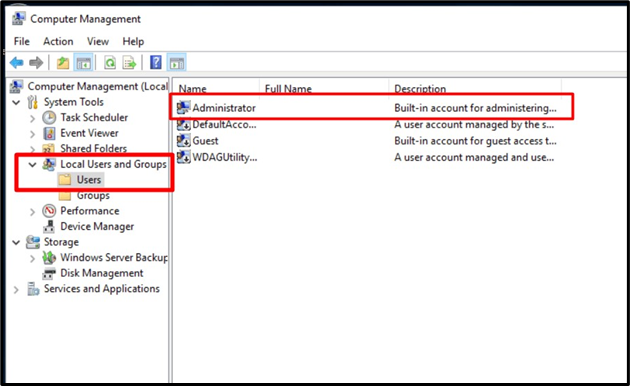
Na kartě „Obecné“ byste měli vidět „Celé jméno“ a textové pole proti němu. V tomto textovém poli můžete zadat nový název, který chcete použít místo výchozího jména (Administrátor). Zde jej přejmenujeme na „Linuxhint“. Po dokončení stiskněte tlačítko „OK“:
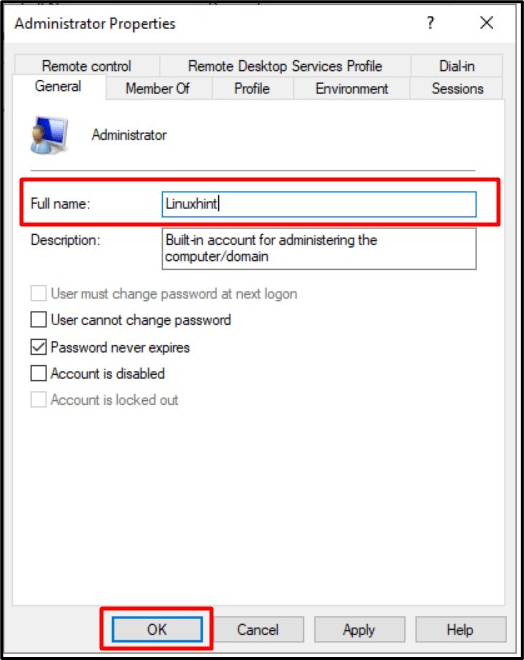
Nyní restartujte systém a při příštím přihlášení uvidíte uživatelské jméno správce, které jste nastavili, v tomto případě „Linuxhint“:
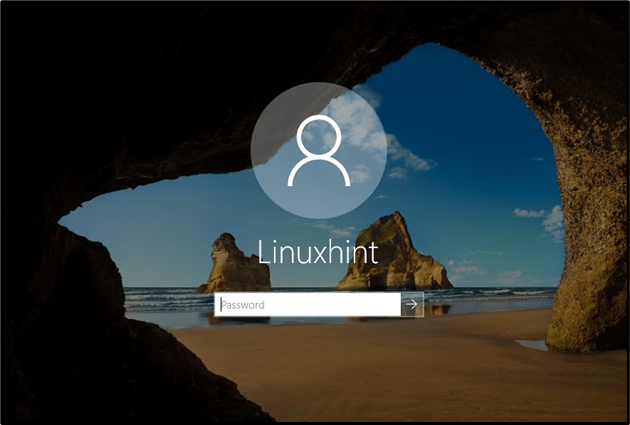
Poznámka : Jediný způsob, jak „ Přejmenujte správce ” účet na Windows Server je prostřednictvím výše diskutovaných nástrojů „Správa počítače“.
Jak „Přejmenovat účet hosta v systému Windows Server“?
Proces přejmenování účtů „Administrator“ a „Guest“ na Windows Server je v podstatě stejný. do „ Přejmenujte účet hosta “, přejděte na „ Správa počítače => Místní uživatelé a skupiny => Uživatelé “ a poklepáním na „Host“ otevřete jeho vlastnosti. V následujícím okně můžete přejmenovat účet hosta, který je v tomto případě přejmenován na „LinuxhintGuest“ a spustit „OK“:
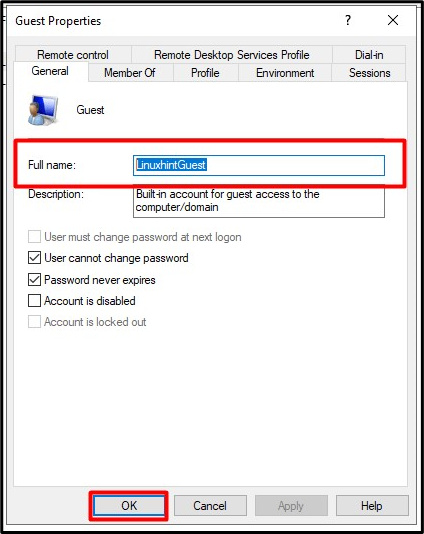
Další způsob, jak „ Přejmenujte účet hosta “ na Windows Server používá “ PowerShell “ podle těchto kroků:
Krok 1: Spusťte Admin PowerShell
Chcete-li spustit „Admin PowerShell“ na Windows Serveru, spusťte tlačítko „Windows“ v levém dolním rohu a vyberte „Windows PowerShell (Admin)“:
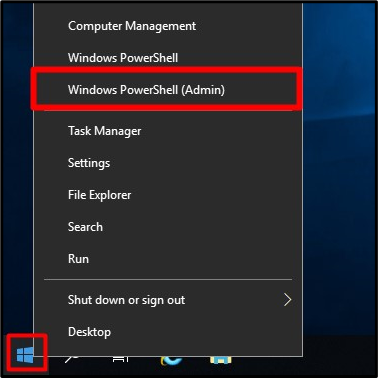
Krok 2: Přejmenujte účet hosta na Windows Server
Nyní zvažte následující syntaxi příkazu:
Přejmenujme účet „Guest“ na „LinuxhintGuest“ pomocí následujícího zadaného příkazu v souladu s výše uvedenou syntaxí:
Rename-LocalUser - název 'Host' -NewName LinuxhintGuest 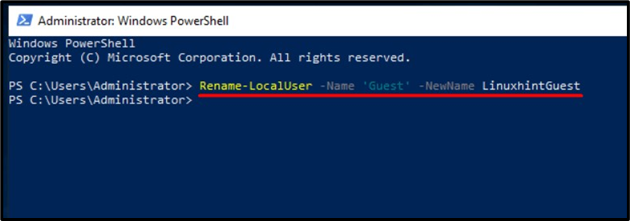
Účet „Guest“ bude nyní přejmenován na účet „LinuxhintGuest“.
Závěr
do „ Přejmenujte správce a hosta ” v systému Windows Server přidal Microsoft „Nástroj pro správu počítače“, ve kterém máme různé nástroje pro správu systému. do „ přejmenovat hosta ” na Windows Server, lze také použít “PowerShell”. Přejmenování účtů lze považovat za další vrstvu zabezpečení, která zabraňuje hádání jména, když je systém napaden. Tato příručka prozkoumala, jak mohou uživatelé „přejmenovat účty správce a hosta“ na Windows Server.